点(Point)を描いてみよう
まずは基本中の基本。本当は線(Line)から書いてみようと思ったけど、一直線のLineをひとつ描くと、Pointが二つ自動的に作られたので、Pointをまずじっくり見てみようと思う。
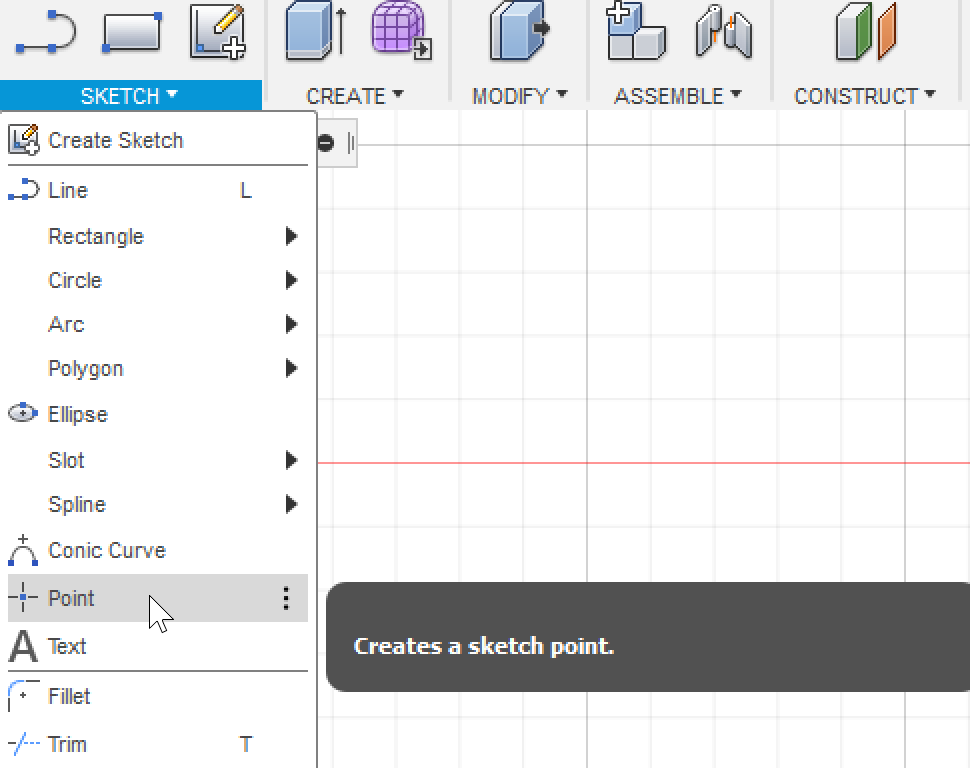
Point を描くモードになる
まずはSketchのメニューからPointを選ぶと、Pointを描くモードになる。今回は「底」にポイントをひとつ描いてみたが、マウスポインターにアイコンから判断するに「もっとたくさんPointを描いてくださいモード」になってる。
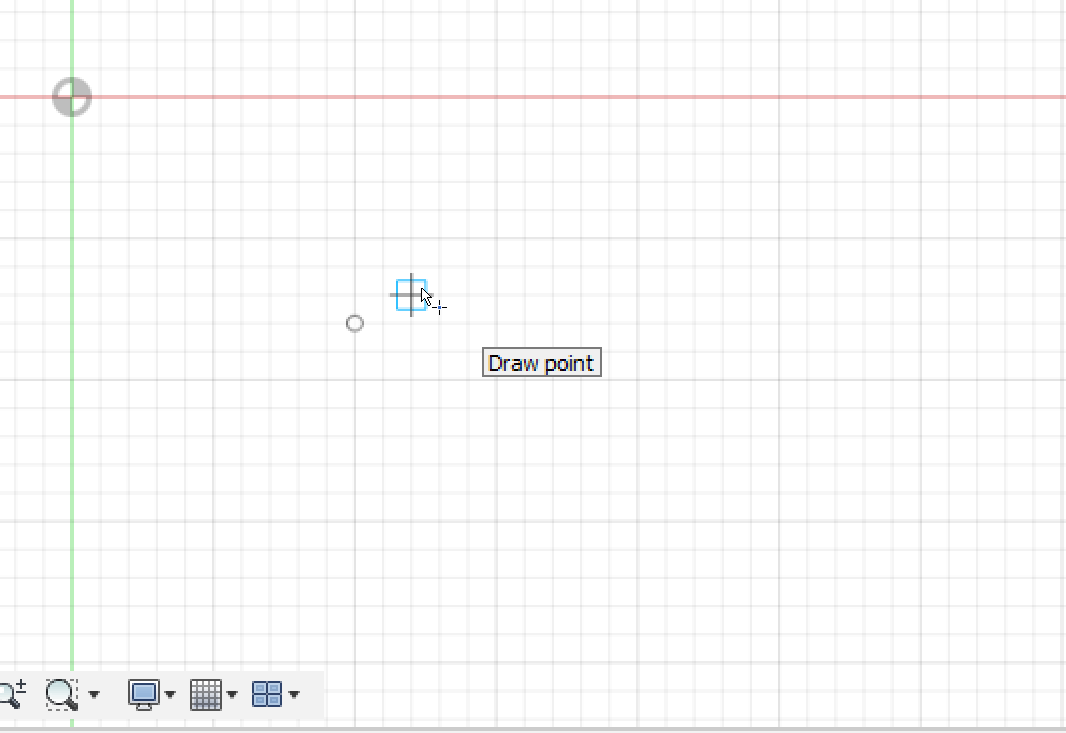
そのモードから脱出するにはOKを選びます。ここでは便利なマーキングメニューで「マウス右ボタンを押しながら、右方向へ1直線」の線を描いてOKにします。すると、通常のモードに戻りました。マーキングメニューに関してはこちらの投稿を参考にしてください。
Pointの座標情報
描いたPointをマウスで選択すると、薄い青色になって、右下にそのPointの座標が示されます。
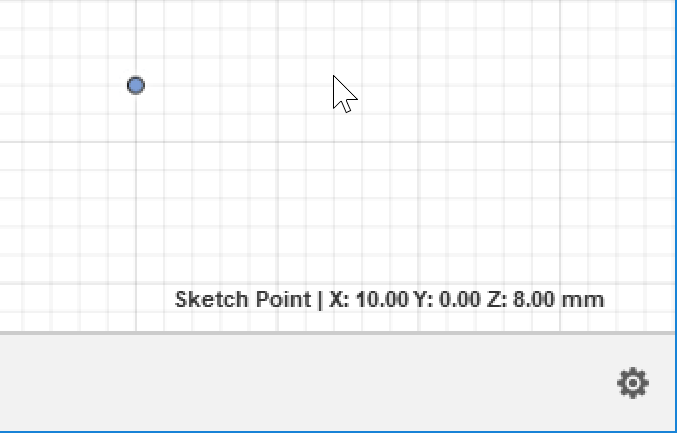
Pointを掴んで自由に動かす
左マウスボタンを押しながらPointを自由に動かせます。座標が変わるのが分かります。

Pointをマウスで選ぶ
このPointを直接マウスでクリックする方法以外に、左ボタンマウスでドラッグしながら長方形の選択領域の中に入れることで薄い青色に選択することも出来ます。この辺りは直感的ですね。

ところで、左マウスで長方形領域を作る時、「左から右にドラッグ」と「右から左にドラッグ」ではその選択の方法が異なるようです。
選択(SELECT)の方法については次回に詳しく調査します。
同じ座標にたくさんのPointを描いたらどうなる?
これは多分、初心者(私のこと)がハマる振る舞いだと思う。間違って同じ場所に点を2個以上書いたり、Pointを別のPointの上に移動してしまったり、ってことは良くあることだともう。
さて、下の状態で、Pointはいくつあるでしょう?

パッと見ただけでも最低4つあることが分かります。なぜかというと、Pointが重複してるところは「黒丸」になるからです。黒丸が2個だから、最低でも4個。
選択してみましょう。

右下の黒丸の座標にはPointが二つあるそうです。では左上のは?

左上の黒丸の座標には複数のPointがあるそうです。
実際にいくつかあるか調べるには、その黒丸をマウス左ボタン長押しで下のような情報がポップアップするようにします。

Pointが7個あることが分かりました。
それと、なんかよくわけのわからないアイコンが表示されています。

これConstraint(制約?)という状態を表していて、この場合2つのPointが「ちょうど同じところにある(Coincide)」という状態を保つ(制約する)Constraintの一種なんです。
これは私も勉強中なんですが、Constraintを理解できるかどうかは、Fusion360を使いこなす上でかなり重要であることは間違いないです。
ところで7つのPointに対して6個のConstraintがあったので、オレオのクッキーでいうと、Constraintは真ん中の白いクリームです。次にこのConstraintのチカラを見てみましょう。
Pointが全部一緒に動いてしまう!
7つのPointが重なった黒丸をマウスで移動すると、全部一緒に動いてしまいます。2つのPointも同じです。これはCoincideのConstraintの仕業です。仕業というと悪く聞こえます・・・便利機能です。なぜ便利かって言うと、Pointが複数あっても、まとまって動いてくれるからです。「同じ座標にいたい!」と言っているわけです。
Pointが別々に動かせるようにする
ではこのConstraintを削除しちゃいます。分かりやすいように2つのPointの黒丸で実験します。
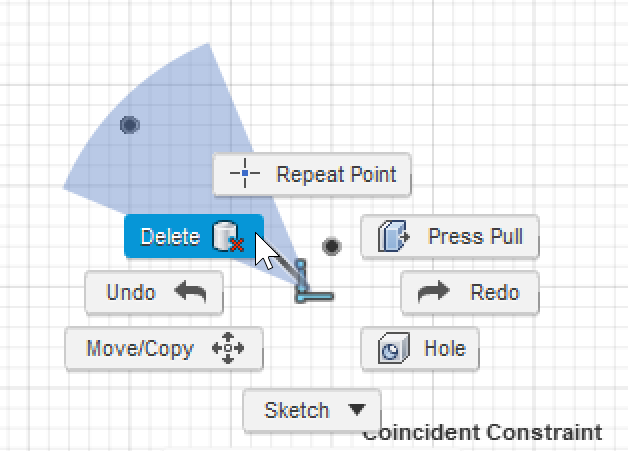
Constraintが表示されなくなりました。
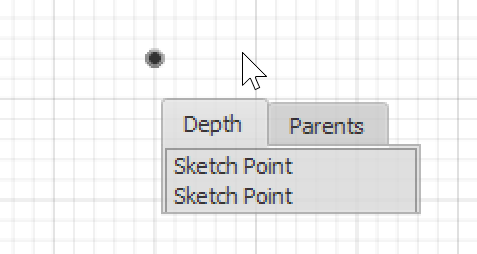
すると、二つのPointのうち、ひとつだけ移動することが出来るようになりました。
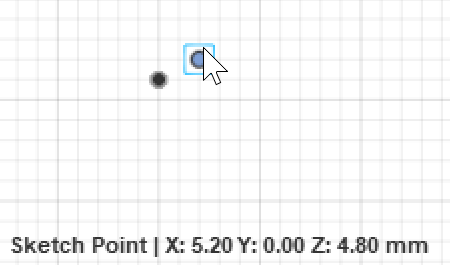
ところで二つに分離したPointですが、変わらず黒丸として表示されています。これについてはまだ調査中で説明がつきません。ただ、操作してみている限り、通常の白抜き丸のPointと変わらないように見えます。
7つが重なったPointも、Constraintをいくつか削除して、分離してみました。
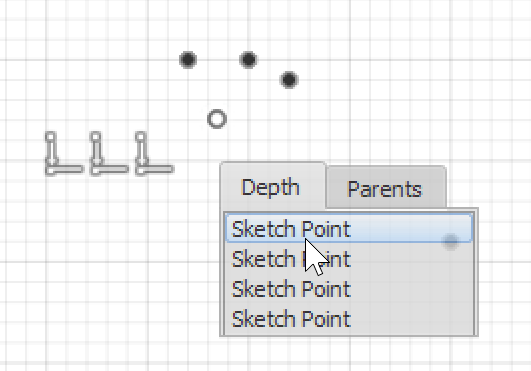
たかだかPointひとつでいろんな発見がありました。まだマスターへの道のりは通い!