メニューやコマンドやらショートカットやら
Fusion 360 には数えきれない数の機能があるが、それらのメニューやコマンドがよくもまぁこんなにスッキリしたUIに収まってるもんだと感心します。コマンドへのアクセスは、他のデザインツールやプログラミング開発環境でもおなじみのツールバーや右クリックメニューなどもありますが、いくつか他では見たことない「謎?」なメニューシステムもあります。
今日はこの辺りをしっかり調査して理解したいと思います。
ツールバー
ツールバーはよく使うメニューでカスタマイズできます。例えばSKETCHメニューバーにあるCreate SketchのアイコンはPin to Toolbarのオプションにチェックが入っているからメニューバーに表示されています。チェックを外せばどうなるかはお察し。

ショートカット
Pin to Toolbarのすぐ下にあるPin to Shortcutsは謎機能でした。チェックを入れても特に何も変わったように見えないから。
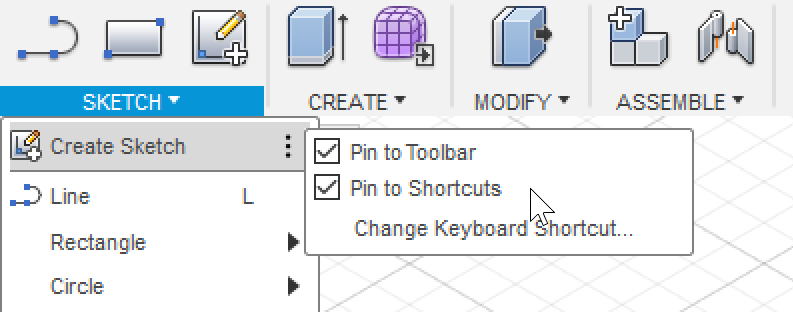
調べたら、キーボードのsを入力するとマウスポインターのすぐそばに出て来るポップアップメニューのようなものでした。
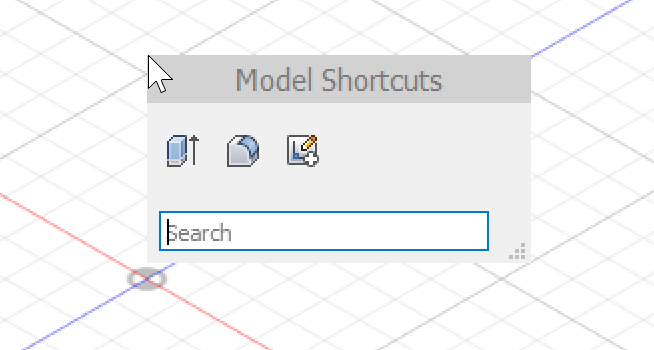
これは調べないと分からない。
キーボードショートカット
デフォルトですでにいくつも設定されてます。例えばCenter Diameter Circle。
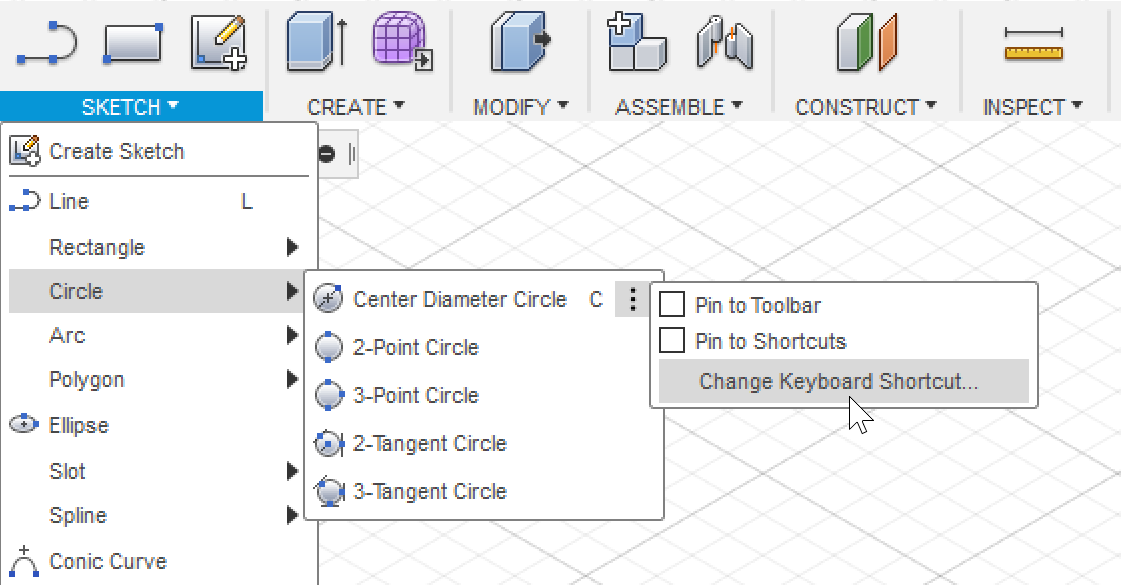
今はCに割り当てられてるけど自由に変えれると。これは得に変える必要はないかな。

マーキングメニュー・ジェスチャー
これは完全に謎だったので、検索して使い方の解説を読み込んでみました。なるほど、もしかしたら使い慣れたらすごく便利で快適な作業ワークフローになるかもしれないと感じました。
マーキングメニューは、右クリックしたときに出て来る「ダイアル式」のメニューです。
だいたいこんな風な感じ。
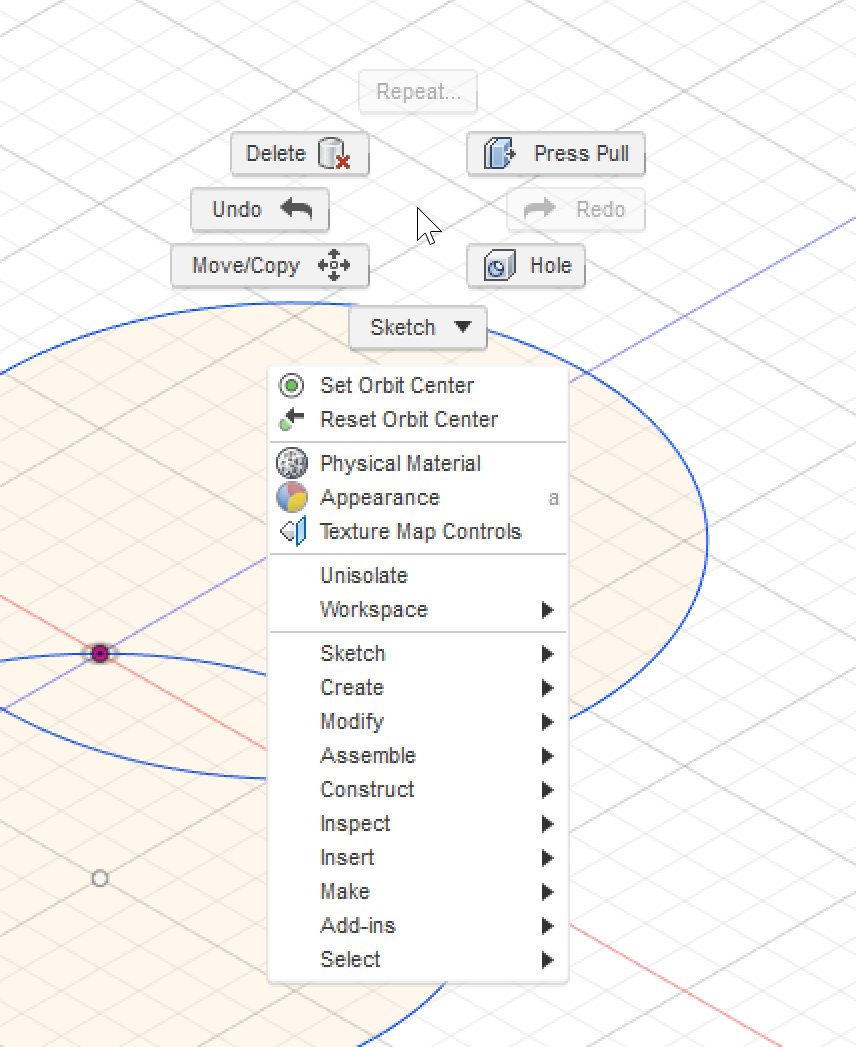
マーキングメニューのすぐ下にはよくあるコンテクストメニューが出て来るけど、これはマーキングメニューとは完全に別で、コンテクストメニューに関しては得になんの驚きもないので省略。
マーキングメニューの本領というか、そのパワーは「右マウスボタンを押さえたまま、線を書くようにしてコマンドを実行すること」にあります。
例えば、こういう風な線を「中心から左」に向かって描くと「Undo」コマンドになります。(なぜかは後で説明)
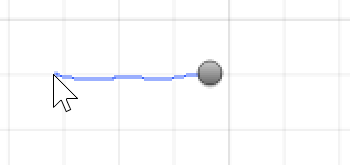
逆に「中心から右」に向かって描くと「Redo」コマンドになります。(後で説明)

では、なぜ描いた線で特定のコマンドが実行されるかというと、そのコンテクスト(状況)では、マーキングメニューはこうなっていたからです。
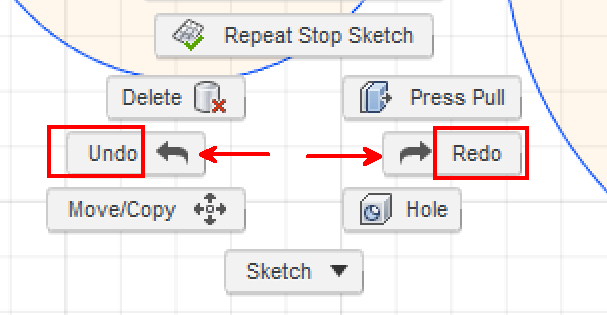
じゃぁいつも必ず「中心から左の線」はUndoで「中心から右の線」がRedoかというと、そうとは限りません。コンテクスト(状況)に寄りけりです。
「中心から左の線」はCancelで「中心から右の線」がOKの時もあります。
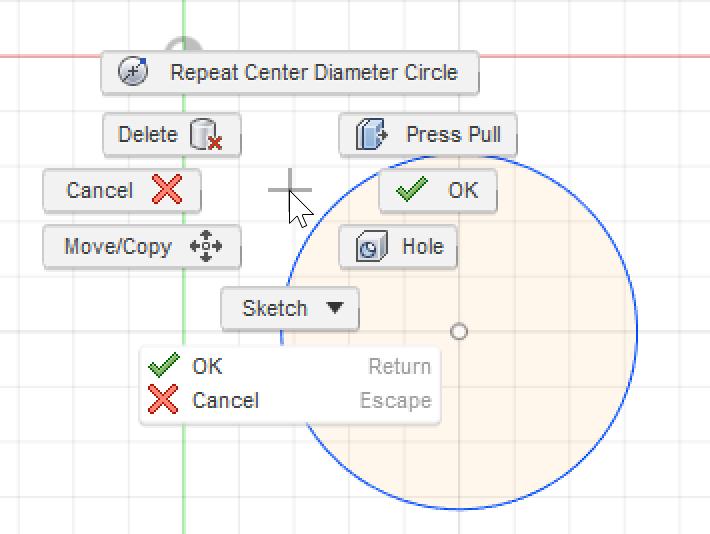
ただし、Undoは必ず「中心から左の線」です。コンテクストによっては「中心から1時の方向」などとなったりすることは絶対にありません。このため、いったん覚えたジェスチャーは、それがそのコンテクストてアクティブであれば、そのジェスチャーで実行できるということです。
マーキングメニュー上級編
マーキングメニューは一直線だけではなく、もっと複雑な線でもコマンドを起動できます。例えば、「下、上」の線。
「下」に描くことで、Sketchのサブメニューに潜ります。

サブメニューの12時の方向にあるStop Sketchを起動するには「上」に向かって線を書きます。

この二つの動作をスムーズに、一本の曲がった線として描くと、うまくいくとStop Sketchが実行されます。
Stop Sketchは頻繁に使うメニューなので、これを覚えるだけでもかなり楽になるような予感。
これはスイスイとストレスなくモデルのデザインが出来る「達人」になれる気がする・・・マスターすればの話だけど。