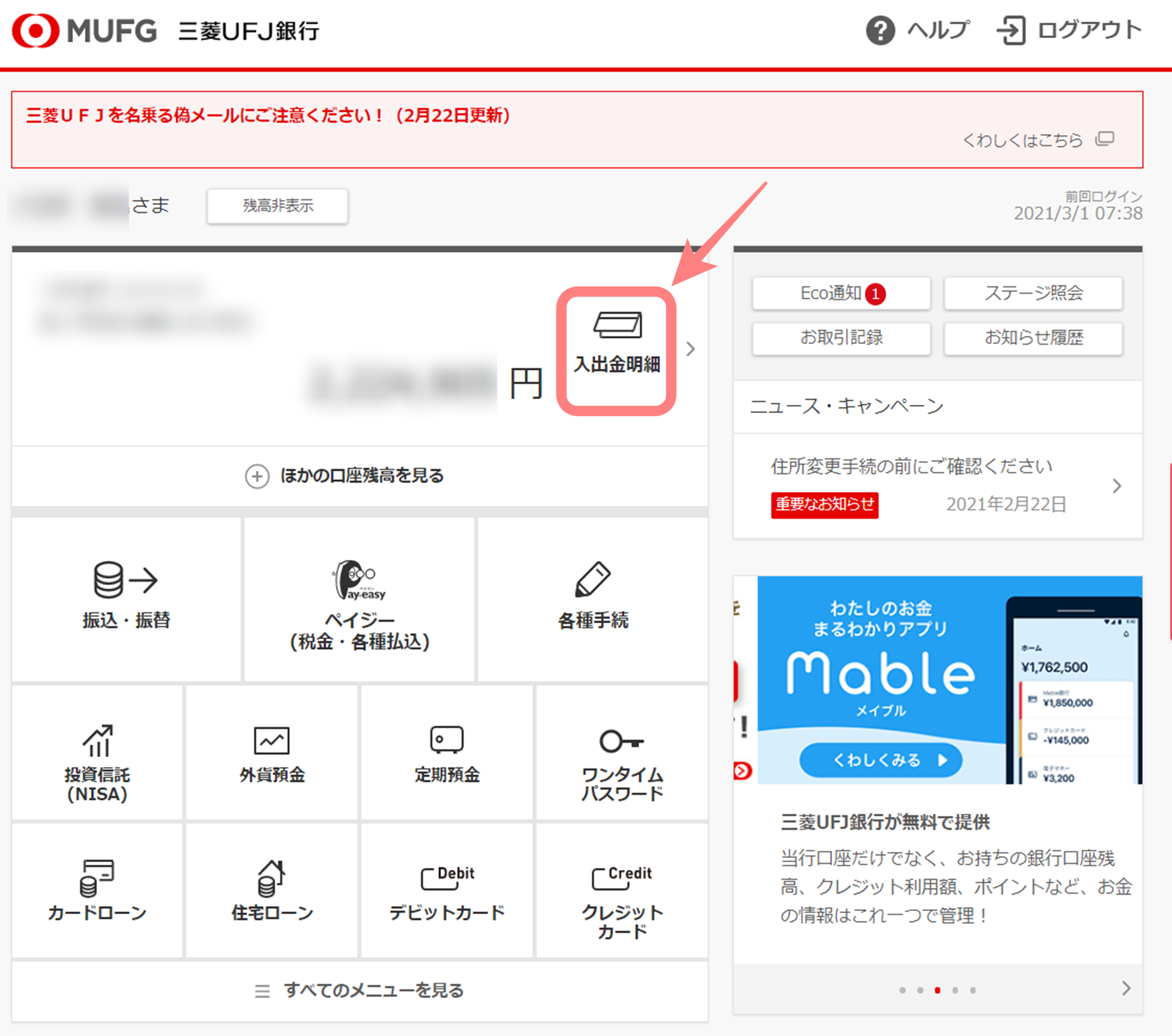PythonとSeleniumを使って、三菱UFJ銀行サイトにログインして明細データを取得(CSVダウンロード)する方法を解説します。サンプルコード全文も記事の後半に載せているので参考になれば幸いです。
※2021/04/04時点の情報です。
環境
- Windows 10
- Python 3.8
- Selenium 3.141.0
はじめに
ログインまでの部分や、webdriverのプロファイル設定に関する部分については、以下記事をご確認ください。
↑ログインするところまでのサンプルです。(本記事のサンプルコードにもログイン部分あります)
↑サンプルのwebdriverは、Firefoxを使っています。CSVダウンロードするにあたって、Firefoxのプロファイル設定が必要なので、そのあたりを解説しています。
対象画面まで遷移させる
まず、三菱UFJ銀行のログイン後のTOP画面から明細ダウンロード画面までどういう経路で遷移できるかを確認してみます。
<画面フロー>
- TOP画面
- 入出金画面
- 明細ダウンロード画面
上記フローで目的の画面まで遷移できることが分かりました。
では続いて、具体的に各画面ごとの遷移処理を見ていきましょう。
◆ログイン後のTOP画面
TOP画面から入出金明細画面への遷移は、「入出金明細」をクリックします。この要素にはIDや使えそうなclass指定がなかったので、XPATH指定で要素を特定しました。
# 入出金明細画面へ遷移
browser.find_element_by_xpath("//p[contains(.,'入出金明細')]").click()
# ページロード完了まで待機
WebDriverWait(browser, 10).until(
ec.presence_of_element_located((By.XPATH, "//img[@alt='明細をダウンロード']"))
)
また、次画面の要素が表示されるまでWebDriverWait()を使って待機させています。
◆入出金明細画面
入出金明細画面の明細行部分の最後に「明細をダウンロード」ボタンがあるのでこの要素を指定します。
# 明細ダウンロード画面へ遷移
browser.find_element_by_xpath("//img[@alt='明細をダウンロード']").click()
# ページロード完了まで待機
WebDriverWait(browser, 10).until(
ec.presence_of_element_located((By.ID, "appoint"))
)
◆明細ダウンロード画面
明細ダウンロード画面に遷移できました。
期間を指定してダウンロード実行
続けて明細ダウンロード画面上にある、照会期間を設定していきます。
まずは取得対象をラジオボタンで選択する必要がありますが、今回のサンプルでは期間を指定して取得すたいため、「期間指定」を選択します。
# ラジオボタン指定
browser.find_element_by_id("appoint").click()
ラジオボタンの選択は、finde_element系のメソッドで要素を特定し、click()で実現可能です。
続いて期間の選択ですが、三菱UFJ銀行の場合は開始、終了の年月日がすべてドロップダウンになっています。ドロップダウンの要素を指定するには、Select()を使用します。
そのため最初にSelectオブジェクトをimportしておきます。
from selenium.webdriver.support.select import Select
ドロップダウン要素の選択の仕方は次のとおりです。
# ダウンロード対象期間指定
dropdown = browser.find_element_by_id("year_01")
select = Select(dropdown)
select.select_by_visible_text("2021")
select_byの仕方は、上記のようにテキストの値を指定する方法のほか、インデックスやvalueの値で特定することも可能です。
以下の記事が参考になりました。
【Selenium】ドロップダウン/selectタグ選択,取得方法まとめ | ゆうきのせかい
今回のようなケースでは、取得したい期間の日付=表示テキストの値なので、select_by_visible_text()が一番適していると思います。
最後に、「ダウンロード(CSV形式)」の要素をXPATHで指定してクリックすると、ファイルがダウンロードできます。
# CSVダウンロードボタンクリック
browser.find_element_by_xpath("//div[@id='contents']/div[2]/div/button/img").click()
以上、PythonとSeleniumを使って三菱UFJ銀行の明細取得(CSVダウンロード)する方法でした!
サンプルコード全文
設定ファイル(login_info.json)の解説は、こちらの記事を参照ください。
#
# 三菱UFJ銀行サイトへログイン&CSVダウンロード
#
import json
from selenium import webdriver
from selenium.webdriver import Firefox, FirefoxOptions
from selenium.webdriver.common.by import By
from selenium.webdriver.support.ui import WebDriverWait
from selenium.webdriver.support import expected_conditions as ec
from selenium.webdriver.support.select import Select
# 設定ファイルからログイン情報を取得
login_info = json.load(open("login_info.json", "r", encoding="utf-8"))
# ログインサイト名
site_name = "bank_ufj_biz"
# ログイン画面URL
url_login = login_info[site_name]["url"]
# ユーザー名とパスワードの指定
USER = login_info[site_name]["id"]
PASS = login_info[site_name]["pass"]
# ダウンロードフォルダ
# 相対パス指定はできない模様
# dl_folder = r"..\dl-data"
dl_folder = r"ダウンロードフォルダのパスを指定"
# オプション設定
options = FirefoxOptions()
# ヘッドレスモードを有効にする
options.add_argument('--headless')
# プロファイル設定
fp = webdriver.FirefoxProfile()
# ダウンロードフォルダ指定
# 0: デスクトップ、1:システム規定のフォルダ、2:任意の指定フォルダ
fp.set_preference("browser.download.folderList", 2)
fp.set_preference("browser.download.dir", dl_folder)
# ダウンロードマネージャウィンドウを表示させない
fp.set_preference("browser.download.manager.showWhenStarting", False)
# MIMEタイプを設定
fp.set_preference("browser.helperApps.neverAsk.saveToDisk", "application/octet-stream;text/csv")
# Firefoxを起動する
browser = Firefox(options=options, firefox_profile=fp)
# Firefoxのヘッドレスモードを有効にする
options = FirefoxOptions()
options.add_argument('--headless')
# ログイン画面取得
browser.get(url_login)
# 入力
e = browser.find_element_by_id("tx-contract-number")
e.clear()
e.send_keys(USER)
e = browser.find_element_by_id("tx-ib-password")
e.clear()
e.send_keys(PASS)
# ログイン
button = browser.find_element_by_class_name("gonext")
button.click()
# ページロード完了まで待機
WebDriverWait(browser, 10).until(
ec.presence_of_element_located((By.ID, "md-allmenu"))
)
# 入出金明細画面へ遷移
browser.find_element_by_xpath("//p[contains(.,'入出金明細')]").click()
# ページロード完了まで待機
WebDriverWait(browser, 10).until(
ec.presence_of_element_located((By.XPATH, "//img[@alt='明細をダウンロード']"))
)
# 明細ダウンロード画面へ遷移
browser.find_element_by_xpath("//img[@alt='明細をダウンロード']").click()
# ページロード完了まで待機
WebDriverWait(browser, 10).until(
ec.presence_of_element_located((By.ID, "appoint"))
)
# 照会期間指定
# ラジオボタン指定
browser.find_element_by_id("appoint").click()
# ダウンロード対象期間指定
# TODO:設定値は可変でセットできるようにしたほうがよい
# From
dropdown = browser.find_element_by_id("year_01")
select = Select(dropdown)
select.select_by_visible_text("2021")
dropdown = browser.find_element_by_id("month_01")
select = Select(dropdown)
select.select_by_visible_text("3")
dropdown = browser.find_element_by_id("day_01")
select = Select(dropdown)
select.select_by_visible_text("1")
# To
dropdown = browser.find_element_by_id("year_02")
select = Select(dropdown)
select.select_by_visible_text("2021")
dropdown = browser.find_element_by_id("month_02")
select = Select(dropdown)
select.select_by_visible_text("3")
dropdown = browser.find_element_by_id("day_02")
select = Select(dropdown)
select.select_by_visible_text("31")
# CSVダウンロードボタンクリック
browser.find_element_by_xpath("//div[@id='contents']/div[2]/div/button/img").click()
# ログアウト
browser.find_element_by_link_text("ログアウト").click()
# 処理終了
browser.quit()