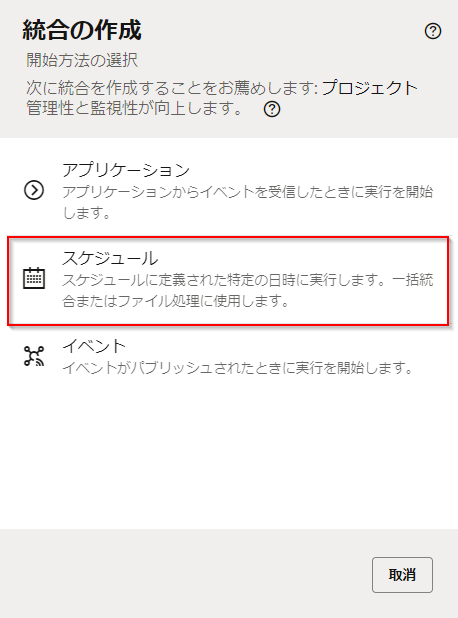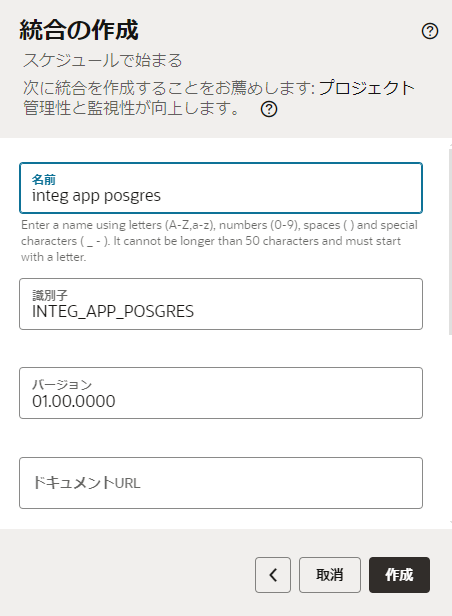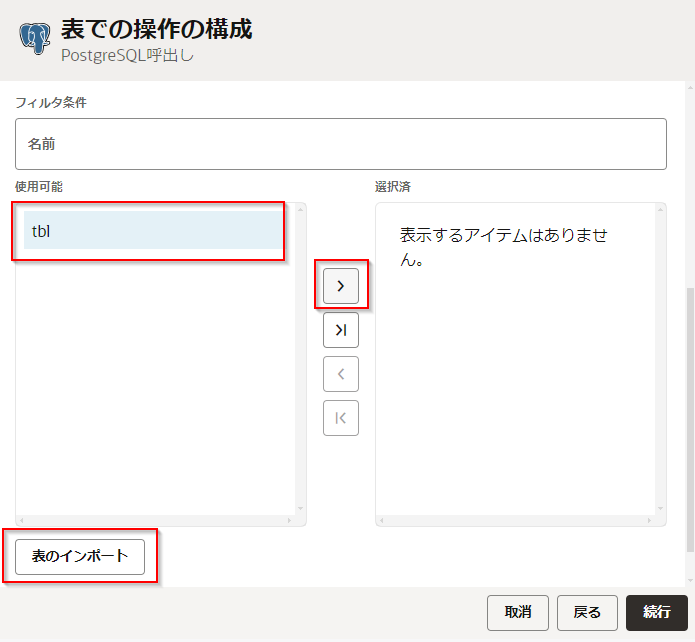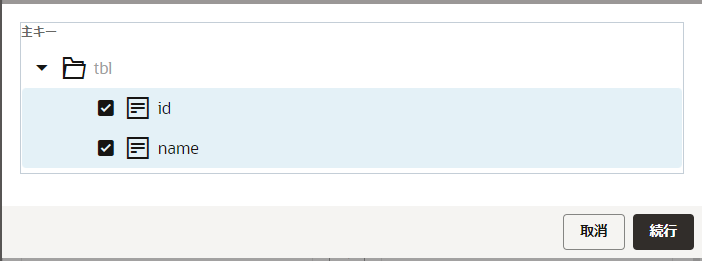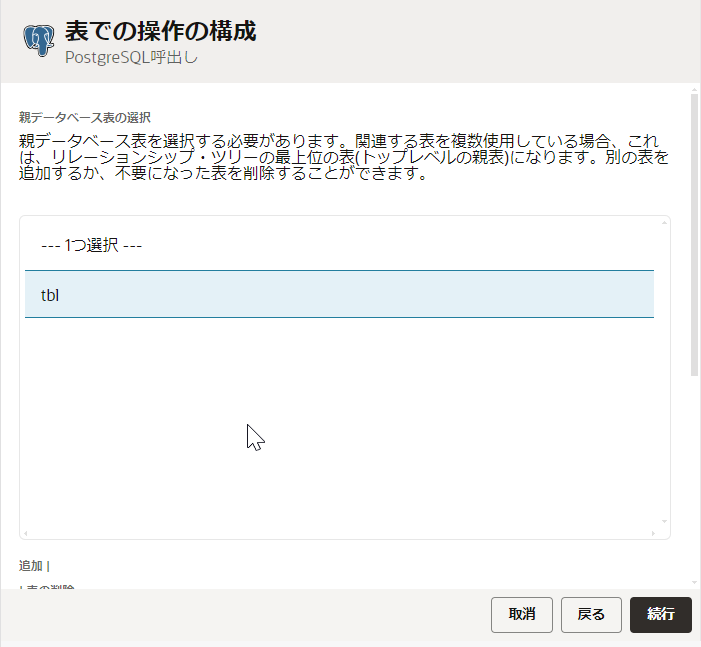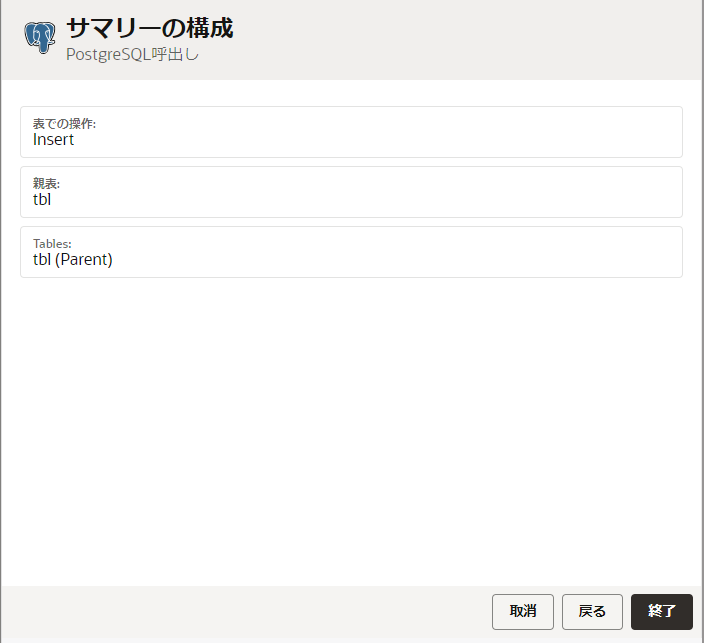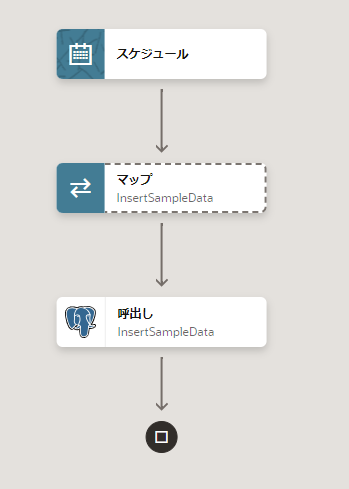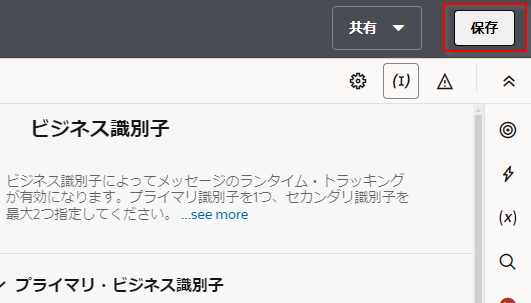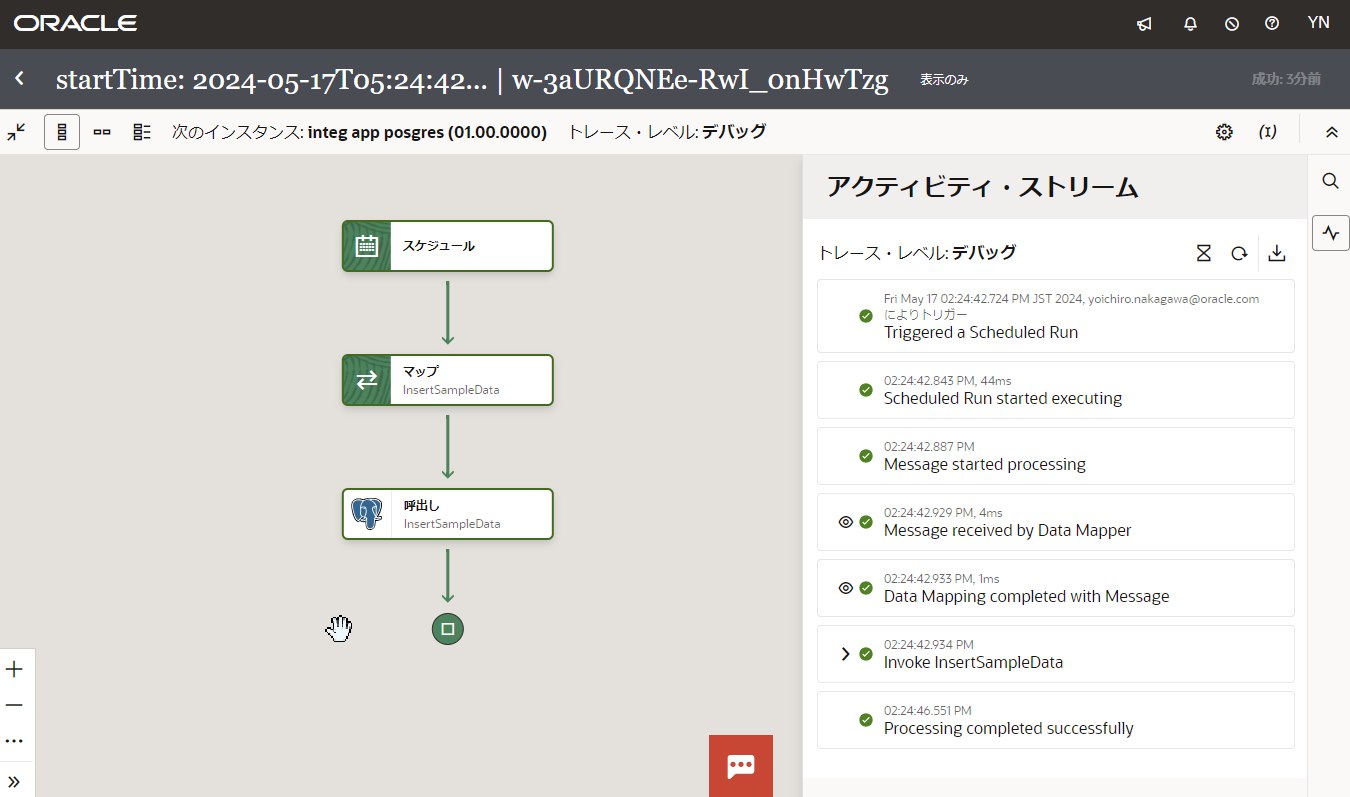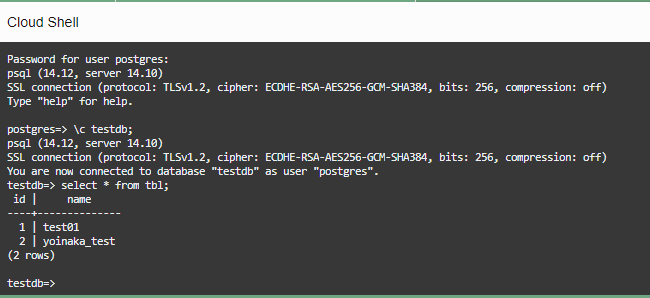はじめに
前回、Oracle integration Cloud(OIC)でPostgres Adapterを使って接続の定義をしたので、今回はその接続を使って実際に操作をしてみたいと思います。
Oracle Integration Cloudについてはこちら
https://www.oracle.com/jp/integration/application-integration/
OIC3についてはこちら
https://docs.oracle.com/ja-jp/iaas/application-integration/index.html
OIC PostgreSQL Adapterについてはこちら
https://docs.oracle.com/en/cloud/paas/application-integration/postgresql-adapter/postgresql-adapter-capabilities.html
事前準備
OICにてPostgres Adapterの接続の定義が完了していること。(こちらの手順)
統合フローの作成
ここから定義した接続を使って統合処理のフローを作成していきます。
OICのコンソールメニューから「設計」-「統合」へ遷移し、右上の「作成」をクリックします。
「スケジュール」をクリックします。
任意の名前を入力し「作成」します。
統合作成のキャンバスが開かれるのでフローの「スケジュール」の下に事前に定義したPostgresの接続をクリックして配置します。
ここからどのような操作を実行するか設定していきます。
最初に操作の名前、何を実行するかを決めます、今回はテーブル操作を使ってデータをinsertしてみます。
テーブル操作は一括でデータをinsert, Update, Merge, Selectできます。
他にもStored Procedureの実行や、SQLの実行、Bulk Dataのインポートなどの操作が実行できます。
次に操作を実行するテーブルを選択します。スキーマは「public」を選択して「検索」をクリックします。
該当するテーブルが出てくるのでクリック→「>」→「表のインポート」とクリックします。
該当するテーブルのカラムが確認できるのでチェックして、「続行」します。
ここはそのまま「続行」します。
最後にサマリーを「終了」します。
これで接続が統合フローに配置されました。
データのマッピング
次にテーブルtblにinsertするデータをマッピングします。
今回はお試しなのでデータを直書きして試してみます。
追加したInsertSampleDataの上にあるマップのメニューから「編集」をクリックします。
直書きでデータをマッピングする場合は設定したいカラム名を右クリックして「ターゲット・ノードの作成」をクリックします。
下の方に非活性のテキストエリアが出てくるので「開発者ビューに切り替え」のボタンを押して編集可能にし、値を入力後、「✓」(保存)を押して入力内容を保存します。
同様の手順でnameも編集します。
できたら「検証」を押して「<」で元の画面に戻ります。
これで統合フローの作成が完了しました。
ビジネス識別子の設定
最後にビジネス識別子の設定をします。これは実行した統合フローを追跡するのに必要な作業です。(※設定しないとエラーが消えないまま統合フローが実行できません)
(I)のボタンを押して、startTimeをビジネス識別子フィールドにドラッグアンドドロップします。
最後に「保存」します。「<」を押して統合の一覧画面へ戻ります。
動作確認
最後に動作確認してみます。一覧から「アクティブ化」のボタンをクリックします。
確認なので「デバッグ」でアクティブ化します。
しばらく待ってアクティブ化したらメニューから「実行」します。
アクティビティ・ストリームから正常に処理が完了していることを確認します。
データの確認
最後にデータがinsertされているか確認します。
以上です。