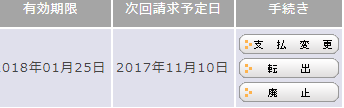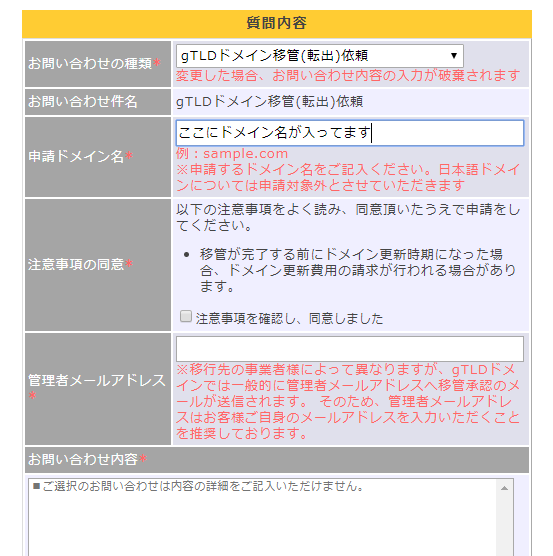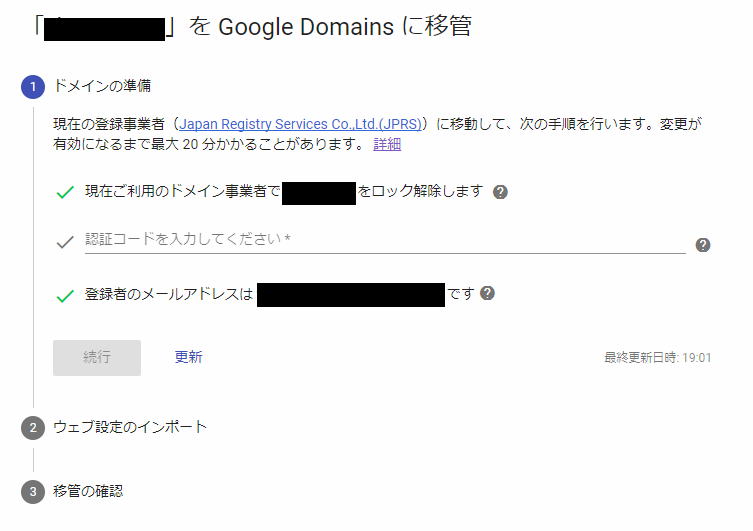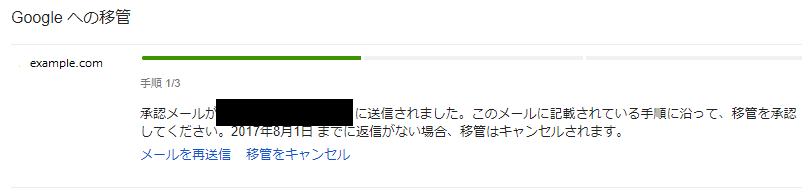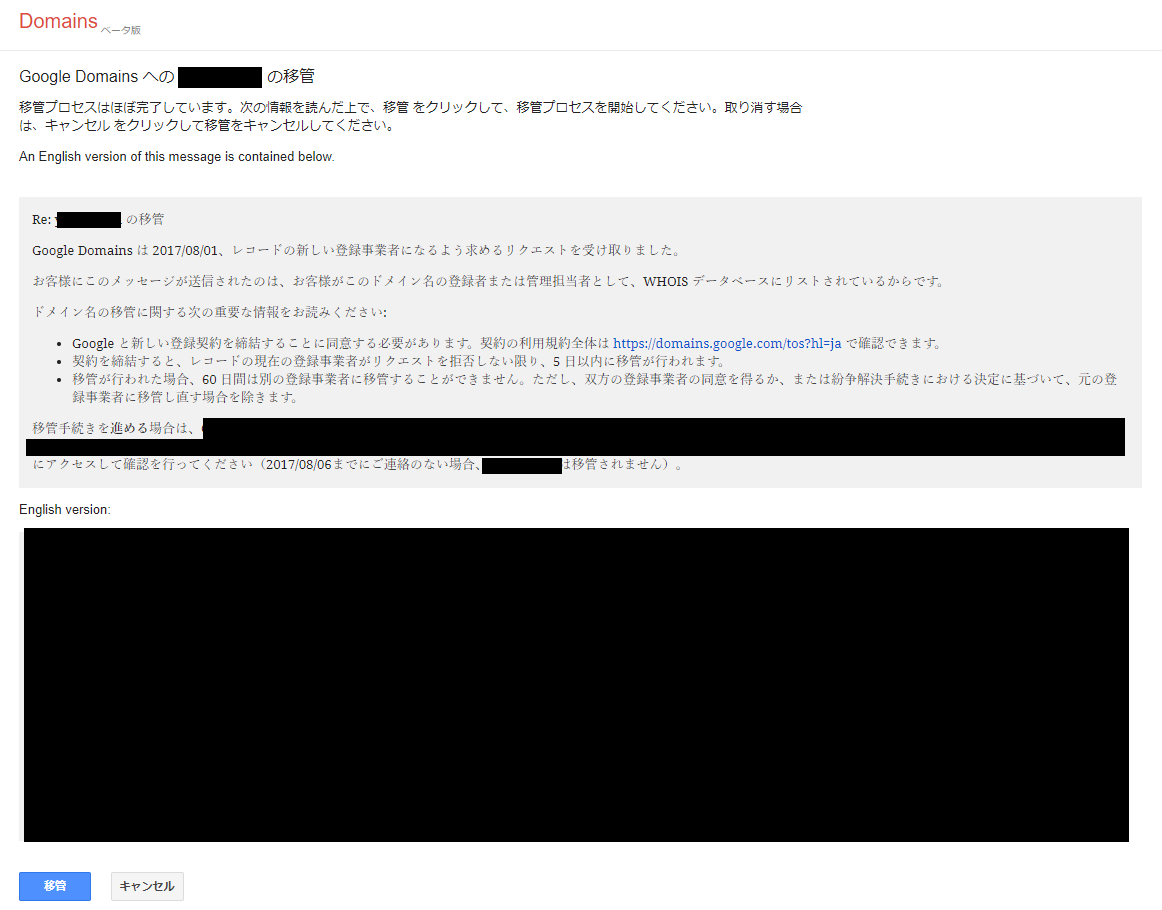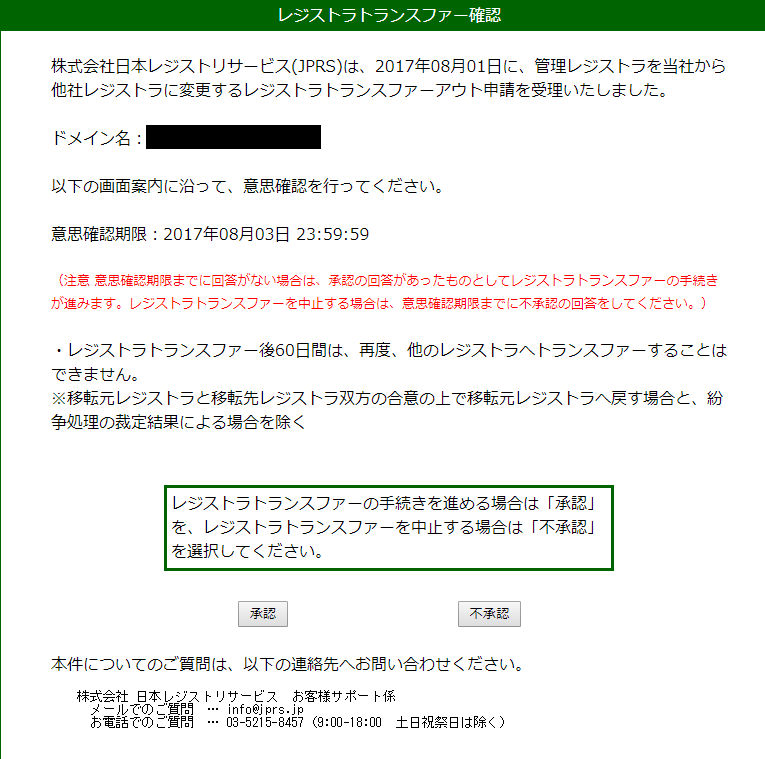さくらインターネットからGoogle Domainに移行するときのメモです。
嵌って完了するまでに時間が掛かってしまいました。
分かっていれば、さくらインターネットからのレスを起点に1時間で完了できるレベルの作業です。
嵌ったポイントを分かりやすくするために、実際に作業した時系列で手順を記載します。
正しい手順は、Step6の作業を一番最初にするとスムーズです。
Step 1
さくらインターネットの管理画面で、契約情報 → 契約ドメイン と入り、移管したいドメインのボタンから「転出」を押します。
Step 2
表示された画面で、
「注意事項を確認し、同意しました。」にチェックを入れ、管理者メールアドレスに受信できるメールアドレスを入力し、送信します。
そうすると、自分は1営業日後にさくらインターネットからメールが届きました。
※遅くとも3営業日以内に返信を頂けるようです。
※ここが分かりにくいし、少し不安になります。しょうがない部分かもしれませんが...
Step 3
メールに
【オースコード】
と記載されたコードをコピーして、Google Domainを開きます。
Step 4
ここにドメイン名を入力し、続行を押します。
※申請ドメイン名は、移管させたいドメイン名が入っているので、そのまま触らず。
(画像はわざと入力内容を「ここにドメイン名が入っています。」にしました。通常example.comと選択したドメインが入っているはず)
Step 5
オースコードを入力する項目があるので、入力して続行。あとは、支払いまで続行を押下。
Step 6 ※この手順を一番最初にやるべきです。
ここで嵌りました。
この手順のままだと承認確認メールがさくらインターネットに届いてしまいます。さくらインターネットの管理画面でドメイン登録者のメールアドレスを変更する必要があります。さくらインターネットに質問したら、教えてくれました。
下記手順で自分のメールアドレスに変更して、再度Step 4から実施してください。
上記黒塗りのところに届くメールアドレスが記載されています。さくらインターネットのメールアドレスになっている場合、変更が必要です。自分はさくらインターネットが何かしてくれるかと期限切れまで待ってしまいました…
Step 7
メールが届くので、その中にあるリンク(「確認」というボタンを押す)を開きます。
Step 8
移管がほぼ完了している旨表示されるので、別途メールが届くのを待ちます。
届いたら、JPRSの移管承認ページが表示されるので、承認ボタンを押します。
嵌ったところ以外で、困ったこと
-
さくらインターネットで移管手続きの申請をマイページの契約情報から実施。転出ボタンを押すところまでは迷いなくやれます。
ただフォームから申請を送信するところがわかりづらいです。やってよいことなのか少し悩みます。転出手続きなので、分かりやすくしたくないところかもしれませんが... -
連続して2つのドメインを移行させようと2つ目を作業進行させている時、支払いできないことが発生。原因はよくわかりません。しばらく待ったら、出来るようになりました。