こんにちは。ymurao2です!
ScrollViewでScroll方向に応じてぴょこぴょこするあれの実装が難しかったので、ご紹介します!
成果物
実装
お急ぎの方のために全体像です。
public struct InteractiveStickyHeaderScrollView: View {
@State var offset: CGFloat = .zero
@State var shouldShowStickyView: Bool = true
public var body: some View {
NavigationView {
ScrollViewOffsetReader(offset: $offset) {
ForEach(0...100, id: \.self) { i in
cell(i)
}
}
/// iOS17以上はこちら
.onChange(of: offset) { oldValue, newValue in
if offset >= 0 {
shouldShowStickyView = true
} else {
shouldShowStickyView = oldValue <= newValue
}
}
/// iOS16以下はこちら
/*
.onChange(of: offset) { [offset] newValue in
if newValue >= 0 {
shouldShowStickyView = true
} else {
shouldShowStickyView = offset <= newValue
}
}
*/
.safeAreaInset(edge: .top, spacing: 0) {
stickyView
}
.navigationTitle("TItle")
.navigationBarTitleDisplayMode(.inline)
}
}
var stickyView: some View {
Text("Sticky View")
.frame(maxWidth: .infinity, alignment: .leading)
.frame(height: 40)
.background(Color.orange)
.offset(y: shouldShowStickyView ? 0 : -40)
.opacity(shouldShowStickyView ? 1 : 0)
.animation(.easeIn, value: shouldShowStickyView)
}
func cell(_ i: Int) -> some View {
Text("\(i):hogehoge")
.padding()
.frame(maxWidth: .infinity, alignment: .leading)
}
}
struct ScrollViewOffsetReader<Content: View>: View {
@Binding var offset: CGFloat
let content: () -> Content
private let scrollViewCoordinateSpace: String = "scrollViewCoordinateSpace"
init(
offset: Binding<CGFloat>,
@ViewBuilder content: @escaping () -> Content
) {
self._offset = offset
self.content = content
}
var body: some View {
ScrollView {
offsetReader
content()
.padding(.top, -8)
}
.coordinateSpace(name: scrollViewCoordinateSpace)
.onPreferenceChange(ScrollViewOffsetPreferenceKey.self) {
self.offset = $0
}
}
private var offsetReader: some View {
GeometryReader { proxy in
Color.clear
.preference (
key: ScrollViewOffsetPreferenceKey.self,
value: proxy.frame(in: .named(scrollViewCoordinateSpace)).minY
)
}
.frame (height: 0)
}
}
fileprivate struct ScrollViewOffsetPreferenceKey: PreferenceKey {
static var defaultValue: CGFloat = .zero
static func reduce(value: inout CGFloat, nextValue: () -> CGFloat) {}
}
雰囲気で解説する
1. ScrollViewのラッパー(ScrollViewのOffsetを検知する)
PreferenceKeyを定義します。情報伝搬に使います。
fileprivate struct ScrollViewOffsetPreferenceKey: PreferenceKey {
static var defaultValue: CGFloat = .zero
static func reduce(value: inout CGFloat, nextValue: () -> CGFloat) {}
}
次に上で定義したPreferenceKeyを使います。
GeometryReaderを使用し、親ビュー(今回はScrollView)のサイズと位置にアクセスし、子ビュー(今回はColor.clear)にそれらの情報を伝えています。
proxy.frame(in: .named(scrollViewCoordinateSpace)).minYのように指定することで、
scrollViewCoordinateSpaceが設定されたScrollViewの上端と、Color.clearまでの距離を取得できます。
private var offsetReader: some View {
GeometryReader { proxy in
Color.clear
.preference (
key: ScrollViewOffsetPreferenceKey.self,
value: proxy.frame(in: .named(scrollViewCoordinateSpace)).minY
)
}
.frame (height: 0)
}
先ほどの高さ0のoffsetReaderをcontent()の上に配置することによって、スクロールオフセットの読み取りが可能になります。
coordinateSpaceを使用してScrollViewの座標空間に名前をつけます。
onPreferenceChangeでScrollViewOffsetPreferenceKeyの値を監視し、offsetの値を更新します。
var body: some View {
ScrollView {
offsetReader
content()
.padding(.top, -8)
}
.coordinateSpace(name: scrollViewCoordinateSpace)
.onPreferenceChange(ScrollViewOffsetPreferenceKey.self) {
self.offset = $0
print($0)
}
}
printの結果
下にスクロールすると、offsetは減っていき、上にスクロールするとoffsetは増えていますね!
2. ぴょこぴょこの解説
a.ぴょこぴょこのView
まずは、上部に表示するViewです.
肝はoffset、opacity、animationだと思います。このように指定することで、ぴょこぴょこするようになります。
つまるところ、shouldShowStickyViewのフラグをいい感じにできれば完成です!
var stickyView: some View {
Text("Sticky View")
.frame(maxWidth: .infinity, alignment: .leading)
.frame(height: 40)
.background(Color.orange)
.offset(y: shouldShowStickyView ? 0 : -40)
.opacity(shouldShowStickyView ? 1 : 0)
.animation(.easeIn, value: shouldShowStickyView)
}
こちらを、.safeAreaInsetを使用して配置します。
ScrollViewOffsetReader(offset: $offset) {
/// content
}
.safeAreaInset(edge: .top, spacing: 0) {
stickyView
}
safeAreaInsetについて余談
| edge: .bottom | spacing: 50 |
|---|---|
edgeに.bottomを指定すると、↓のように配置できます。 |
spacingに値を入れることで、スペースを取ることができます |
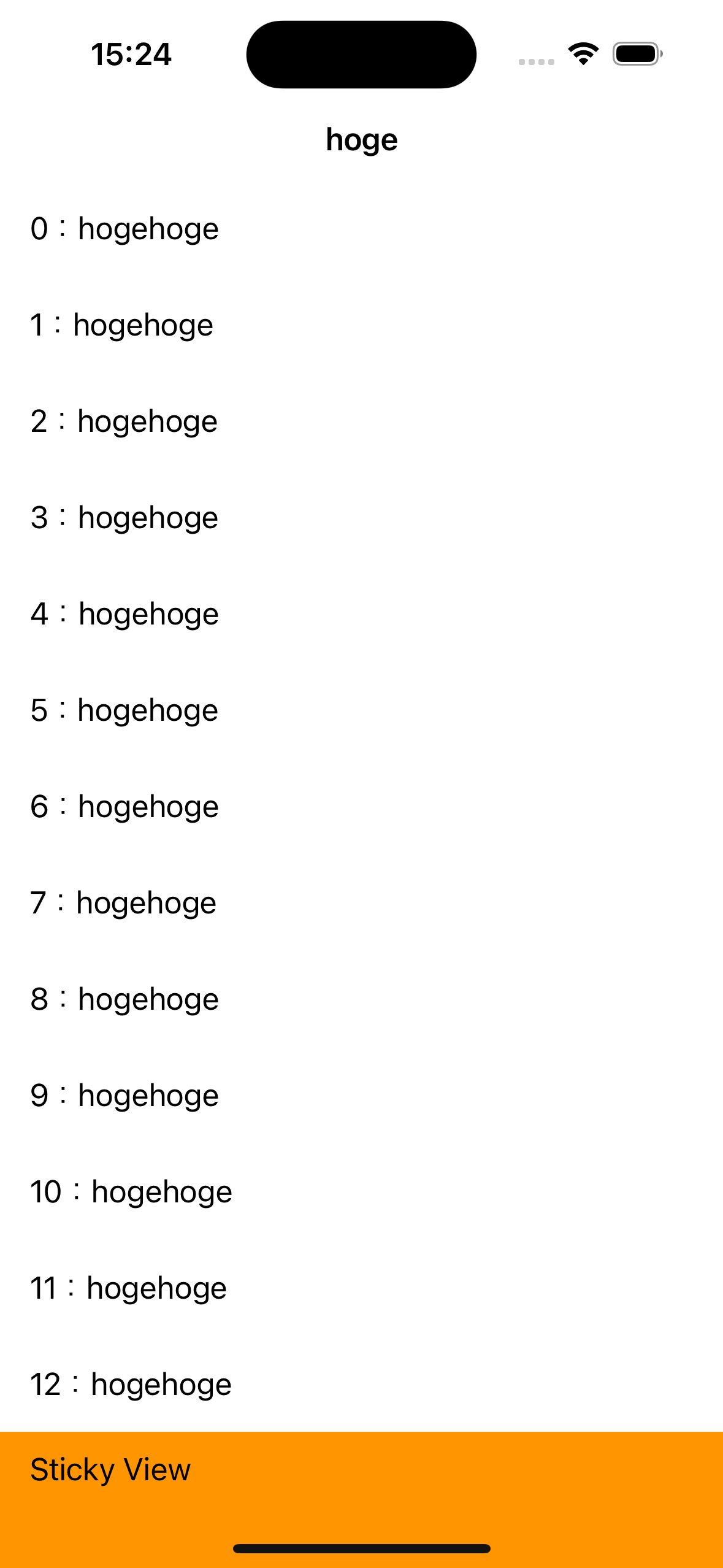 |
 |
b. offsetの検知
先ほどの、ScrollViewOffsetReaderを使用し、offsetを検知します。
oldValueとnewValueの差分を計算することで、スクロール方向を取得することができそうです。
@State var offset: CGFloat = .zero
@State var shouldShowStickyView: Bool = true
public var body: some View {
ScrollViewOffsetReader(offset: $offset) {
ForEach(0...100, id: \.self) { i in
cell(i)
}
}
.onChange(of: offset) { oldValue, newValue in
print("oldValue:\(oldValue)、newValue:\(newValue)、diff:\(oldValue-newValue)")
}
}
offSetをprintしてみます。
GIFだと少し分かりにくいので、表にしてみます。
| oldValue | newValue | 差分(oldValue-newValue) | |
|---|---|---|---|
| 下にスクロール | -1.67 | -2.67 | 1.0 |
| 上にスクロール | 6.67 | 7.67 | -1.0 |
整理すると
-
oldValueがnewValueより小さければ、上にスクロールしている -
pull To Refreshのように引っ張ると、newValueは0以上になる
c.ぴょこぴょこの出し分け
.onChange(of: offset) { oldValue, newValue in
if offset >= 0 {
shouldShowStickyView = true
} else {
shouldShowStickyView = oldValue <= newValue
}
}
以上!
おわりに
ScrollのOffsetを監視して、Viewをぴょこぴょこさせることができました!
苦しい戦いでしたが、なんとか実装できました!
ここまで読んでくださりありがとうございました!


