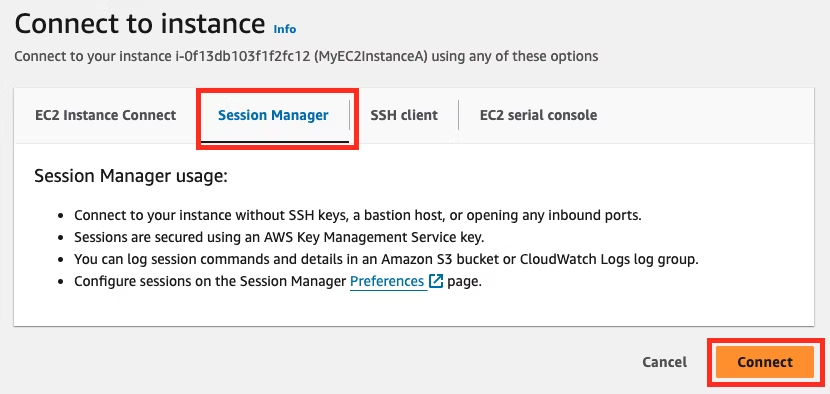はじめに
この記事ではAWSでGiteaを起動する方法を記載しています。
Giteaとは
セルフホスト可能なリポジトリ管理ソフトウェアであり、強力なCI/CDをあらゆるところで起動できるソフトウェアです。
主な特徴は以下のとおりです。
- Goでできている
- MIT LICENSE
- Dockerに対応
準備するもの
- EC2が起動できるAWSアカウント
- AWS Systems Manager Session Manager(SSM)も利用します
- ほんの少しのやる気
実際に動かしてみよう
おおおまかな手順
- EC2の構築
- SSMを使ってEC2にログイン
- シェル上でDocker Compose upを実行
EC2の構築
EC2はコンソールぽちぽちしても良いですが、今回はCloudFormation Templateを用意しましたので
テンプレート作ります。
以下のテンプレートをCloudFormationで適用してください。
AWSTemplateFormatVersion: '2010-09-09'
Description: CloudFormation template to create a VPC, and an EC2 instance within that VPC with a specified IAM role for Systems Manager
Parameters:
EC2ImageId:
Type: AWS::SSM::Parameter::Value<AWS::EC2::Image::Id>
Default: "/aws/service/ami-amazon-linux-latest/al2023-ami-kernel-6.1-x86_64"
Resources:
VPC:
Type: 'AWS::EC2::VPC'
Properties:
CidrBlock: 10.0.0.0/16
EnableDnsSupport: true
EnableDnsHostnames: true
Tags:
- Key: Name
Value: MyVPC
InternetGateway:
Type: 'AWS::EC2::InternetGateway'
Properties:
Tags:
- Key: Name
Value: MyInternetGateway
AttachGateway:
Type: 'AWS::EC2::VPCGatewayAttachment'
Properties:
VpcId: !Ref VPC
InternetGatewayId: !Ref InternetGateway
PublicSubnet:
Type: 'AWS::EC2::Subnet'
Properties:
VpcId: !Ref VPC
CidrBlock: 10.0.1.0/24
MapPublicIpOnLaunch: true
Tags:
- Key: Name
Value: MyPublicSubnet
RouteTable:
Type: 'AWS::EC2::RouteTable'
Properties:
VpcId: !Ref VPC
Tags:
- Key: Name
Value: MyRouteTable
PublicRoute:
Type: 'AWS::EC2::Route'
DependsOn: AttachGateway
Properties:
RouteTableId: !Ref RouteTable
DestinationCidrBlock: 0.0.0.0/0
GatewayId: !Ref InternetGateway
SubnetRouteTableAssociation:
Type: 'AWS::EC2::SubnetRouteTableAssociation'
Properties:
SubnetId: !Ref PublicSubnet
RouteTableId: !Ref RouteTable
InstanceSecurityGroupA:
Type: 'AWS::EC2::SecurityGroup'
Properties:
VpcId: !Ref VPC
GroupDescription: Allow HTTPS traffic for SSM
SecurityGroupIngress:
- IpProtocol: tcp
FromPort: '443'
ToPort: '443'
CidrIp: 0.0.0.0/0
- IpProtocol: tcp
FromPort: '3000'
ToPort: '3000'
CidrIp: 0.0.0.0/0
- IpProtocol: tcp
FromPort: '5432'
ToPort: '5432'
CidrIp: 0.0.0.0/0
MyInstanceA:
Type: 'AWS::EC2::Instance'
Properties:
InstanceType: t3.micro
ImageId: !Ref EC2ImageId
IamInstanceProfile: !Ref SSMRoleInstanceProfile
SecurityGroupIds:
- !Ref InstanceSecurityGroupA
SubnetId: !Ref PublicSubnet
Tags:
- Key: Name
Value: MyEC2InstanceA
SSMRoleInstanceProfile:
Type: 'AWS::IAM::InstanceProfile'
Properties:
Roles:
- !Ref SSMRole
SSMRole:
Type: 'AWS::IAM::Role'
Properties:
AssumeRolePolicyDocument:
Version: '2012-10-17'
Statement:
- Effect: Allow
Principal:
Service:
- ec2.amazonaws.com
Action:
- sts:AssumeRole
Path: /
ManagedPolicyArns:
- arn:aws:iam::aws:policy/AmazonSSMManagedInstanceCore
Policies:
- PolicyName: ListBucketsPolicy
PolicyDocument:
Version: '2012-10-17'
Statement:
- Effect: Allow
Action:
- s3:ListAllMyBuckets
- s3:CreateBucket
- s3:DeleteBucket
- s3:DeleteObject
- s3:ListBucket
- s3:PutObject
- s3:GetObject
Resource: "*"
Outputs:
VPCId:
Description: The VPC ID
Value: !Ref VPC
InstanceIdA:
Description: The Instance ID
Value: !Ref MyInstanceA
PublicSubnetId:
Description: The Subnet ID
Value: !Ref PublicSubnet
escして :wq を実行し、保存します。
SSMを使ってEC2にログイン
今回はAmazon Linux 2023をOSとする1つのEC2にGiteaをインストールします。
AWSマネジメントコンソールからEC2を開きます。検索画面でEC2と入力してEC2を選択します。
SSMを使ってEC2(MyEC2InstanceA)にログインします。MyEC2InstanceAにチェックを入れます。
※私の環境ではMyEC2InstanceBが起動されていますが、今回は使いません。前述のCloudFormationテンプレートではMyEC2InstanceAのみ作成されます。
画面右上のConnectをクリックします。
Session Managerを選択してConnectをクリックします。
黒い画面が表示されたら、bashを起動します。
bash
カレントディレクトリに移動します。
cd
これで準備完了です。
シェル上でDocker Compose upを実行
では、Giteaを実行できるようにファイルを定義していきましょう。
今回はEC2上にDocker Composeを起動してGiteaを起動します。
viでyamlを作成します。
vi docker-compose.yml
viを開いたらiでインサートモードに入り、以下のyamlをコピーしてください。
version: "3"
networks:
gitea:
external: false
services:
server:
image: gitea/gitea:latest
container_name: gitea
environment:
- USER_UID=1000
- USER_GID=1000
- GITEA__database__DB_TYPE=postgres
- GITEA__database__HOST=db:5432
- GITEA__database__NAME=gitea
- GITEA__database__USER=gitea
- GITEA__database__PASSWD=gitea
restart: always
networks:
- gitea
volumes:
- ./gitea:/data
- /etc/timezone:/etc/timezone:ro
- /etc/localtime:/etc/localtime:ro
ports:
- "3000:3000"
depends_on:
- db
db:
image: postgres:14
restart: always
environment:
- POSTGRES_USER=gitea
- POSTGRES_PASSWORD=gitea
- POSTGRES_DB=gitea
networks:
- gitea
dockerのインストール
今回はdocker composeで対応するため、dockerのセットアップを実行します。
sudo yum install docker -y
dockerグループにec2-userを所属させます。
sudo usermod -a -G docker ec2-user
つぎにsystemctlでdockerをプロセスとして起動します。
sudo systemctl start docker
これでdockerのセットアップは完了です。
docker-composeのインストール
つぎにdocker-composeをセットします。
最初にDOCKER_CONFIGの環境変数をセットします。
DOCKER_CONFIG=/usr/local/lib/docker
DOCKER_CONFIG=${DOCKER_CONFIG:-$HOME/.docker}
cli-pluginsディレクトリを作成します。
sudo mkdir -p /usr/local/lib/docker/cli-plugins
docker-composeをダウンロードして指定の位置に保存します。
sudo curl -SL https://github.com/docker/compose/releases/download/v2.29.2/docker-compose-linux-x86_64 -o /usr/local/lib/docker/cli-plugins/docker-compose
docker-composeの権限を変更します。
sudo chmod +x /usr/local/lib/docker/cli-plugins/docker-compose
シンボリックリンクを作成します。
sudo ln -s /usr/local/lib/docker/cli-plugins/docker-compose /usr/bin/docker-compose
最後にdocker-compose upを実行します。
sudo docker-compose up
実行結果
localhost:3000 にブラウザでアクセスすると以下の画面が表示されます。
まとめ
今回は起動だけに終わりましたが、次はGiteaについて深掘りしたいと思います。