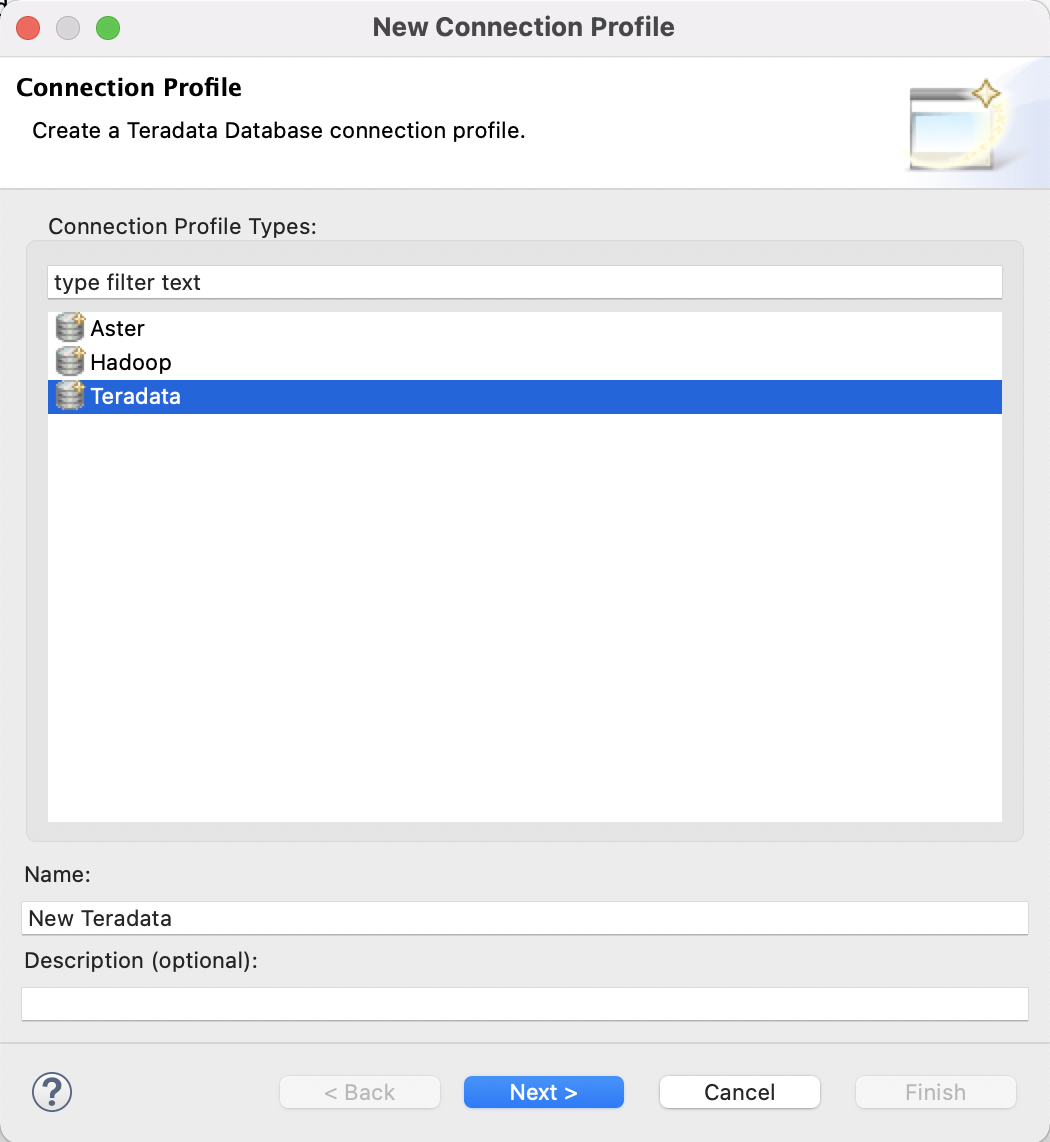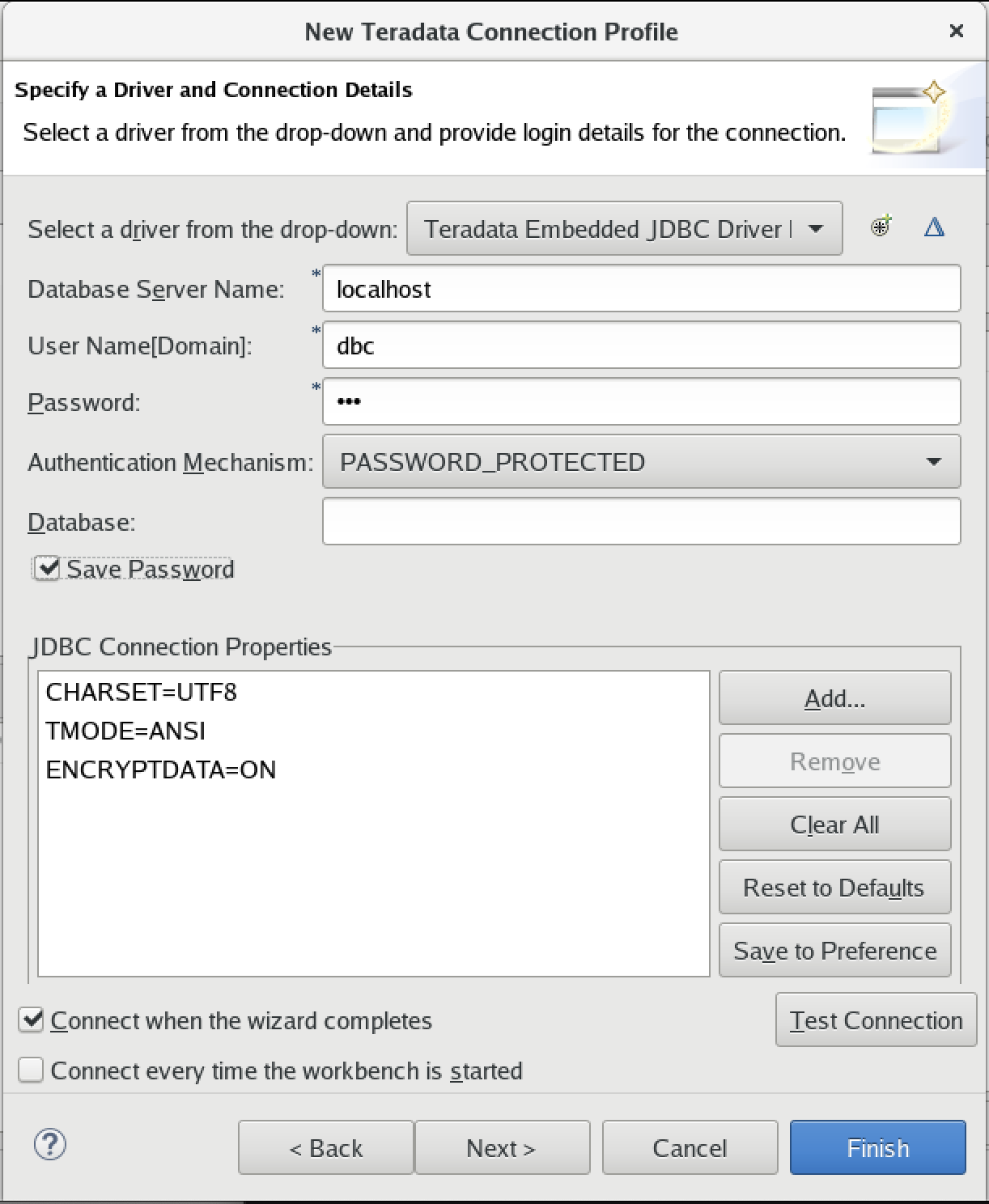著者 Adam Tworkiewicz
最終更新日 2021年9月7日
警告
本記事はTeradata CorporationのサイトGetting Startedに掲載された内容を抄訳したものです。掲載内容の正確性・完全性・信頼性・最新性を保証するものではございません。正確な内容については、原本をご参照下さい。
また、修正が必要な箇所や、ご要望についてはコメントをよろしくお願いします。
概要
このクイック・スタートでは、ローカル・マシンでTeradataデータベースを実行し、Teradataデータベースにアクセスする方法を紹介します。Teradataをインストールするには多くの方法があります。このドキュメントでは、クラウドのリソースにお金をかけずに、最初のクエリにかかる時間が最も短くなるように最適化されています。この手順を完了すると、お使いのコンピューターでTeradata Vantage Expressデータベースが動作するようになります。
前提条件
① 以下のOSのいずれかを使用しているコンピュータ。Windows、Linux、またはMacOS。
② 30GBのディスクスペースと、少なくとも1つのコアと6GBのRAMを仮想マシンに割り当てることができる十分なCPUとRAM。
③ ソフトウェアをインストールし、実行することができる管理者権限。
インストール
必要なソフトウェアをダウンロードする
① Vantage Expressの最新バージョンです。Teradataのダウンロードサイトを利用したことがない場合は、登録が必要です。
商用組織でVMware Workstation Playerを使用する場合は、商用ライセンスが必要です。VMwareのライセンスを取得したくない場合は、VirtualBox上でVantage Expressを実行することができます。
VMwareは、MacOS用のVMware Workstation Playerを提供していません。Macをお使いの場合は、代わりにVMware Fusionをインストールする必要があります。これは有償製品ですが、VMwareは30日間の無料トライアルを提供しています。また、VirtualBoxやUTM上でVantage Expressを実行することも可能です。
③ Windowsでは、Vantage Expressを解凍するために7zipも必要です。
インストーラーの実行
① VMware PlayerまたはVMware Fusionのインストーラーを実行し、デフォルト値を受け入れてインストールします。
② Windowsの場合、7zipをインストールします。
Vantage Expressを起動する
① Vantage Expressをダウンロードしたディレクトリに移動し、ダウンロードしたファイルを解凍します。
② vmx ファイルをダブルクリックします。これにより、VMware Player/FusionでVMイメージが起動します。
③ VMが起動すると、そのデスクトップ環境が表示されます。ユーザ名とパスワードの入力を求められたら、両方とも root と入力します。
④ データベースは VM と一緒に自動起動するように設定されています。データベースが起動したことを確認するには、仮想デスクトップに移動し、Gnome Terminal を起動します。ターミナルで pdestate コマンドを実行すると、Vantage がすでに起動しているかどうかが表示されます。
メモ!
Gnome Terminalに貼り付けるには、SHIFT+CTRL+Vを押してください。
watch pdestate -a
次のメッセージが表示されるまで待ちます。
PDE state is RUN/STARTED.
DBS state is 5: Logons are enabled - The system is quiescent
※データベースがまだ初期化されていないときにpdestateが返すメッセージの例です。
PDE state is DOWN/HARDSTOP.
PDE state is START/NETCONFIG.
PDE state is START/GDOSYNC.
PDE state is START/TVSASTART.
PDE state is START/READY.
PDE state is RUN/STARTED.
DBS state is 1/1: DBS Startup - Initializing DBS Vprocs
PDE state is RUN/STARTED.
DBS state is 1/5: DBS Startup - Voting for Transaction Recovery
PDE state is RUN/STARTED.
DBS state is 1/4: DBS Startup - Starting PE Partitions
PDE state is RUN/STARTED.
⑤ データベースが立ち上がったので、仮想デスクトップに戻り、Teradata Studio Expressを起動します。最初に起動すると、ツアーが提供されます。ツアーを終了すると、新しい接続を追加するためのウィザードウィンドウが表示されます。Teradataを選択します。
⑥ 次の画面で、ユーザー名とパスワードにdbcを使用して、localhost上のデータベースに接続します。
サンプルクエリの実行
① では、VMでいくつかのクエリを実行します。ホストとVM間のコピー&ペーストの問題を回避するために、VMでこのクイックスタートを開きます。仮想デスクトップでFirefoxを起動し、このクイックスタートを表示させます。
② Teradata Studio Expressで、Query Developmentパースペクティブに移動します(トップメニューから、Window → Query Developmentを選択)。
③ Database Connections → New Teradataをダブルクリックして、先に作成した接続プロファイルを使用して接続します。
④ dbcユーザーを使用して、HRという新しいデータベースを作成します。このクエリをコピー・ペーストし、クエリ実行ボタンを押すか、F5キーを押して実行します。
⑤ サンプルテーブルを作成し、データを挿入してクエリを実行してみましょう。まず、社員情報を保持するテーブルを作成します。
CREATE SET TABLE HR.Employees (
GlobalID INTEGER,
FirstName VARCHAR(30),
LastName VARCHAR(30),
DateOfBirth DATE FORMAT 'YYYY-MM-DD',
JoinedDate DATE FORMAT 'YYYY-MM-DD',
DepartmentCode BYTEINT
)
UNIQUE PRIMARY INDEX ( GlobalID );
⑥ では、レコードを挿入してみましょう。
INSERT INTO HR.Employees (
GlobalID,
FirstName,
LastName,
DateOfBirth,
JoinedDate,
DepartmentCode
)
VALUES (
101,
'Adam',
'Tworkowski',
'1980-01-05',
'2004-08-01',
01
);
⑦ 最後に、データを取り出せるかどうか見てみましょう。
SELECT * FROM HR.Employees;
以下のような結果が得られるはずです。
| GlobalID | FirstName | LastName | DateOfBirth | JoinedDate | DepartmentCode |
|---|---|---|---|---|---|
| 101 | Adam | Tworkowski | 1980-01-05 | 2004-08-01 | 1 |
まとめ
このガイドでは、動作するTeradata環境を素早く作成する方法を説明しました。VMware上で動作するVMでTeradata Vantage Expressを使用しました。同じVMでTeradata Studio Expressを実行し、クエリーを発行しました。すべてのソフトウェアをローカルにインストールするためクラウドのリソースを購入する必要はありません。
次のステップ
・Query data stored in object storage
さらに詳しく
・Teradata® Studio™ and Studio™ Express Installation Guide