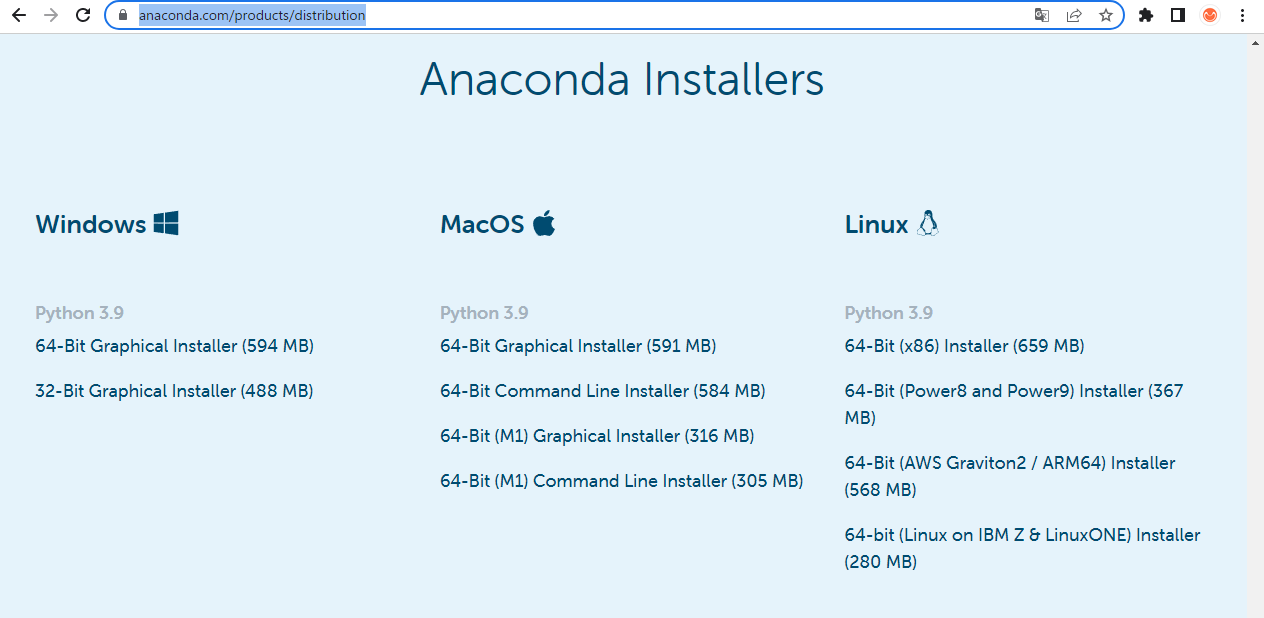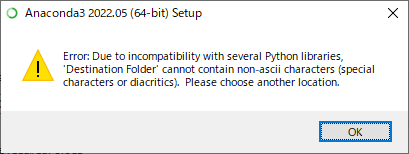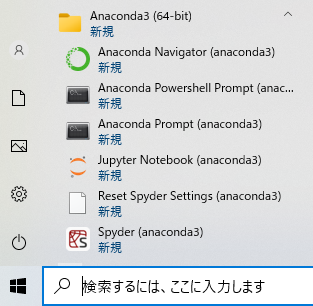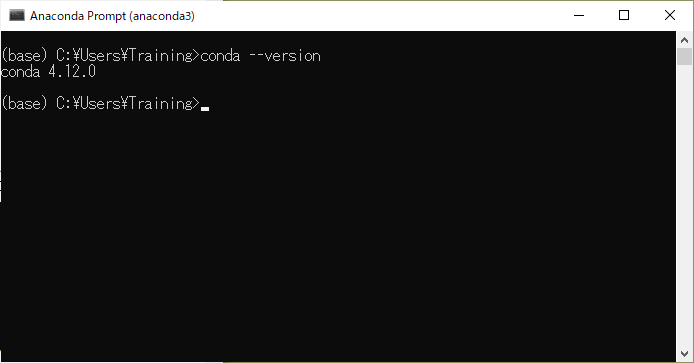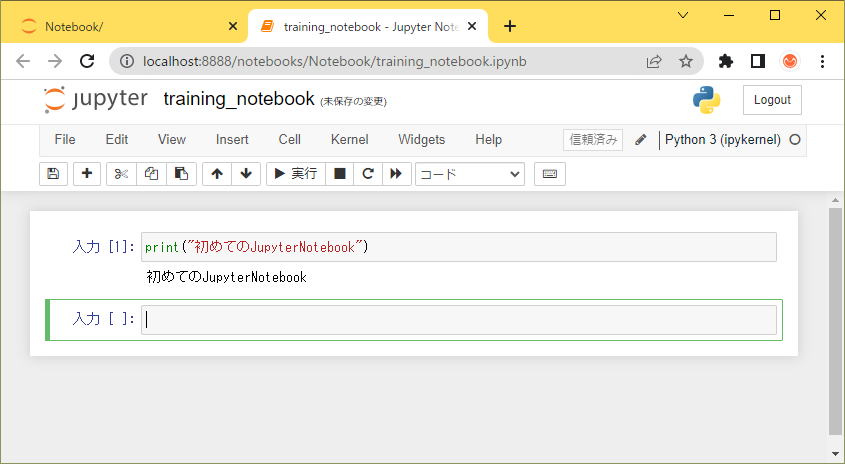本記事の概要
Anacondaの環境構築をして、
JupyterNotebookでコードを実行するまでの手順
【環境とインストールするパッケージ】
OS:Windows
Python:3.9
Anaconda:4.12.0
目次
-
パッケージのダウンロード~インストール
1-1. ダウンロード
1-2. インストール
1-3. バージョンの確認方法
1-4. その他 -
JupyterNotebook
2-1.事前確認
2-2.起動
2-3.Notebook作成 - 最後に
1.パッケージのダウンロード~インストール
1-1.ダウンロード
パッケージを下記のサイトからダウンロードする。
今回はWindowsでの環境構築なので、Windows -> Python3.9 ->
「64-Bit Graphical Installer (594 MB)」をダウンロードします。
1-2.インストール
ダウンロードした「Anaconda3-2022.05-Windows-x86_64.exe」をダブルクリック

-
「Just Me」が選択されている状態で「Next」をクリック

■Just Me:今使っているユーザだけで使いたい場合に選択
■All Users:全てのユーザで使いたい場合に選択(管理者のパスワードが必要) -
インストール先を選択して「Next」をクリック
変更する理由がなければそのまま「Next」をクリックしてください。
※下図の「ユーザ名」の部分は自身の名前となります。

こんなエラーが出たら
「ユーザ名」が日本語の場合やフォルダパスに日本語が含まれていると、
エラーが出てしまうので、日本語が含まれていないパスを選択してください。
-
「Register Anaconda3 as my default Python 3.9」
にチェックがされていることを確認して「Install」をクリック
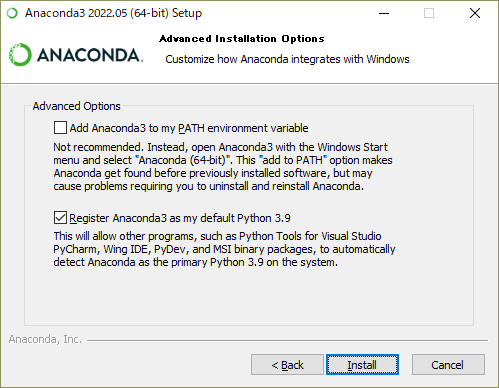
■個別にパスを通したい場合は
「Add Anaconda3 to my PATH enviroment variable」にチェック
※環境構築に慣れていない場合は設定を変えずにデフォルトのままでよい。 -
「Finish」をクリック(チェックはお好みで外してください)

■「Anaconda Distribution Tutorial」
にチェックを入れて「Finish」をクリックすると下図のページが開かれる

■「Getting Started with Anaconda」
にチェックを入れて「Finish」をクリックすると下図のページが開かれる

1-3.バージョンの確認方法
「Anaconda3(64-bit) -> Anaconda Prompt(anaconda3)」をクリックして
プロンプトが起動したら、下記のコマンドを実行する。
1-4.その他
「Anaconda3(64-bit) -> Anaconda Navigator(anaconda3)」を起動して
UIでライブラリや環境の管理をすることもできますが、
ここではコマンドライン(プロンプト)での操作を記載します。
2.Jupyter Notebook
2-1.事前確認
jupyter がインストール済みであるか確認をしておく。
Anacondaをインストールしたときにできる(base)環境であれば、
jupyterは入っていると思いますが、一応記載しています。
下記コマンドを実行して、「jupyter」があることを確認する。
conda list
【ある場合】
「2-2.起動」に進んでください。
【ない場合】
下記コマンドを実行
pip install jupyter
インストールが完了した後、再度「conda list」を実行して確認してください。
あることを確認できたら「2-2.起動」に進んでください。
2-2.起動
「Anaconda3(64-bit) -> Anaconda Prompt(anaconda3)」をクリックして
コマンドプロンプトを起動して、下記のコマンドを実行する
jupyter notebook
<注意>「Anaconda3 Powershell Prompt(anaconda3)」ではない

既定のブラウザが起動して、jupyterが起動する。

起動したときのフォルダ(構成、内容)はAnaconda Promptでコマンドを実行したときの
フォルダの場所が基準となって表示される。
(起動時のフォルダの場所を変えれば、表示される内容も合わせて変わる)

2-3.Notebook作成
-
フォルダを作成
[New]のプルダウンメニューから「Folder」をクリック

「Untitled Folder」が出来上がるので左側のチェックボタンにチェックを入れると
上部に[Rename]ボタンが出てくるのでクリックして、名前を変更する
今回は「Notebook」というフォルダを作成するとします。
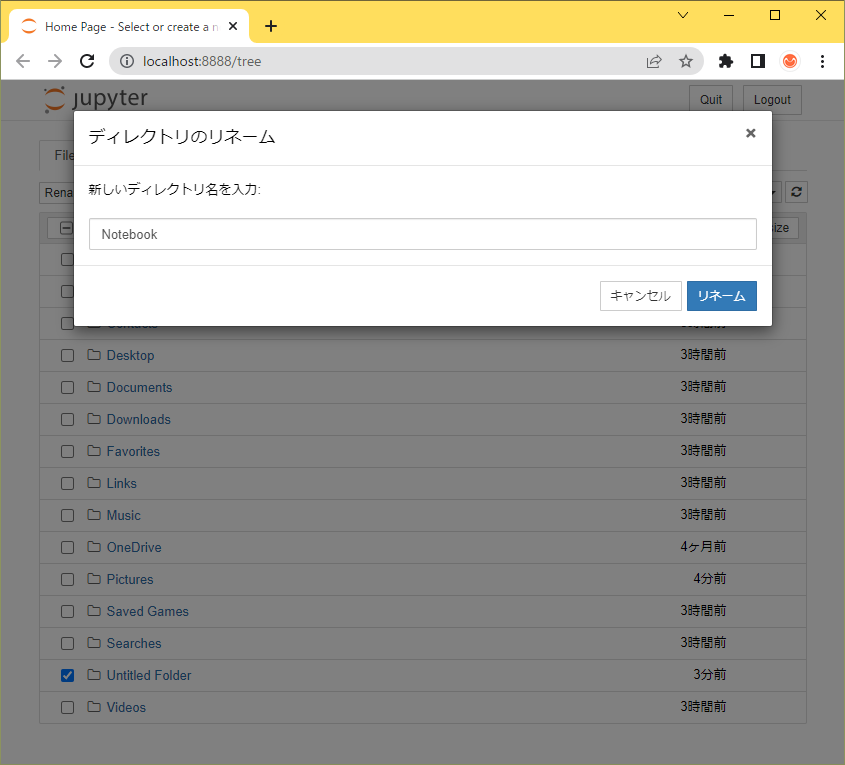
作成したフォルダをクリックしたら次にnotebookを作成します。

-
ファイル(notebook)を作成
[New]のプルダウンメニューから「Python3(ipykemel)」をクリック

新しいタブが開かれ、ソースを入力する画面に遷移します。

「Untitled」をクリックすると名前を変更できるので、好きな名前に変更してください。

-
ソースを書いてみる
「入力[ ]:」の右側に文字が入力できるようになっていますでの、
そちらにカーソルを合わせてクリックしてください。
青色の枠から緑色の枠に変わったら入力モードになっている状態です。
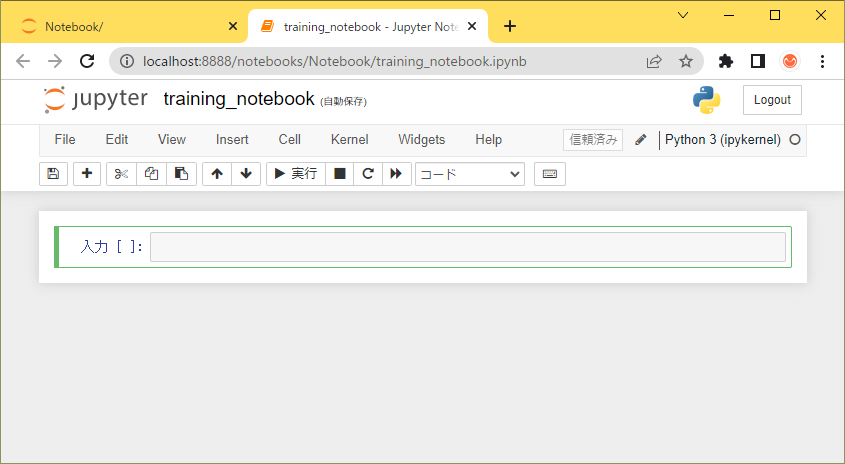
下記のコードを入力して、「▶ 実行」をクリック
print("初めてのJupyterNotebook")
環境構築の手順は以上となります。
3.最後に
・文法
・仮想環境
・Django
・その他ライブラリ
については別の記事で書きます。
最後までご覧いただき、ありがとうございました。