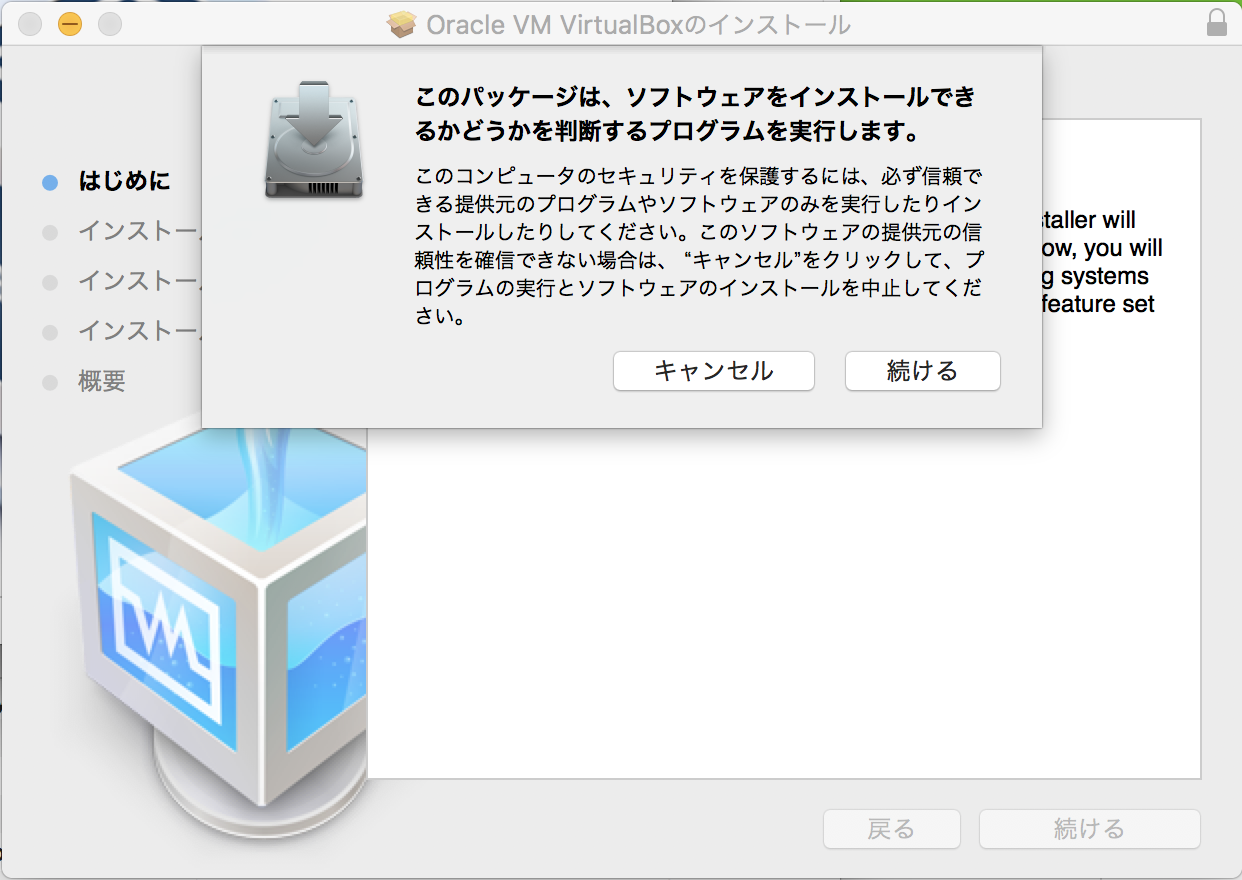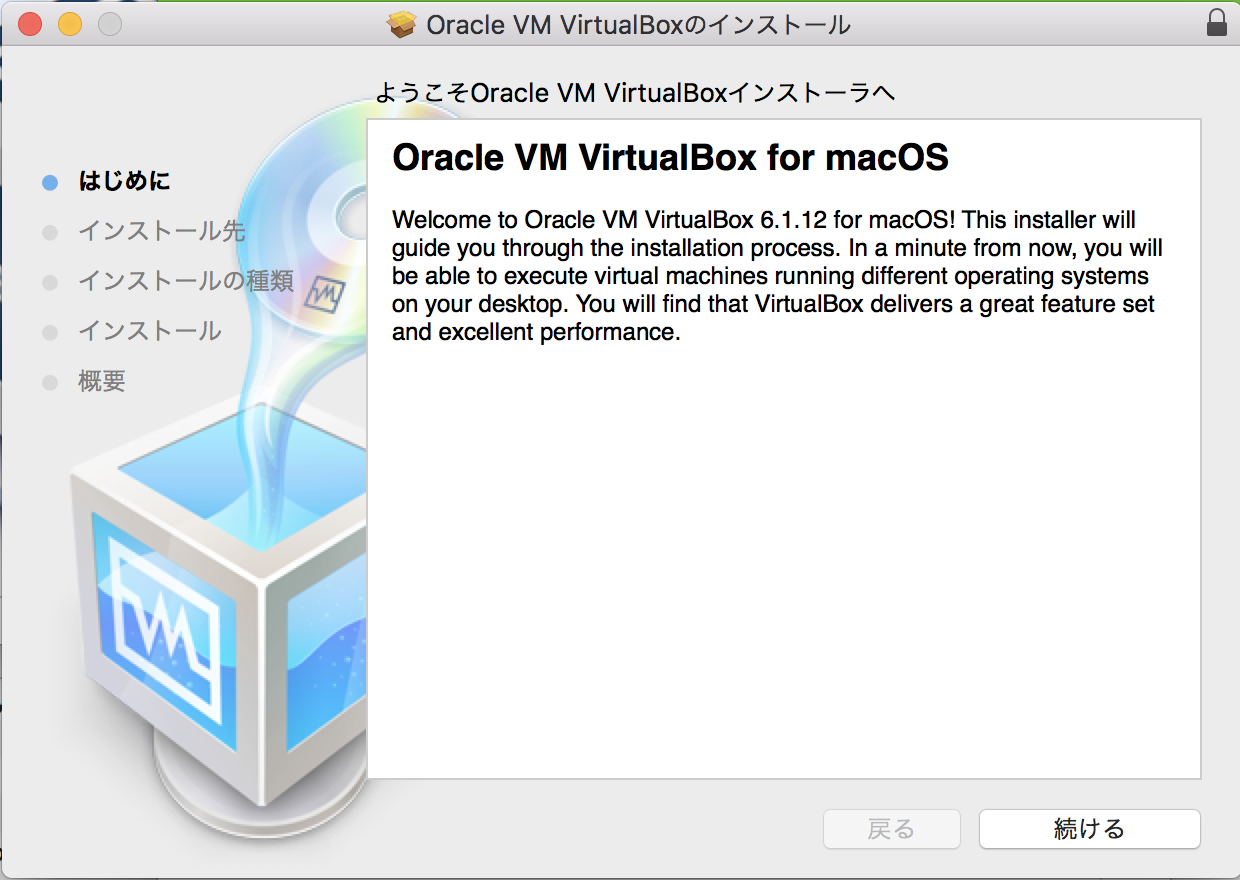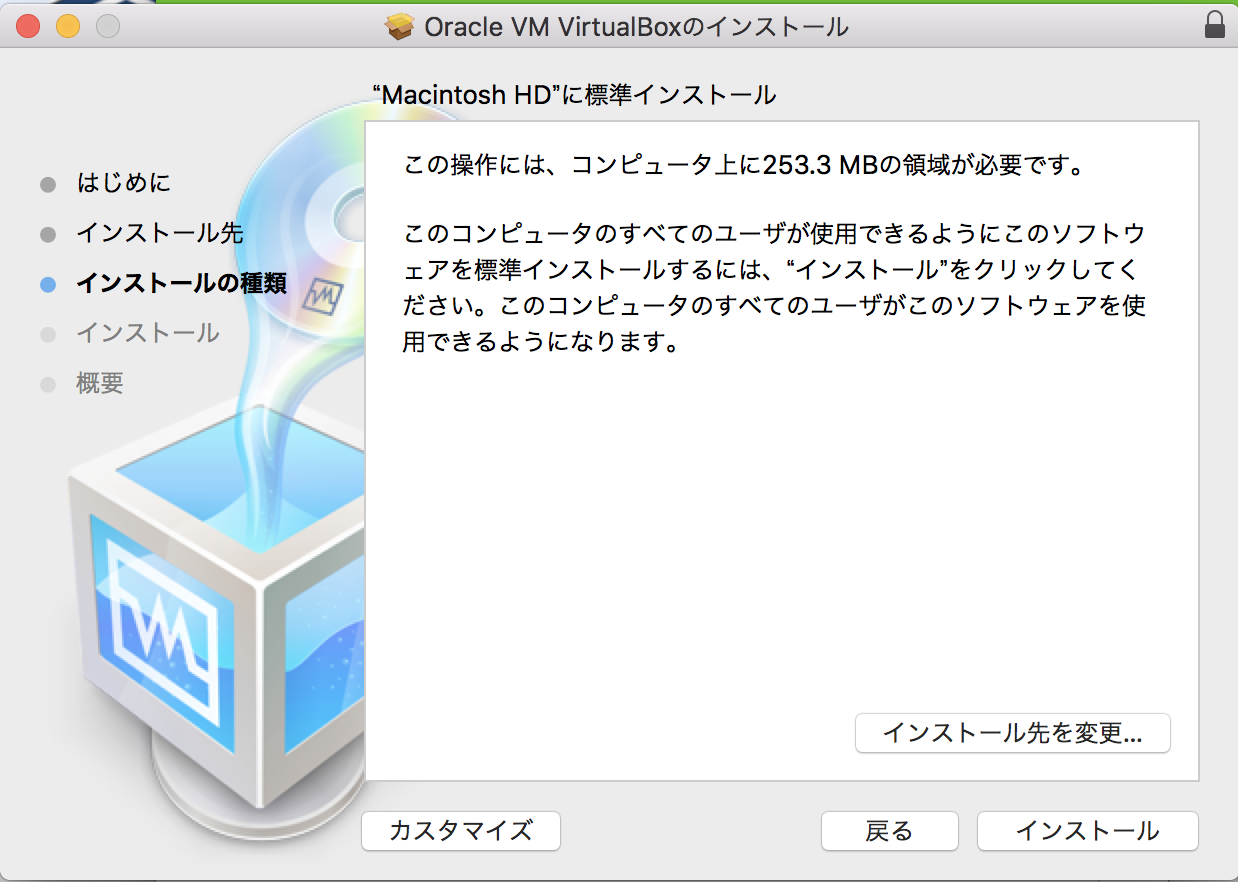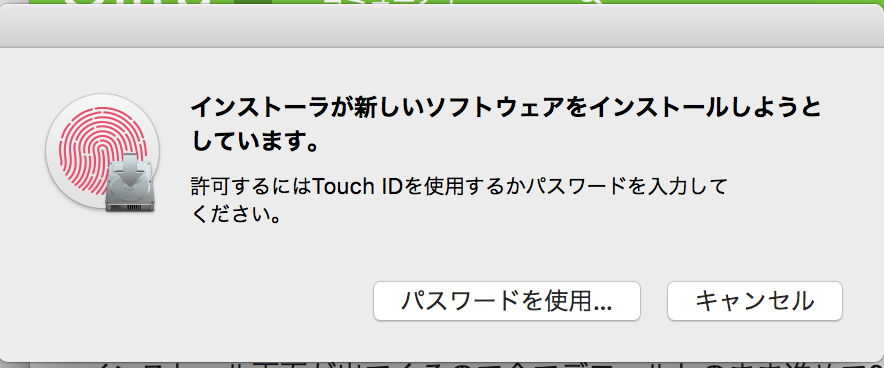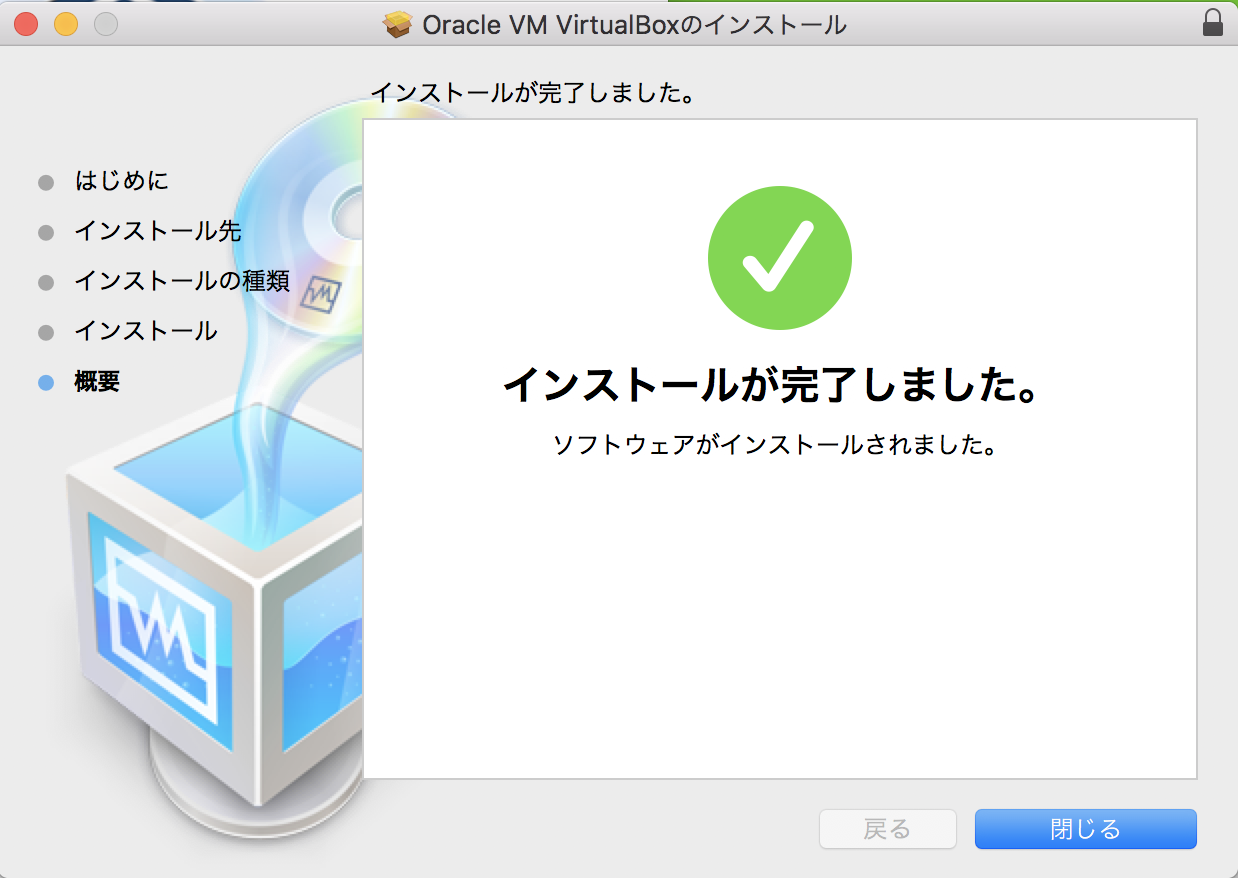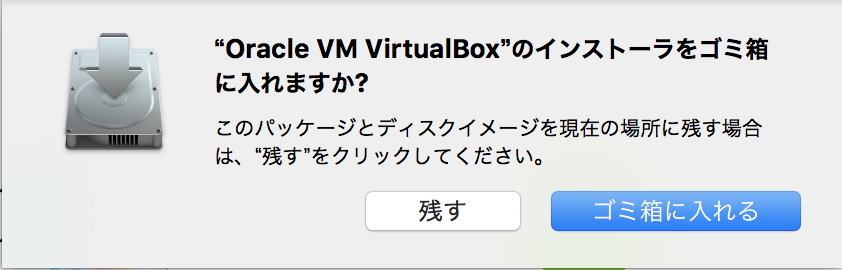0. 環境
Mac:Hight Sierra
VirtualBox : 6.1.12
1. VirtualBoxインストール
1-1. isoファイルダウンロード
ダウンロード元:https://www.virtualbox.org/wiki/Downloads
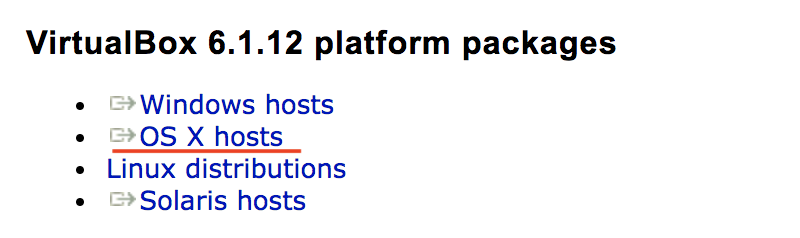
「OS X hosts」をクリックするとdmpファイルがダウンロードできる。
時間がかかる場合があります
- VirtualBoxを最新のもの以外で使いたい場合
- 過去分:https://www.virtualbox.org/wiki/Download_Old_Builds
- サポート終了しているものもあるので、自己責任
1-2. VirtualBoxをインストール
-
ダウンロードしたdmpファイルをダブルクリックすると、画像のような画面が出てくる
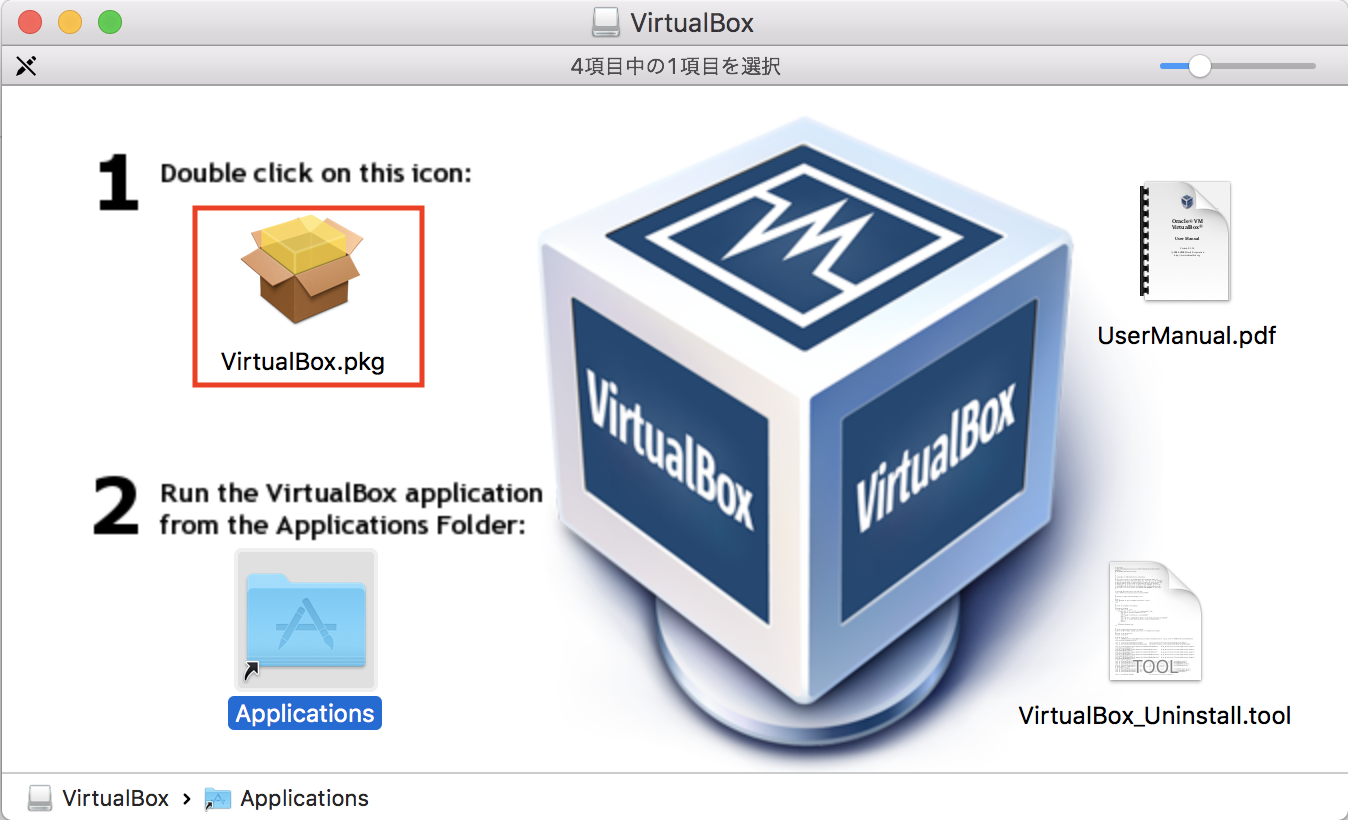
1 Double click on this iconにある「VirtualBox.pkg」かアイコンをダブルクリック -
インストール画面が出てくるので全てデフォルトのまま進めてOK
以下のように進める -
「拡張機能がブロックされました」と出た場合
-
「システム環境設定」→「セキュリティとプライバシー」を開く
-
一般タブの所で「開発元 "Oracle America, Inc." のシステム・ソフトウェアの読み込みがブロックされました。」に許可ボタンがあるので、クリックする
2. VirtualBoxを開く
※過去にVirtualBoxを使っていたので、リスト表示されている
初回は何もない状態が正しい
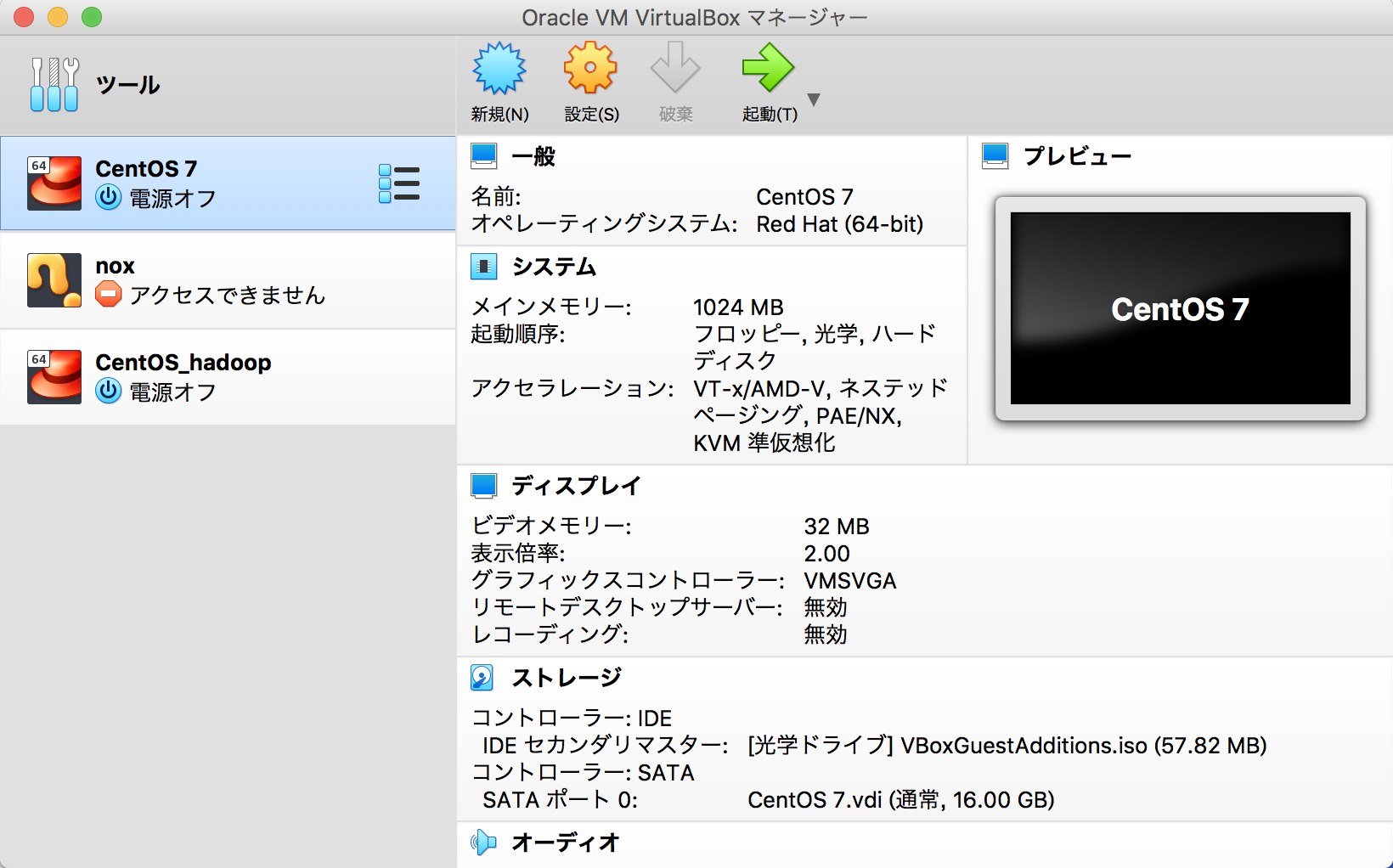
以上で、macにVirtualBoxを入れる手順は終了