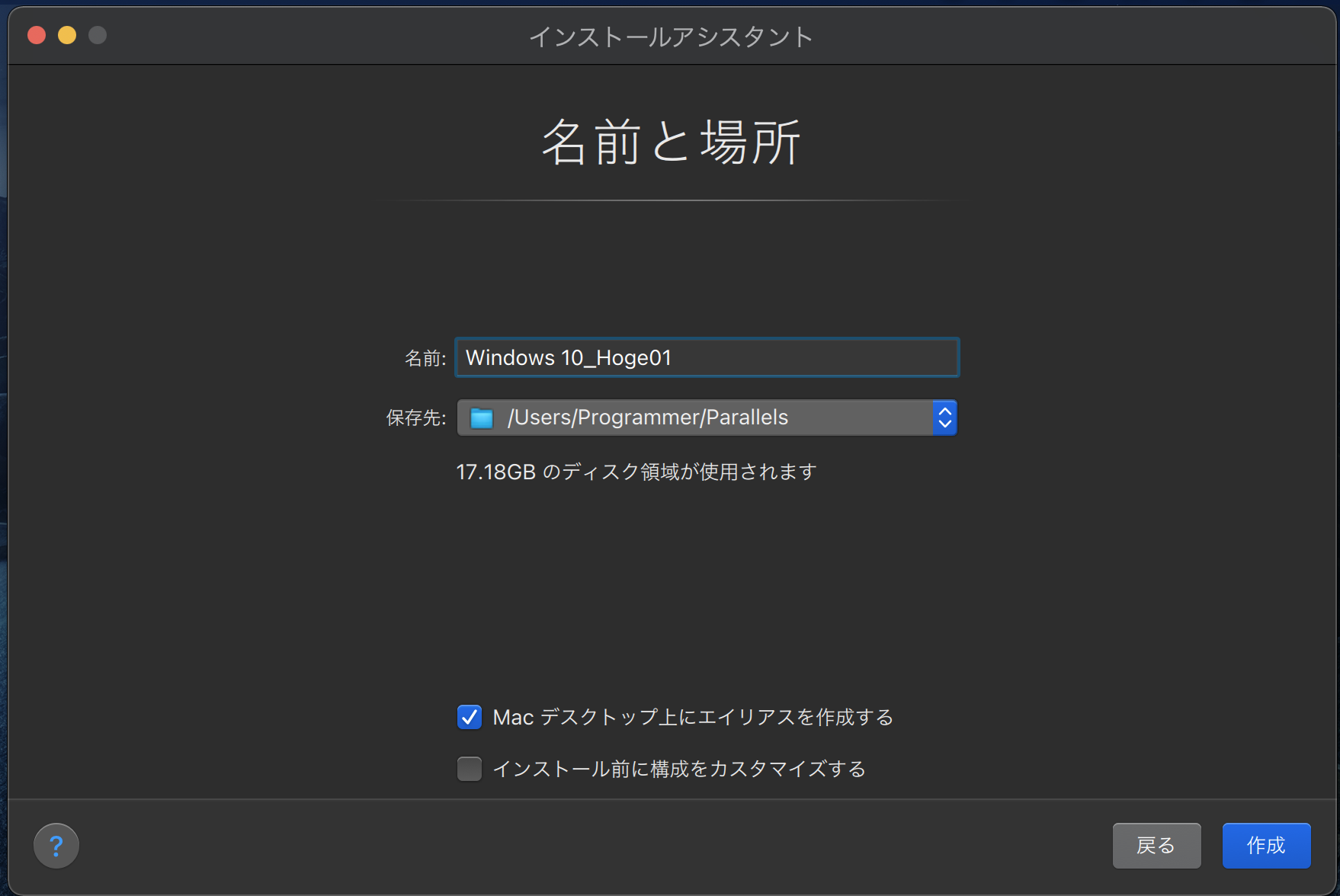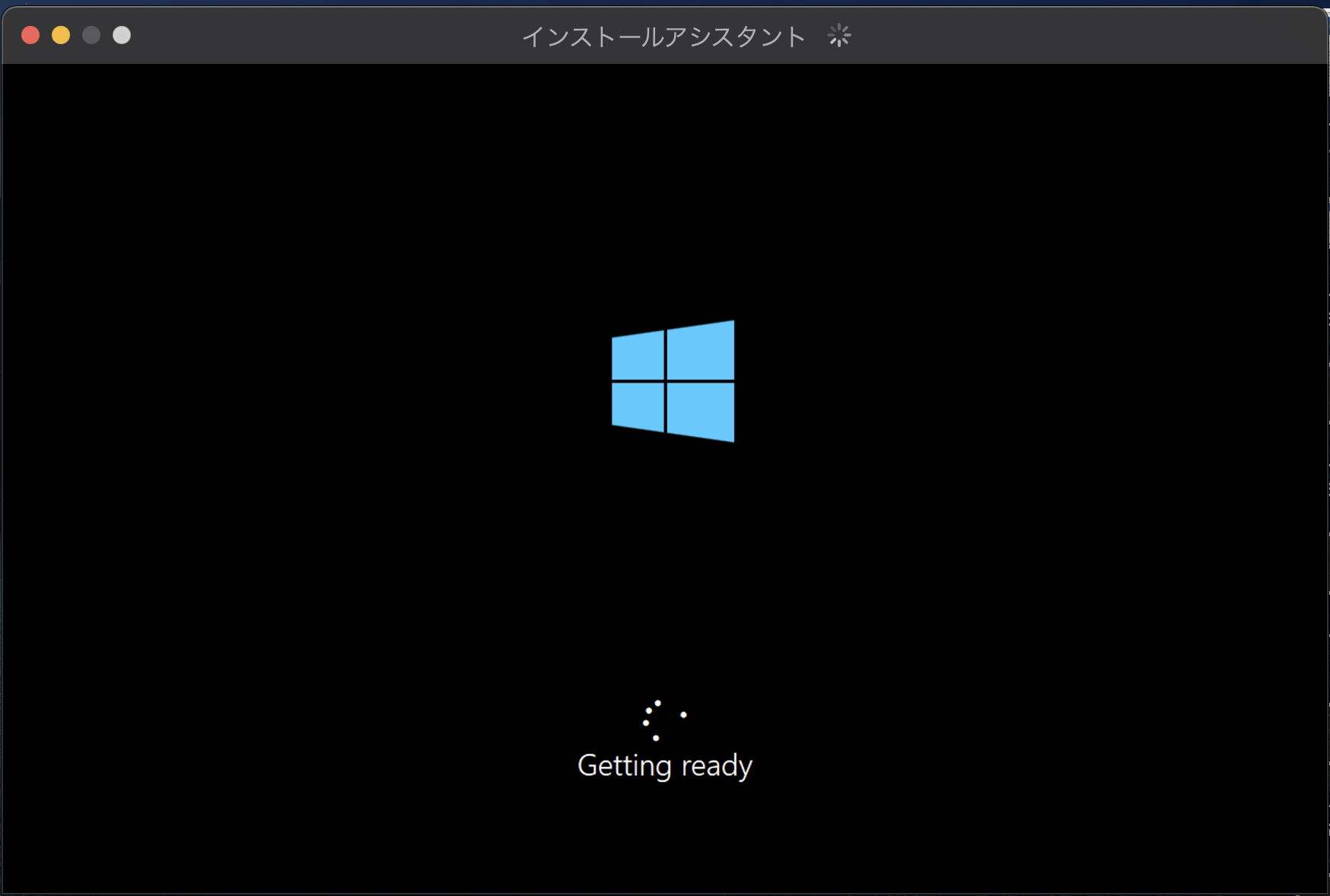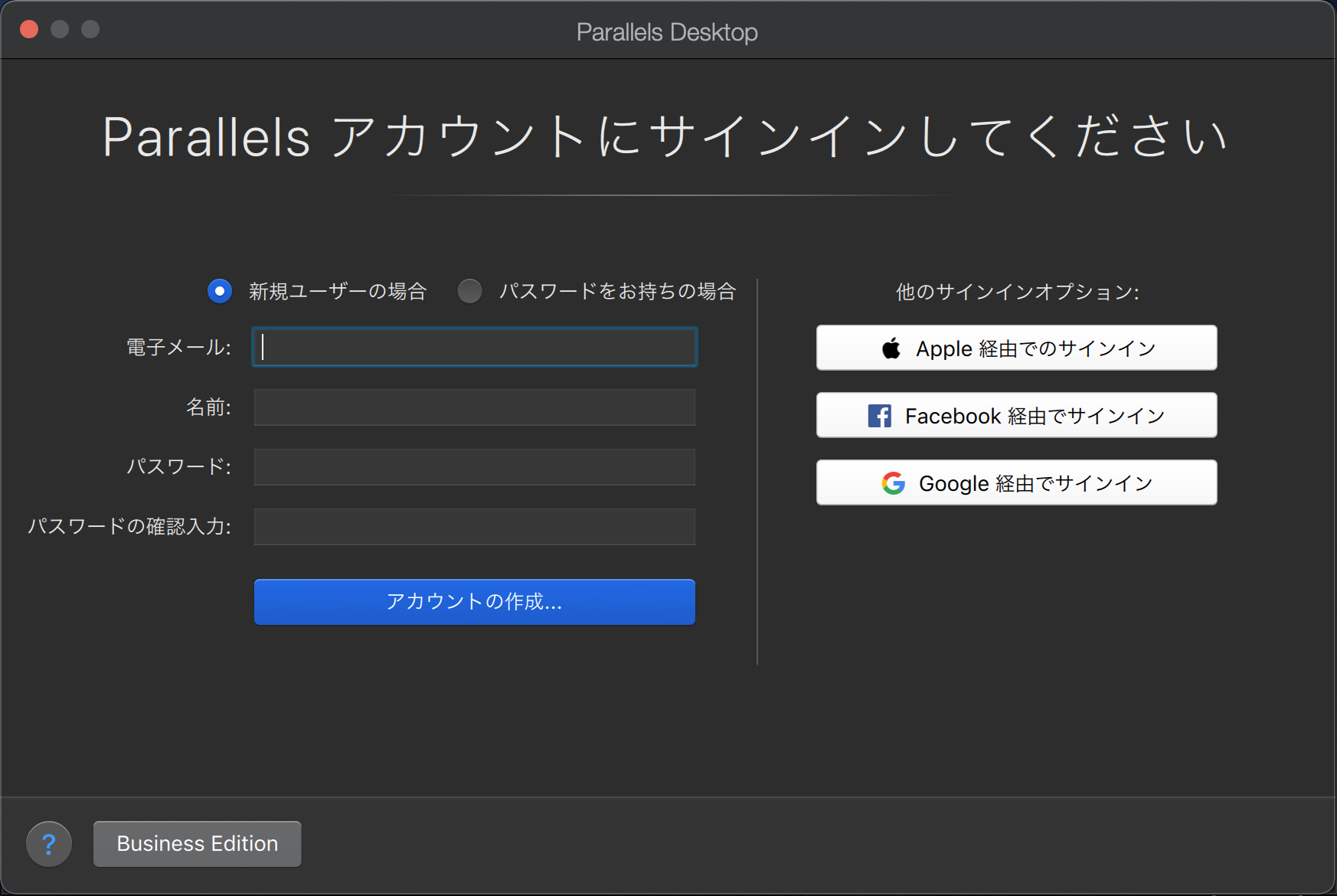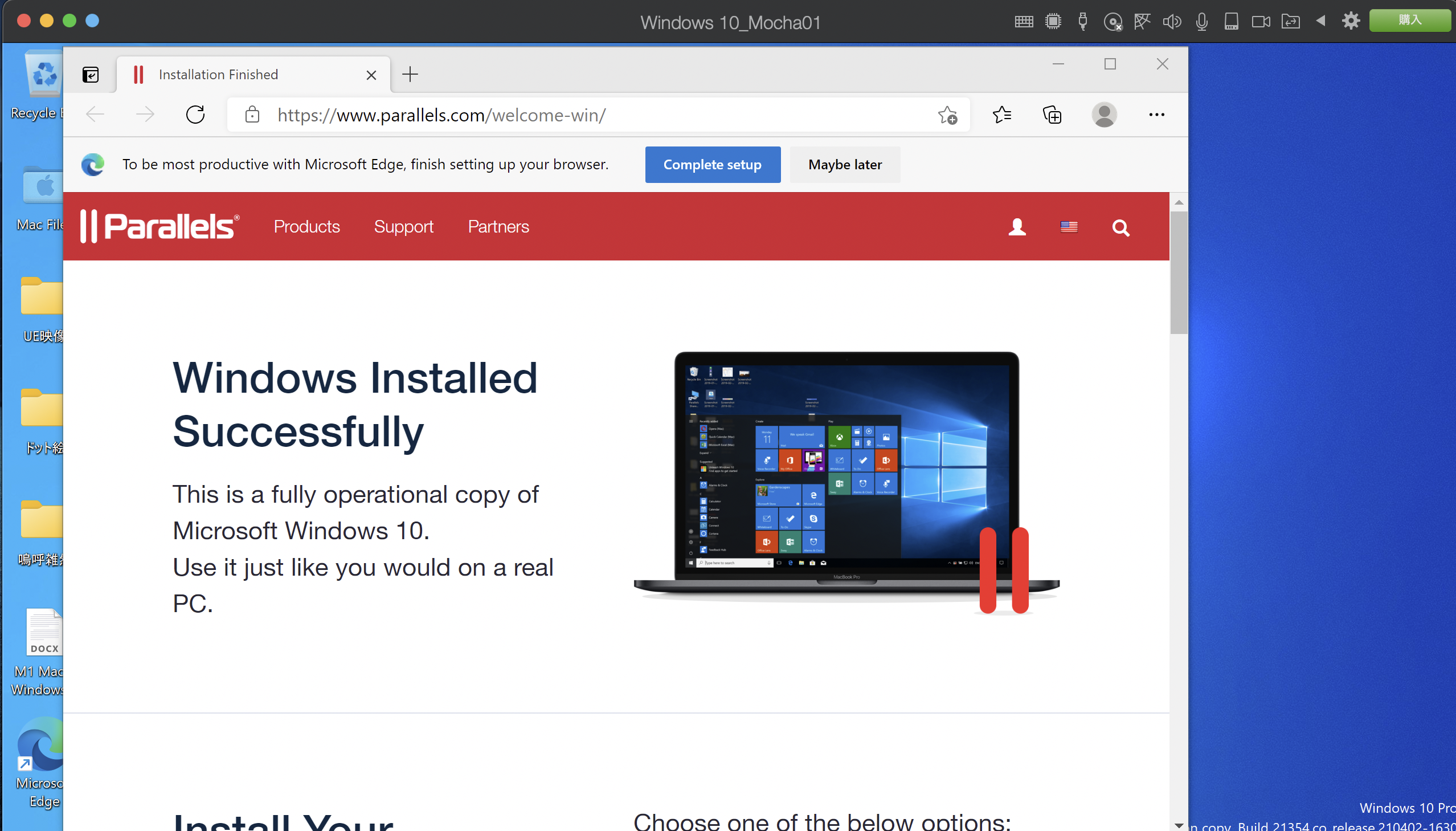まとめ
RPAでメジャーなUiPathは、MacOSに対応していない…
でもM1 MacでUiPathを使いたい!
→Parallels DesktopでWindowsを動かせばいけました!
※2021年5月22日現在、最初は何も買う必要はありません。
※Parallels Desktop有償版の購入は、25%オフの6月20日あたりがオススメです。
使ったもの
ハード・環境
- MacBook Air (M1, 2020, macOS Big Sur 11.3)
アプリ・ソフト
- Parallels Desktop for Mac 16(Mac上で仮想OS環境を動かすアプリ)
- Windows 10 Client ARM64 Insider Preview
(Microsoftから配布されている、ARMベース(M1 Mac対応)のWindows 10 試用品) - UiPath Studio 2021.4.3 Community License
方法
ざっくり、
①UiPathの会員登録
②Windowsの導入(ちょっと大変)
③仮想WindowsへUiPathの導入
という3段階です。
①UiPathの会員登録
-
トップページの「トライアル開始」を押します。
https://www.uipath.com/ja/

-
UiPath Automation Cloudのページが開くので、
Download StudioボタンからUiPathStudioSetup.exeをダウンロードして、Macのデスクトップに置いておきます。

②-1:Parallels Desktopのインストール
- このページの「無料トライアル版」からParallelsのインストーラをダウンロードします。
https://www.parallels.com/jp - インストーラに従って、MacにParallelsをインストールします。
- Parallels Desktopを起動し、ポチポチ初期設定、この画面まで来ます。

②-2:Windows 10のダウンロード
-
以下のページの「登録」ボタンからMicrosoft Insider Programに登録します。
https://insider.windows.com/ja-jp/?omkt=ja-jp

-
以下のページでサインインし、遷移先ページで
「Windows 10 Client ARM64 Insider Preview - Build xxxxx」ボタンから
Windows 10のVHDXファイルをダウンロードします。
(サイズは約10GB、30分くらいかかりました。)
https://www.microsoft.com/en-us/software-download/windowsinsiderpreviewARM64
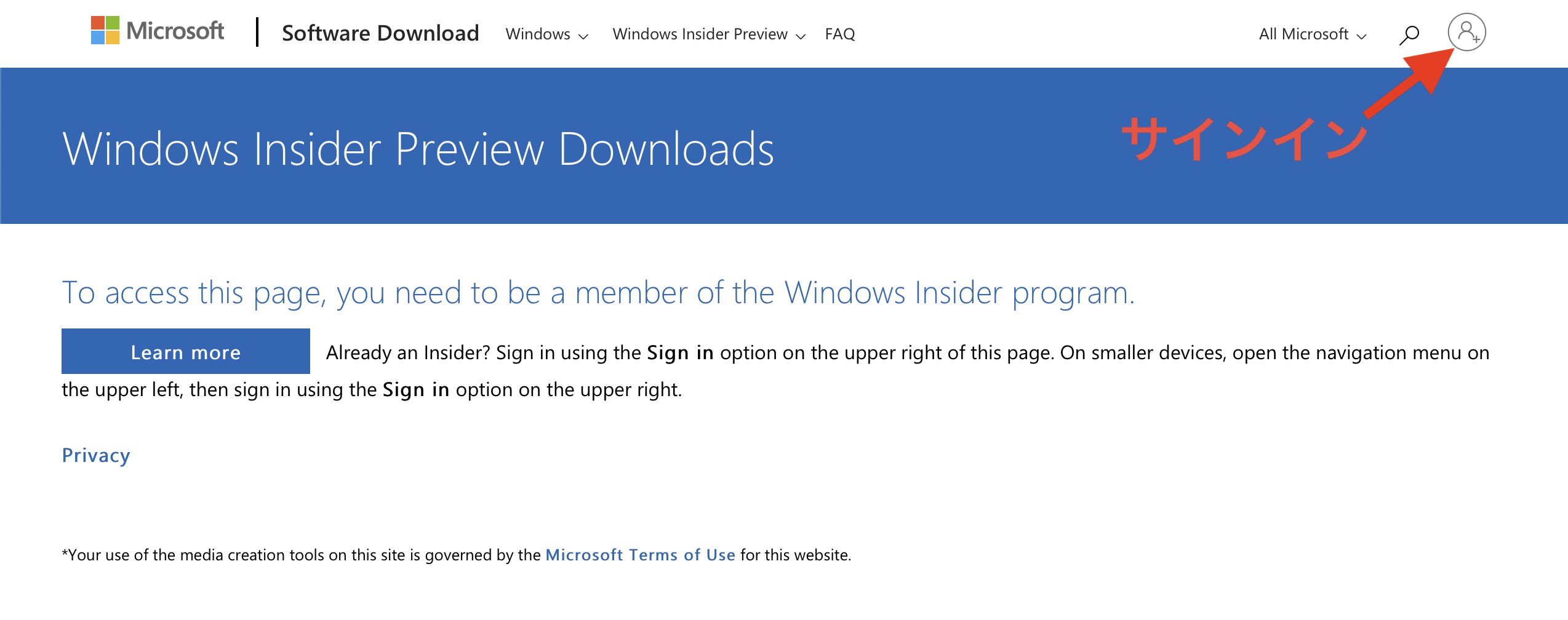

②-3:Parallels DesktopでVHDXファイルを起動
③仮想WindowsにUiPathのインストール
- Windowsのデスクトップ上に、先ほどMacのデスクトップで置いたUiPathStudioSetup.exeがあるので、起動します。

- 「Sign in」、起動には「Microsoft Edge」を選択します。


- Edgeが開くので、「Continue with E-mail」を選びます。

- Choose a Profileでは、UiPath Studioがオススメです。UiPath Studioは汎用的な構築、StudioXはノンコーディング重視の構築に向いています。

- Profileを選択すると、晴れてUiPathを使えるようになります。Settingで日本語に設定できます。

- この通り動作確認できました。RPAで自動化を進めていきましょう!

注意
- Parallels Desktopは、無料トライアルが14日間です。その後はロックされ、アクティベーションが必要になります。(買い切り9818円、サブスク月額695円。毎年6月20日あたりに、25%オフのキャンペーンをやっているみたいです。)
- Windows Insider Programは試用版につき、定期的・強制的に更新が必要のようです。
- 仮想環境構築ソフトのVirtualboxは、M1 Macには非対応です。(2021年5月22日現在)
参考記事
- [Qiita | MacにUiPath入れてみた]
(https://qiita.com/harumaki_dayo/items/69a57c031ba18c8baa17) - [Parallels | Parallels Desktopを使用して、AppleM1チップを搭載したMacに新しいシステムをインストールします]
(https://kb.parallels.com/125375?metaId=product-install)