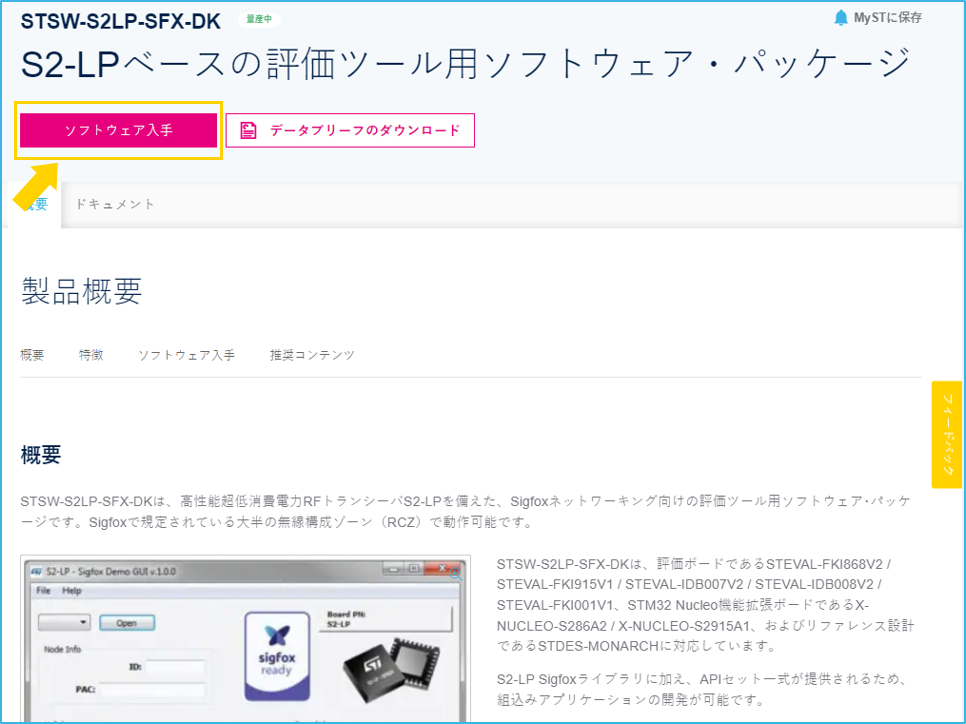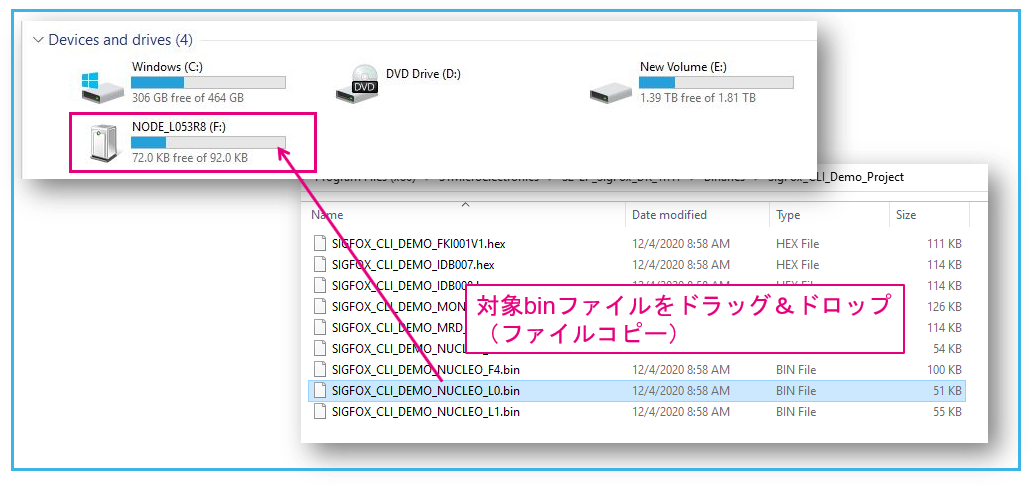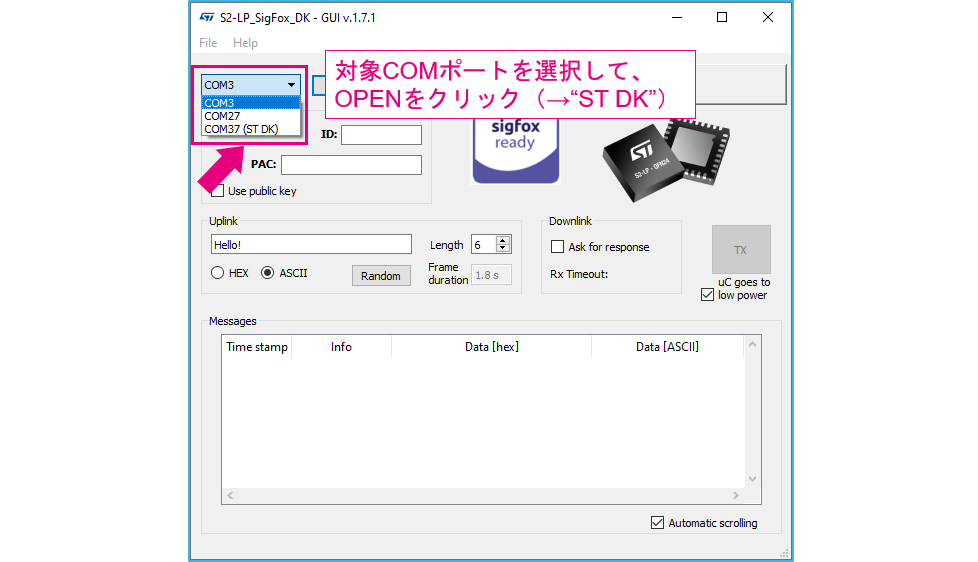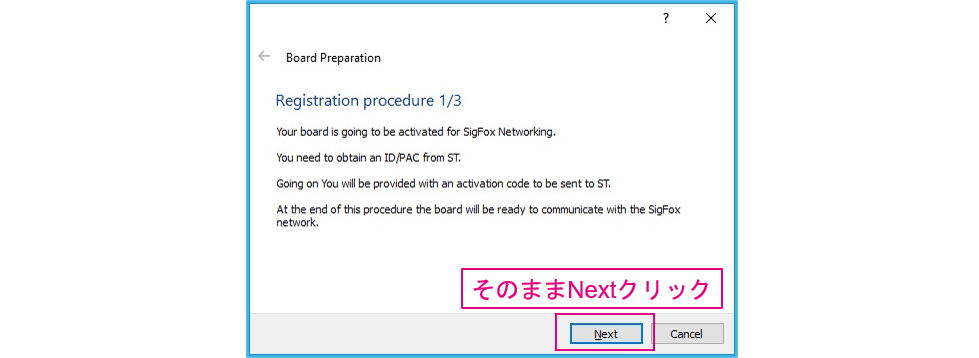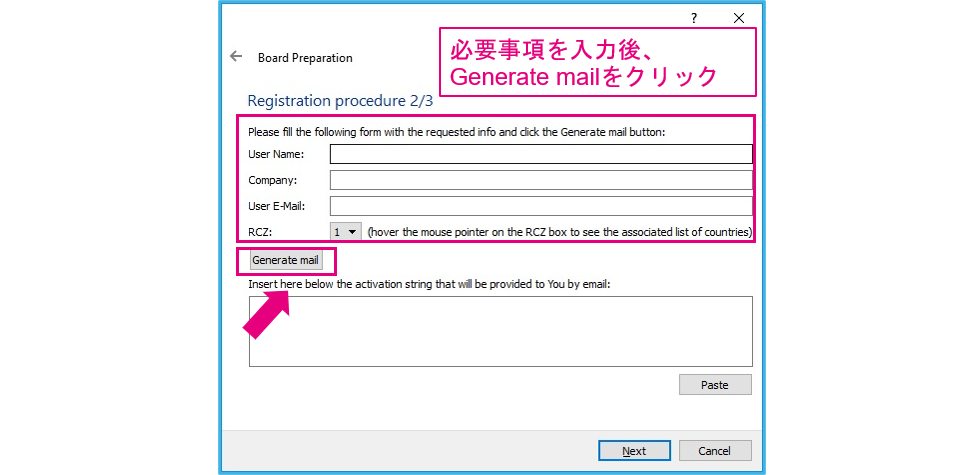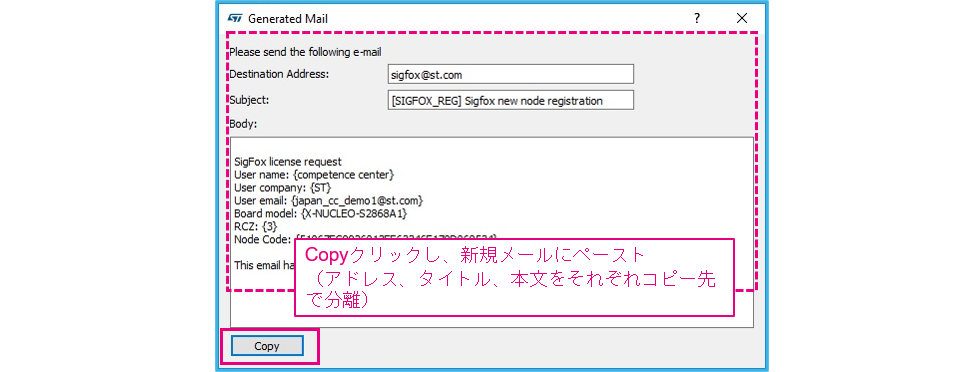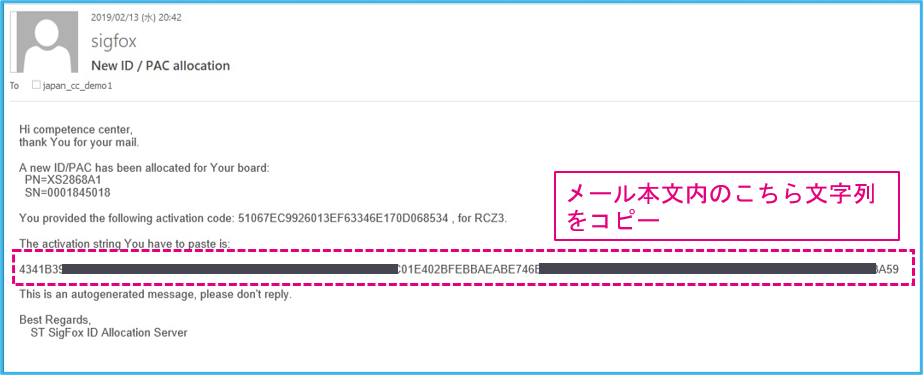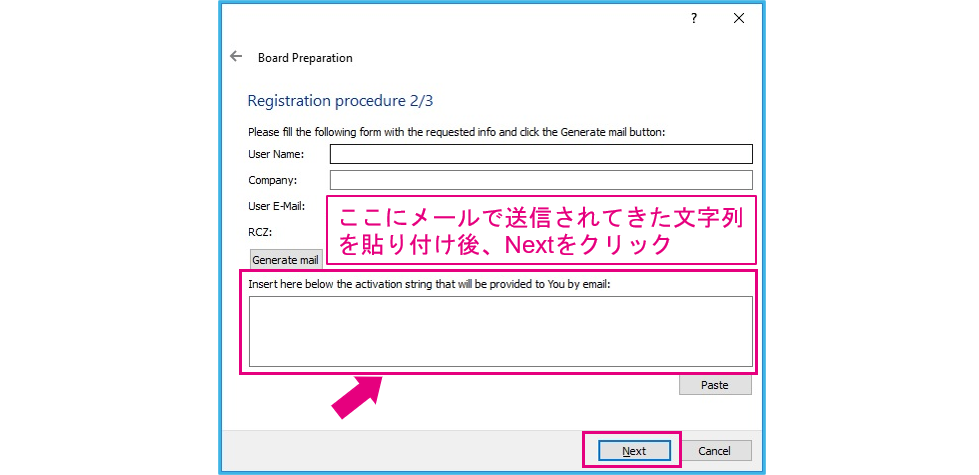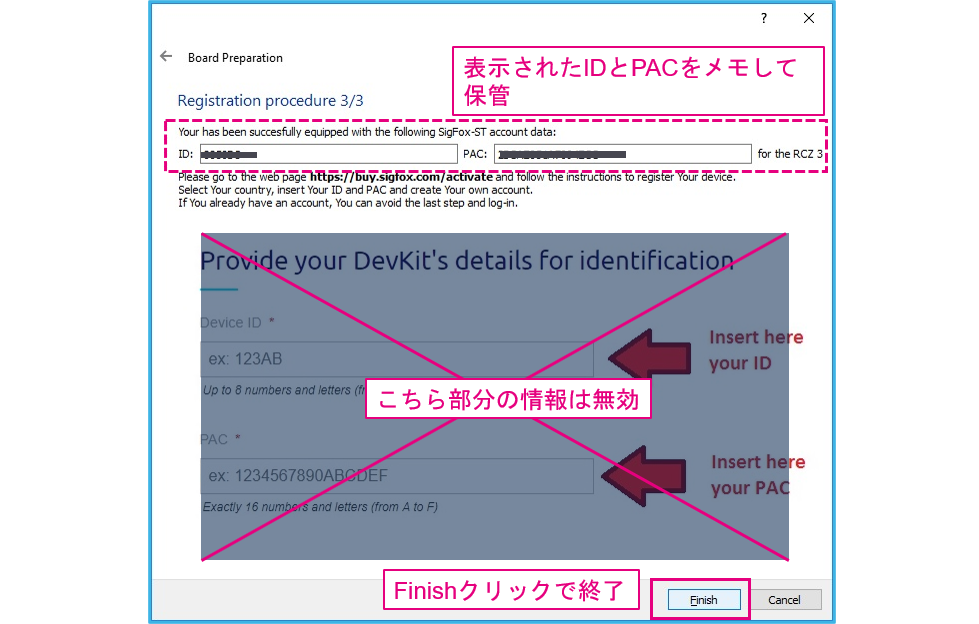STマイクロエレクトロニクスの汎用32bitマイコン開発ボードSTM32 Nucleoを使ってSigfox評価ボード環境を試してみます。RFトランシーバIC搭載の拡張ボードが用意されているのでこれを利用します。
Sigfoxへのデバイス登録設定から、ダウンリンク(下りデータ送信)およびアップリンク(上りデータ送信)までやってみたいと思います。Sigfoxネットワークを利用するためにはボードごとに発行されるID/PAC(登録ボードのID番号/認証コード)が必要なので、まずはこれを入手します。
お試しキットなので、ハードウェア以外(ソフトウェア、登録/通信費)は全て無料で使えるようです。(→2023年2月更新: )2022年8月以降、Sigfox社側での評価開発キット(DevKit)向け回線無償サービスは終了していますので、実際の通信テストの際には回線契約が必要です。
1.ハードウェアの準備
ボード・セットアップ
【用意するもの】
・ NUCLEO-L073RZ (or NUCLEO-F401REなど)
・ X-NUCLEO-S2868A1 (X-NUCLEO-S2868A2)
Sub-1GHz 868MHzトランシーバIC ”S2-LP”搭載のNucleo用拡張ボード
・パソコン(Windows 10)
・USBケーブル(USB-mini)
まずは2つのボードを用意し、Arduinoコネクタどうしで接続。STM32 Nucleoボードについては上記のボード以外でも登録可能です。現時点でSTM32L0 / L1 / F0 / F4マイコンのNucleoボード用ファイルが用意されています。ボード以外にはパソコンとUSBケーブルを用意します。
2.ソフトウェアの準備
Sigfox DKのインストール(GUIツール)
次に、登録のため(ID/PACを取得するため)に必要となるツールをダウンロード。
ボードに書き込むソフトウェア・ファイルもこの中に含まれています。
ダウンロードはこちらから: STSW-S2LP-SFX-DK
ダウンロードしたファイルを解凍後、exeファイルを実行するとインストールが始まります。一緒にPORTドライバもインストールされるのでそのまま進めます。
ソフトウェア・ファイルをSTM32 Nucleoに書き込む
NUCLEOボードをパソコンにUSBケーブルで接続すると、「NODE_XXXX」といったUSBメモリデバイスのような形式で認識されます。(初めての場合、最初にドライバのインストールが始まります)
Sigfox DKインストール時に作成されたフォルダ下のBinariesフォルダ内(通常、Cドライブの”Program Files(x86)”フォルダ以下)に各種STM32 Nucleo用のbinaryファイルが入っているので、これを先ほどの「NODE_XXXX」へドラッグ&ドロップ。
これだけでSTM32 マイコンへのプログラム・ファイル書き込みは完了です。
例:NUCLEO-L073RZの場合は、
「C:\Program Files (x86)\STMicroelectronics\S2-LP_SigFox_DK_x.x.x\Binaries\SigFox_CLI_Demo_Project 」
内にある”SIGFOX_CLI_xxxx_NUCLEO_L0.bin”を”NODE_L073RZ”にドラッグ&ドロップで完了。
3.SigfoxデバイスのID/PAC入手
ソフトウェアの準備が完了したところで、次にST経由でSigfoxのID/PAC情報を取得します。
Sigfox DKの起動
まずはパソコンにボードを接続した状態で、Windowsの「スタート」から「S2-LP_SigFox_DK x.x.x」を起動。(STMicroelectronicsフォルダに入っているはずです)
デスクトップ上の同名アイコンをクリックでもOK。
起動したら、使用するボードのCOMポートを選択して「Open」をクリック。「(ST_DK)」と表示のあるポートを選択すればOKです。
通常は、PCにボードを1台接続している場合、COMポートは1台しか見えないので選択肢は1つになります。
ボードのレジストレーション(登録)
ST製ボード用のSigfoxのIDおよびPAC(認証コード)は、出荷時にはボードに書き込まれておらず、ST経由で発行されます。
PACが未登録のボードを接続すると(初めて使う場合)、以下のようなレジストレーション用の別ダイアログが開くので、そのまま「Next」をクリック。(Step1)
続いて以下の必要な情報を入力し、「Generate mail」をクリック。(Step2)
注意点として、ここではまだNextをクリックせずにダイアログをそのままにしておきます。
【入力項目】
- 名前
- 会社名
- Eメールアドレス
-
RCZ番号(Radio Configuration Zone)
日本の場合RCZ = 3なので、3を選択。
「Generate mail」をクリックすると、以下のような登録申請用メール・コンテンツが自動生成されます。Copyクリックにより全体をコピーし、任意のメーラーで新規メールを作成してそこにペーストします。コピー先で宛先、タイトル(Subject)、本文(Body)をそれぞれ分離し、送信します。
送信すると'sigfox@st.com'からメールが届くので、本文内にあるアクティベーション・コードをコピー。
コピーしたアクティベーション・コードをStep2でそのままにしておいたダイアログの空欄に貼り付け、Nextをクリック。
これでIDとPACを入手できたので、この番号を控えておきます。その下にある「Provide your DevKit's xxxx・・・」の情報は無視してください。こちらはトライアル用無償回線サービス用の情報で、現在は利用できません。
Finishをクリックして完了です。
長くなりましたので続きはこちらの記事でご覧ください。
(STM32マイコン開発ボードを使ったSigfox評価環境を試してみた(2/2))