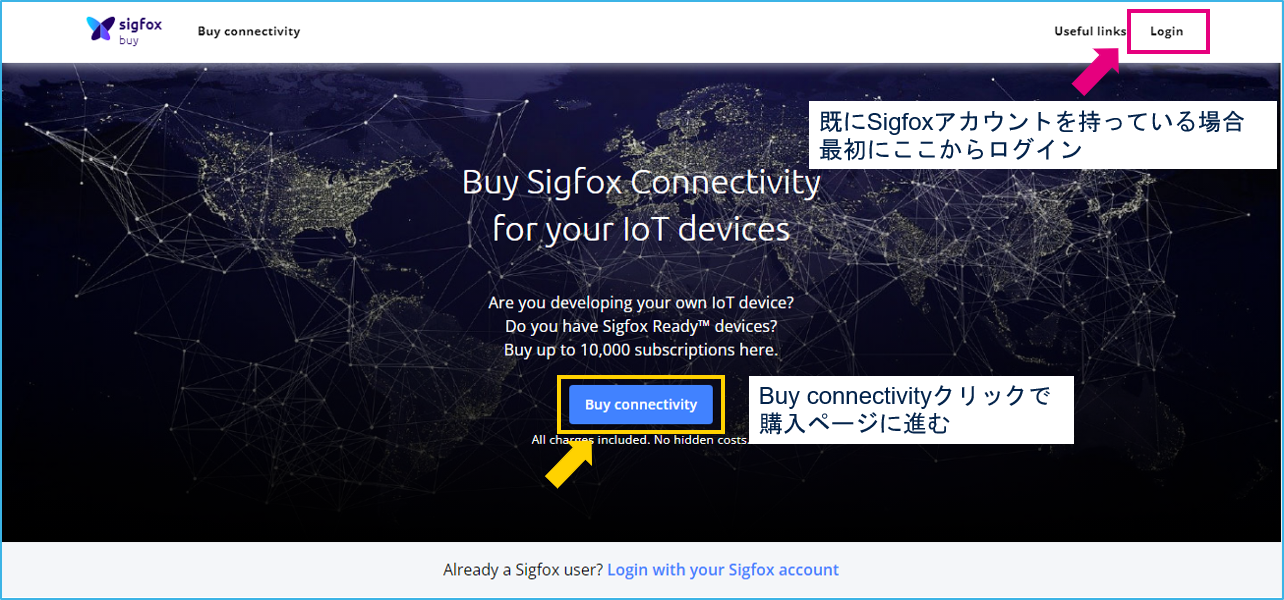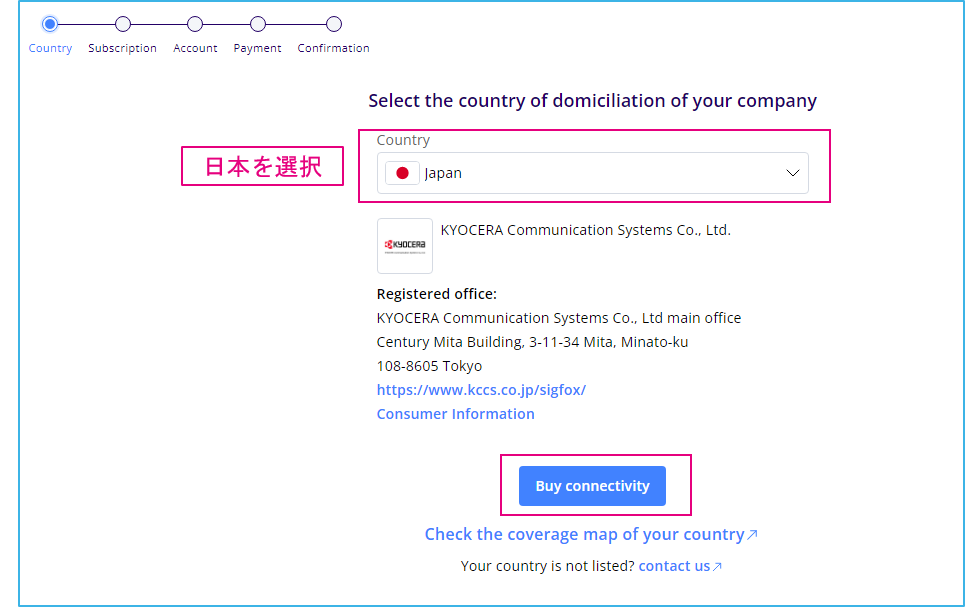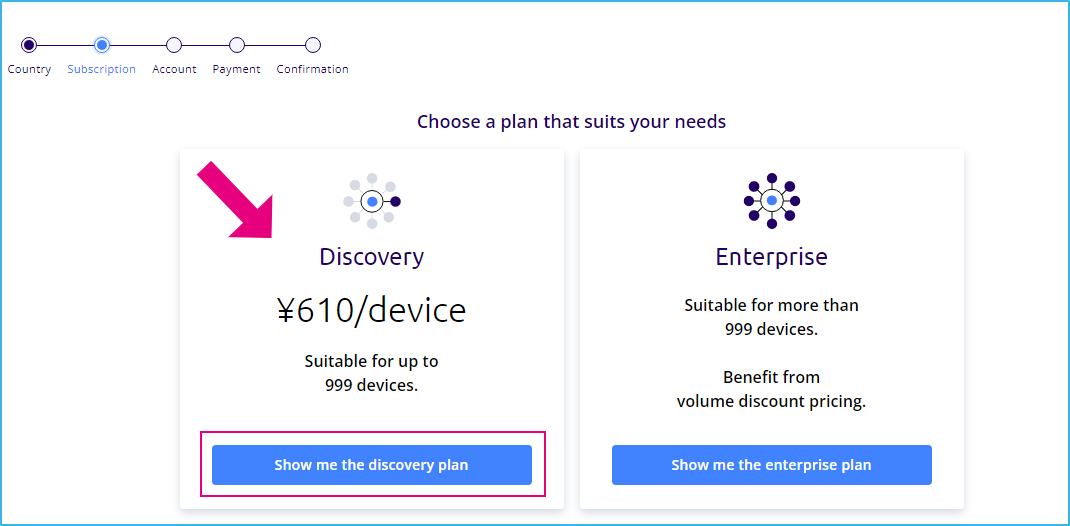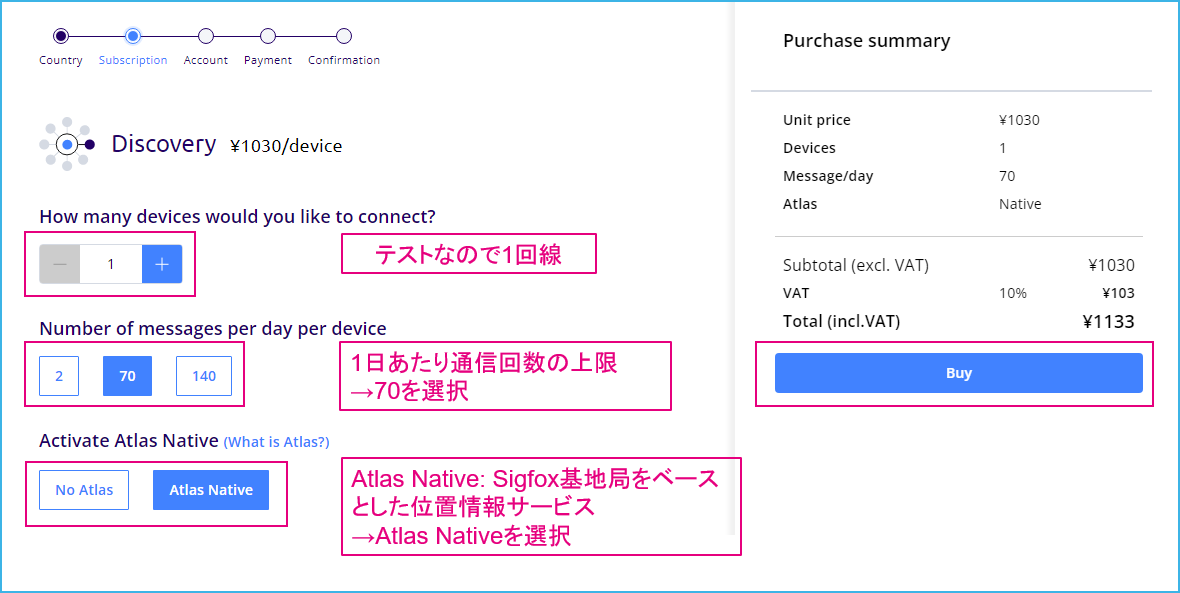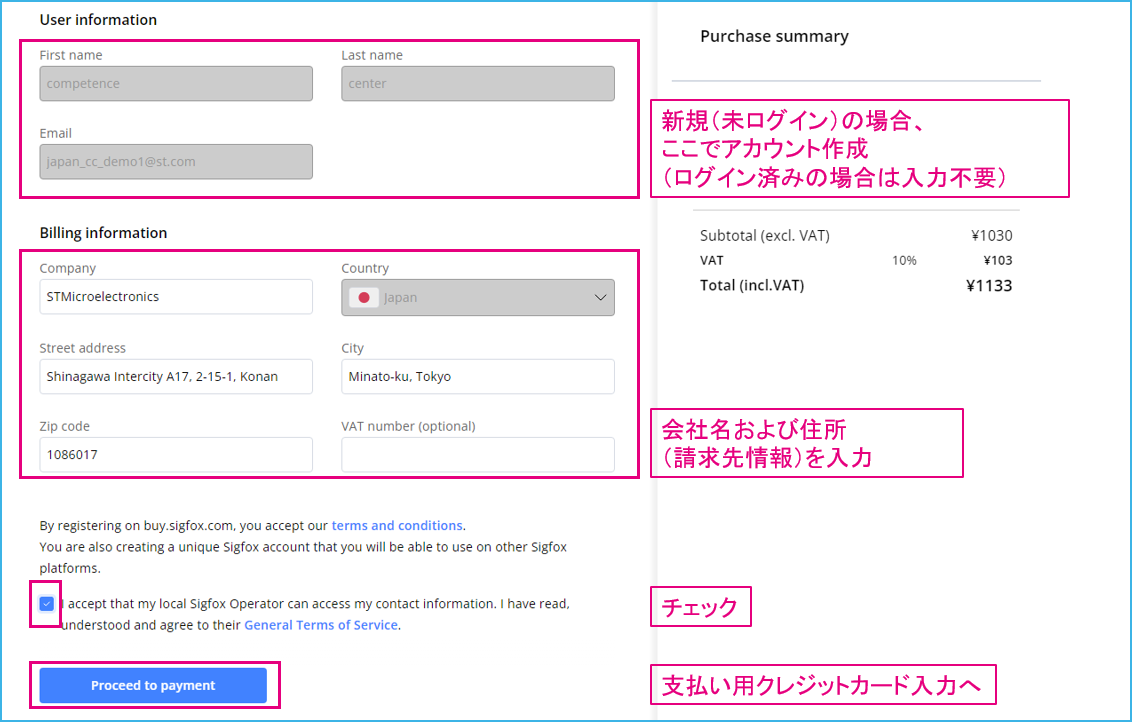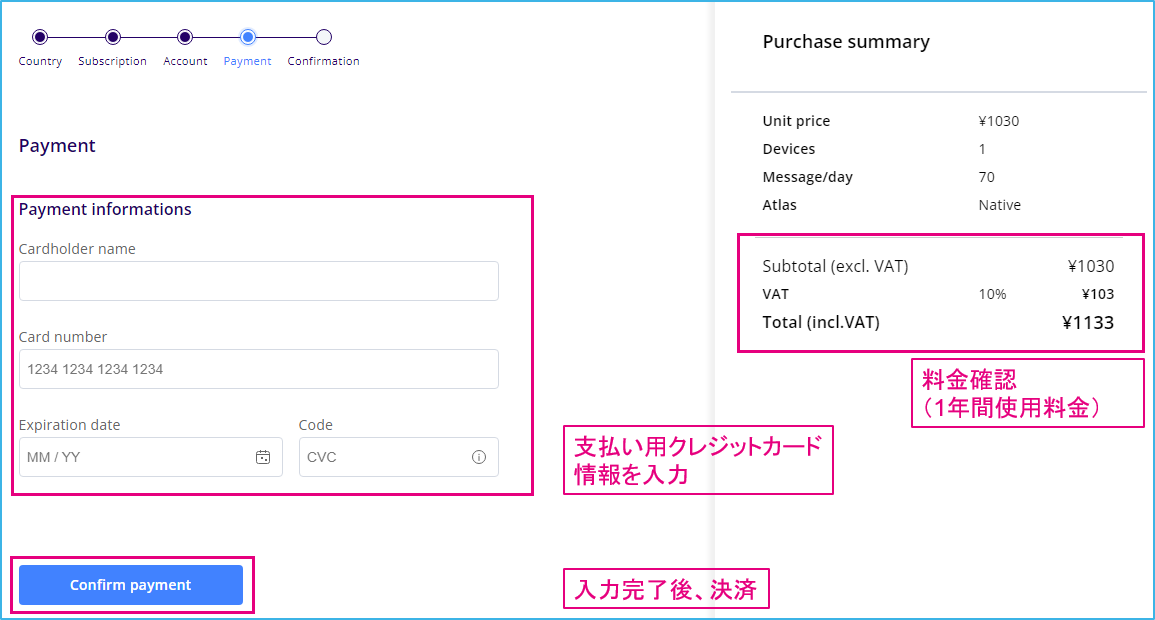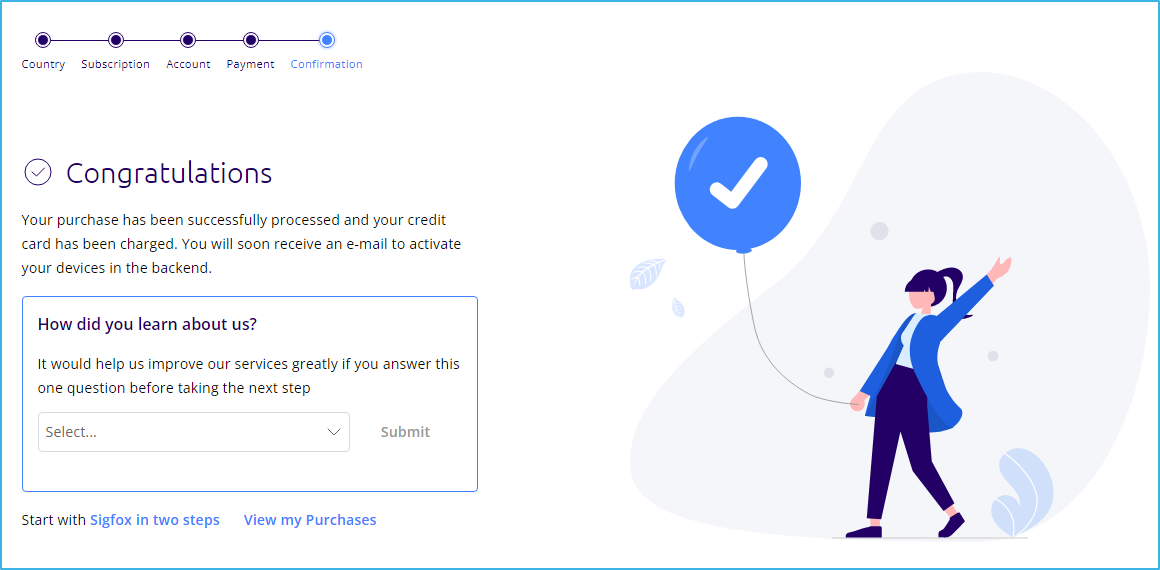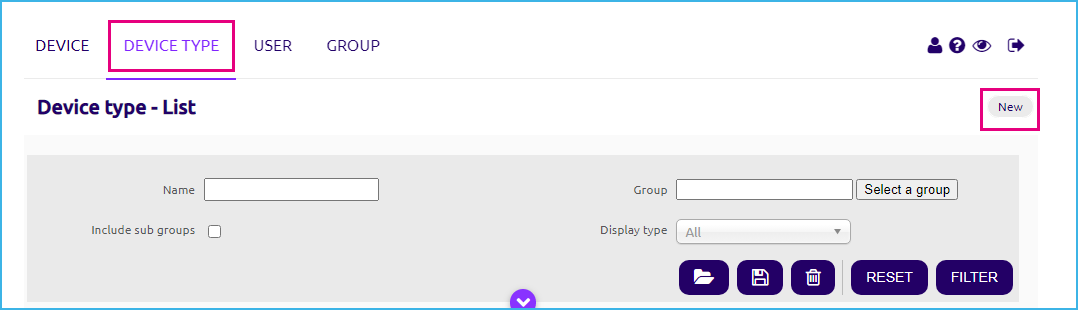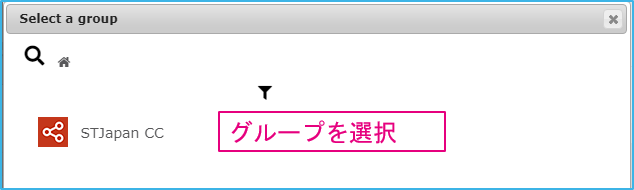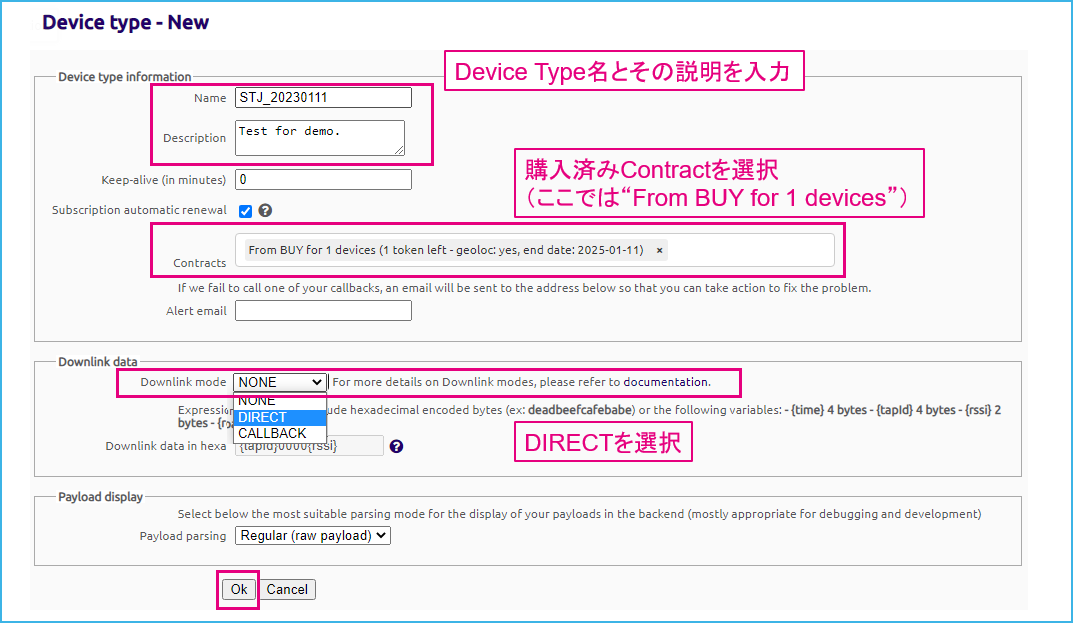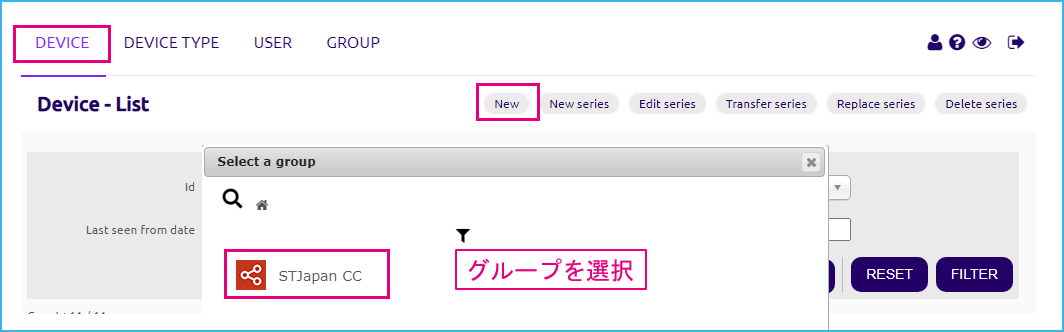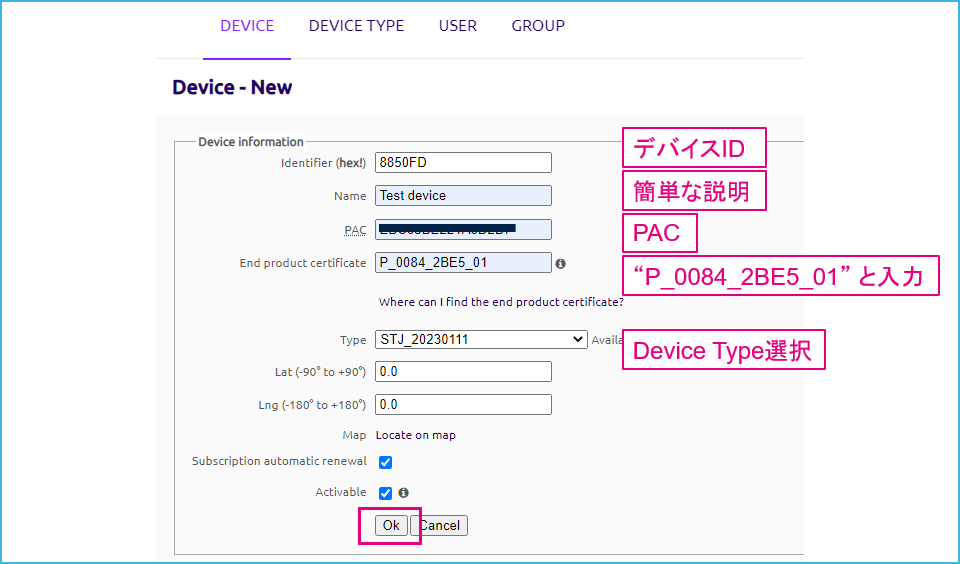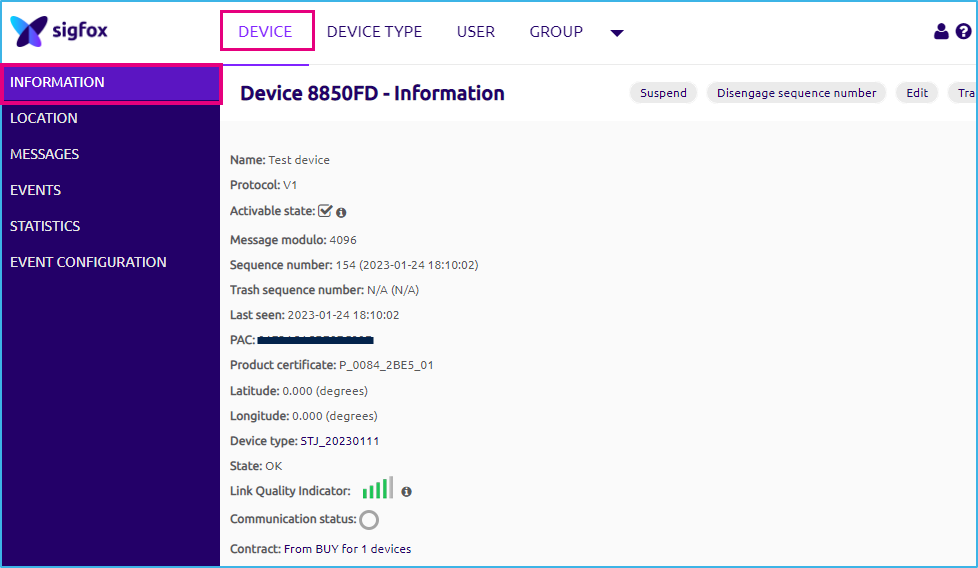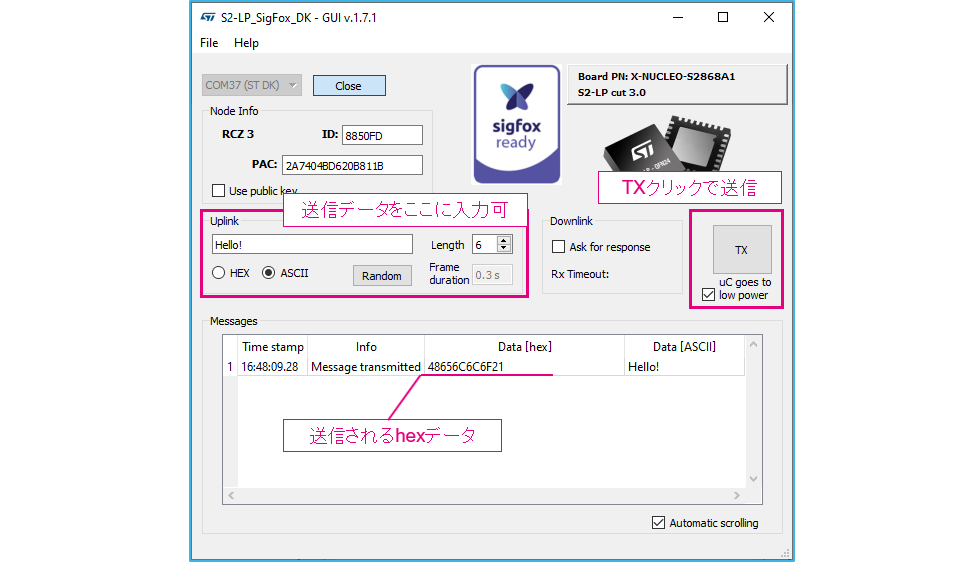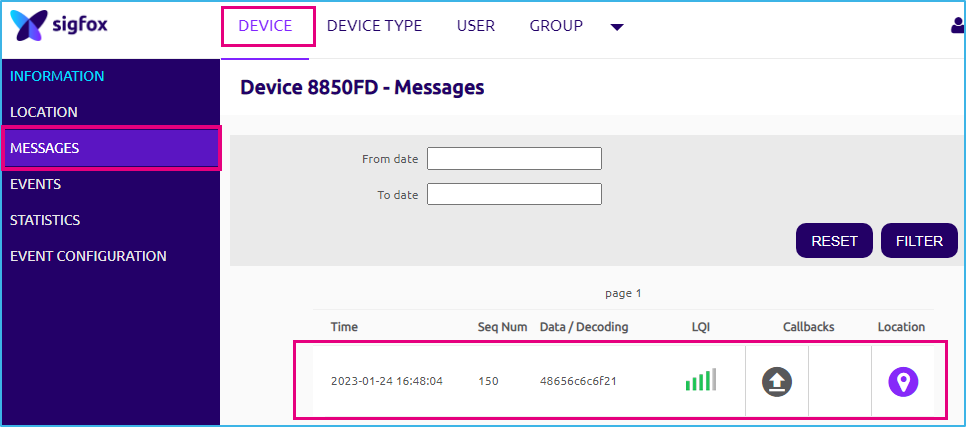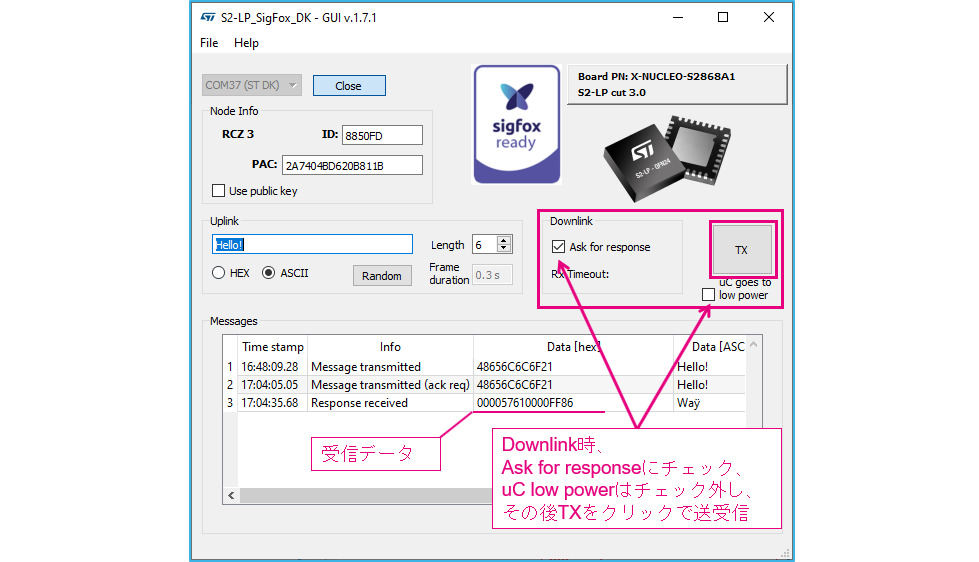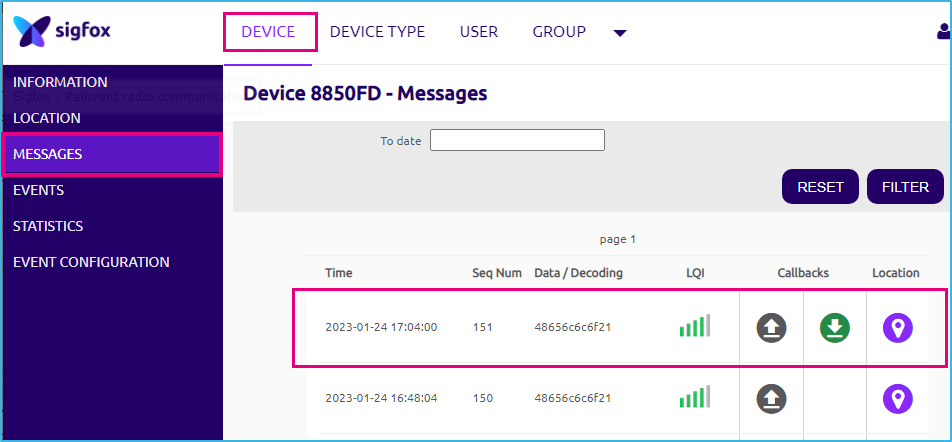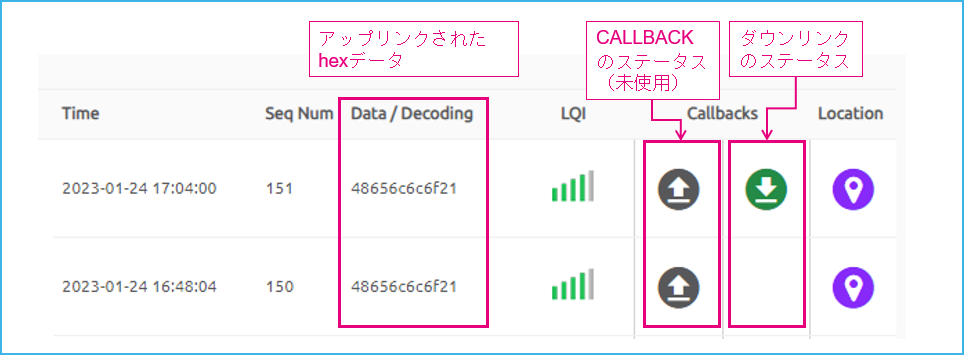(前回記事)からの続きです。
1. ~ 3. HWセットアップ
(前回記事: STM32マイコン開発ボードを使ったSigfox評価環境を試してみた(1/2))を参照してください。
4.Sigfoxデバイス登録
キットの準備ができましたら、次にSigfox.buyへアクセスして回線を購入します。2台目以降の登録などで既にSigfoxアカウントを持っている場合は、最初にログインしてください。「Buy connectivity」から登録を開始します。今回、通信テスト用に1回線契約してみます(1回線あたり約1000円/年程度かかります)。
Sigfox.buy
関連記事:Sigfox Devkit(開発キット)を1年間の無償回線で利用する(→2023年2月更新: )2022年8月以降、Sigfox社側での評価開発キット(DevKit)向け回線無償サービスが終了しているため、実際の通信テストには回線契約が必要です。
詳細解説はこちら: お申し込みからご利用開始までの流れ
オペレータ選択
Sigfoxアカウントを持っていない場合、まずは「Sigfoxオペレータ」を選択します。
ここでは”Japan”を選択し、Buy connectivity をクリックして次へ。
ちなみに、日本でのオペレータは京セラコミュニケーションシステム社です。
プラン選択
今回契約する回線数は1つだけなので、“Discovery”プランを選択します。
契約プランの設定
以下契約プランの設定を行います。契約内容によって料金が上下するようです。
- 回線数(1~999)
- 1日あたりの送信メッセージ数(2 / 70 / 140)
- アトラス位置検出サービス利用の有無
今回はお試しなので、「回線数 = 1」とします。1日あたりのメッセージ数ですが、2だと少なすぎるため70を選択しました。「アトラス位置検出サービス」とは、アンテナ基地局で受信する信号をベースに、デバイスのおおまかな位置(緯度経度)を算出できるようにするものです。数km範囲の誤差にはなりますが、GNSSなどが非搭載で、かつ移動するようなデバイスの場合、この機能があると便利です。以上の設定条件で約1100円(1年間契約)になりました。
新規利用の場合、次にアカウント情報を入力します(最初にログインしてた場合は不要)。合わせて所属企業など等の請求先情報を入力します。
- 名前
- Eメールアドレス
- 会社名(Sigfoxクラウド上で、“Group名”として登録されます)
- 住所
最後に”I accept that my local Sigfox Operator can access my contract information. I have read....”のところにチェックを入れます。最後にProceed to paymentをクリックし、クレジットカード情報を入力して完了です。
以下のように、”Congratulations”と表示されれば正常に登録完了です。
以上でデバイス登録は完了です。
次は実際にデバイスが通信できるようにSigfoxクラウド側の設定を行います。
アカウントのパスワード登録(新規利用時のみ)
Sigfoxクラウドにアクセスする前に、ログインパスワードを設定する必要があります。登録したメールアドレスに案内メールが届くので、ここからパスワードを設定します。
詳細は、KCCS社ホームページのお申し込みからご利用開始までの流れ → サービス契約通知メールとSigfox id通知メールの受信を確認してください。
設定が完了すると、Sigfoxクラウドにログインできるようになります。
5.Sigfoxクラウドでの下準備
Sigfoxクラウドにログインしてダウンリンク用の設定をします。
backend.sigfox.com
Device Type作成
KCCS社のウェブサイトを見ると、「Device Typeとは、複数のIoTデバイスをグルーピング化したもの」とあります。複数デバイスをまとめて管理しやすい構造になっているようです。
Device Typeには必ず1つのContract(回線契約)が紐づいており、ContractはToken(回線の利用権)を持っています。購入したContractはデバイス個々に直接設定するのではなく、中間管理者的なDevice Typeに設定して運用するようになっています。
まず、ページ上部にある「DEVICE TYPE」タブをクリックして開きます。次に右上のNEWをクリックして新規作成に進みます。
まずグループの選択ですが、新規アカウント作成時に登録した会社名がグループのトップに表示されます。この下にもサブグループを追加できるようですが、ここでは1つのトップグループのみに対して設定していきます。
なお、グループ構成の作り方によってアクセス権を管理できます。サブグループ等を設定したい場合、この作業の前に「GROUP」タブページから新規GROUPを作成しておきます。
次に主情報の入力です。Device Type名は自由に入力できますが、グループ名に関連する名前にするとわかりやすいです。簡単な説明メモもその下枠(Description)に入力できます。
さきほど1回線分購入したContractが “x token left・・・”のような表示で選択できるようになっています。
中央の“Downlink data”の設定ですが、最初のテストとして直接Downlink送信も行いたいので、ここでは「DIRECT」に設定します。DIRECT選択時のDownlinkデータのデフォルトは「{tapId}0000{rssi}」となっていました(tapId: ベースステーション(受信基地局)ID、rssi: 受信信号強度dB)。この内容は編集可能です。
全て入力後、“Ok”をクリックして完了です。
続いてDeviceの作成に進みます。
Device作成
全てのデバイスは、Device Typeに登録して回線を利用します。
「DEVICE」タブをクリック後、右上の“New”をクリックして新規作成開始。最初にDevice Type作成時と同じグループを選択して次に進みます。
以下、デバイス登録用の情報を入力します。
- デバイスID: *1(16進数)
- Name: → 対象デバイスの簡単な説明文
- PAC: *1
- End Product Certificate: → “P_0084_2BE5_01”と入力 *2
- Device Type選択: → 先ほど作成したDevice Typeを選択
*1: デバイスIDおよびPAC情報は前回記事(1/2)で入手済。
*2: End Product certificateに入力するこの英数字は、STが評価ボードのSigfox認証を受けた時に取得したコードです。X-NUCLEO-S2868A1/A2の場合このコードを使用してください。
以上でクラウド側の設定は完了です。
「DEVICE」ページに戻って対象デバイスIDをクリックし、左側のタブから「 INFORMATION 」を選択すると設定情報や回線接続状況などを確認できます。
なお、新規設定後の未接続状態では、いくつかの項目情報がアップデートされていない場合もありますが、気にせず次に進みます。(上図はすでに何度か送信後の表示例)
以上でSigfoxクラウドの準備は完了です。
Sigfoxクラウド側のデバイスページをこのままにしておき、次にS2-LP SigFox DKから操作します。
6.送受信の確認
アップリンク(上りデータ。デバイスからサーバへのデータ送信)
S2-LP_SigFox_DKを再度立ち上げます。
(Windowsの「スタート」内、”STMicroelectronics”フォルダ下)
PCにデバイス(NUCLEO + X-NUCLEO-S2868Sx)が接続されていることを確認します。
次に、登録時と同様にCOMポートを選択してオープンします。
データの中身を「Uplink」の入力欄で編集し、“TX”をクリックするとSigfoxクラウドに送信されます。
ここではデフォルトで入っている「Hello!」という文字列データ(6Byte)が送信されていますが、アスキー16進数では「48656C6C6F21」となります。
Sigfoxクラウドで確認(Tx)
この数値が正しく送信されているかどうか、Sigfoxクラウドで確認します。
該当DEVICEページ内の左側のタブから「MESSAGES」をクリックすると、メッセージ送受信のステータスを確認できます。ここではData/Decodingのカラムに、先ほど送信した「48656C6C6F21」が表示されていればOKです。
ダウンリンク(下りデータ。サーバからデバイスへのデータ送信)
次にダウンリンクを試します。データ受信を行うには、まずはデバイス側からの送信が必要です。「送信 & 受信」のセットで行います。
「Downlink」の箇所の”Ask for response”にチェックを入れ、”uC goes to low power”のチェックを外して「TX」をクリックします。
送信後しばらく待つと(30~60秒程度)、「Response received」のData[hex]カラムに、Sigfoxクラウドから送信されたデータが表示されます。本記事の「Sigfoxクラウドでの下準備」内で説明した、Sigfoxクラウドで設定されたDownlinkデータがこちらに送信されてくるはずです。
データの内容ですが、Sigfoxクラウドのデフォルト設定では、{ベースステーションID(4Byte)}+{0000(2Byte)}+ {rssi(2Byte)}となっていました。テスト時環境では、”00005761 + 0000 + FF86”というデータ受信を確認できました(→ベースステーションID = 5761、rssi=-122dB)。
これでダウンリンクできていることを確認できました。
Sigfoxクラウドで確認(Tx & Rx)
アップリンクと同様にSigfoxクラウドのページでも確認します。
ダウンリンクのステータスは、Callbacks カラム内右側の「下向き矢印」アイコンで確認できます。緑色に変われば正常ダウンリンクできています。アイコンをクリックすると詳細情報も閲覧可能です。
隣の「上向き矢印」アイコンは、コールバック(CALLBACK)用の送信ステータスです(今回のテストでは使用していません)。CALLBACKとは、デバイスからSigfoxクラウドに届いたデータを、AWSやAzureなどといったサードパーティー製アプリケーションサーバに転送する機能ですが、そのデータの送信状況を確認できます。
以上で、Sigfox登録 & データ送受信の確認ができました。
Sigfox回線の設定完了後は、別途提供されているセンサ・デモ(温度・湿度・気圧データを送信するデモ。FP-ATR-SIGFOX1)も利用できるようになりますので、ぜひ使ってみてください。こちらではCALLBACK機能を利用して、AWS上でモニタリングできるアプリになっています。