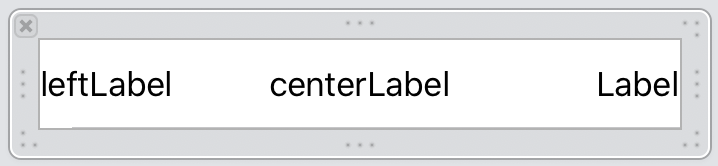Storyboardでのやり方と、コードで生成するやり方をまとめてみます
UITableViewControllerには触れてないです
Storyboardで
-
UITableViewを配置して、outlet接続します -
UITableViewCellを配置して、識別子をつけます -
UITableViewCellのスタイルを設定します
customにする場合は、UITableViewCellを継承したカスタムクラスを作る必要があります
そしてUITableViewCellに必要なものを配置します -
datasourceを用意して、セルを生成します(下は簡単な例)
class ViewController: UIViewController {
@IBOutlet weak var myTableView: UITableView!
override func viewDidLoad() {
super.viewDidLoad()
myTableView.dataSource = self
}
}
extension ViewController: UITableViewDataSource {
func tableView(_ tableView: UITableView, numberOfRowsInSection section: Int) -> Int {
return 10
}
func tableView(_ tableView: UITableView, cellForRowAt indexPath: IndexPath) -> UITableViewCell {
let cell = myTableView.dequeueReusableCell(withIdentifier: "Cell", for: indexPath)
cell.textLabel?.text = "\(indexPath.row)"
return cell
}
}
コードのみで
-
ViewControllerにUITableViewを追加します
class ViewController: UIViewController {
var myTableView = UITableView()
override func viewDidLoad() {
super.viewDidLoad()
// myTableViewのサイズ設定は必須。frameプロパティで設定しても、autoLayoutで設定しても良い
self.view.addSubview(myTableView)
}
// myTableViewのサイズをautoLayoutで設定する
override func viewWillLayoutSubviews() {
super.viewWillLayoutSubviews()
myTableView.translatesAutoresizingMaskIntoConstraints = false
NSLayoutConstraint.activate([
myTableView.leadingAnchor.constraint(equalTo: self.view.leadingAnchor, constant: 0),
myTableView.trailingAnchor.constraint(equalTo: self.view.trailingAnchor, constant: 0),
myTableView.topAnchor.constraint(equalTo: self.view.topAnchor, constant: 0),
myTableView.bottomAnchor.constraint(equalTo: self.view.bottomAnchor, constant: 0)
])
}
}
- セル用の識別子を登録します
customにする場合は、UITableViewCellを継承したカスタムクラスを作る必要があります
そしてUITableViewCell.selfをカスタムクラス.selfに変えます
override func viewDidLoad() {
// 省略
myTableView.register(UITableViewCell.self, forCellReuseIdentifier: "Cell")
// 省略
}
-
datasourceを用意して、セルを生成します
class ViewController: UIViewController {
var myTableView = UITableView()
override func viewDidLoad() {
// 省略
myTableView.dataSource = self
}
// myTableViewのサイズをautoLayoutで設定する
override func viewWillLayoutSubviews() {
// 省略
}
}
// 以下のコードはStoryboardの時と同じ
extension ViewController: UITableViewDataSource {
func tableView(_ tableView: UITableView, numberOfRowsInSection section: Int) -> Int {
return 10
}
func tableView(_ tableView: UITableView, cellForRowAt indexPath: IndexPath) -> UITableViewCell {
let cell = myTableView.dequeueReusableCell(withIdentifier: "Cell", for: indexPath)
cell.textLabel?.text = "\(indexPath.row)"
return cell
}
}
xibファイルを使う
xibファイルを使う場合、カスタムセルを利用しなければならないです
File > New > File...またはcommand Nで新しいセル用のクラスを作ります
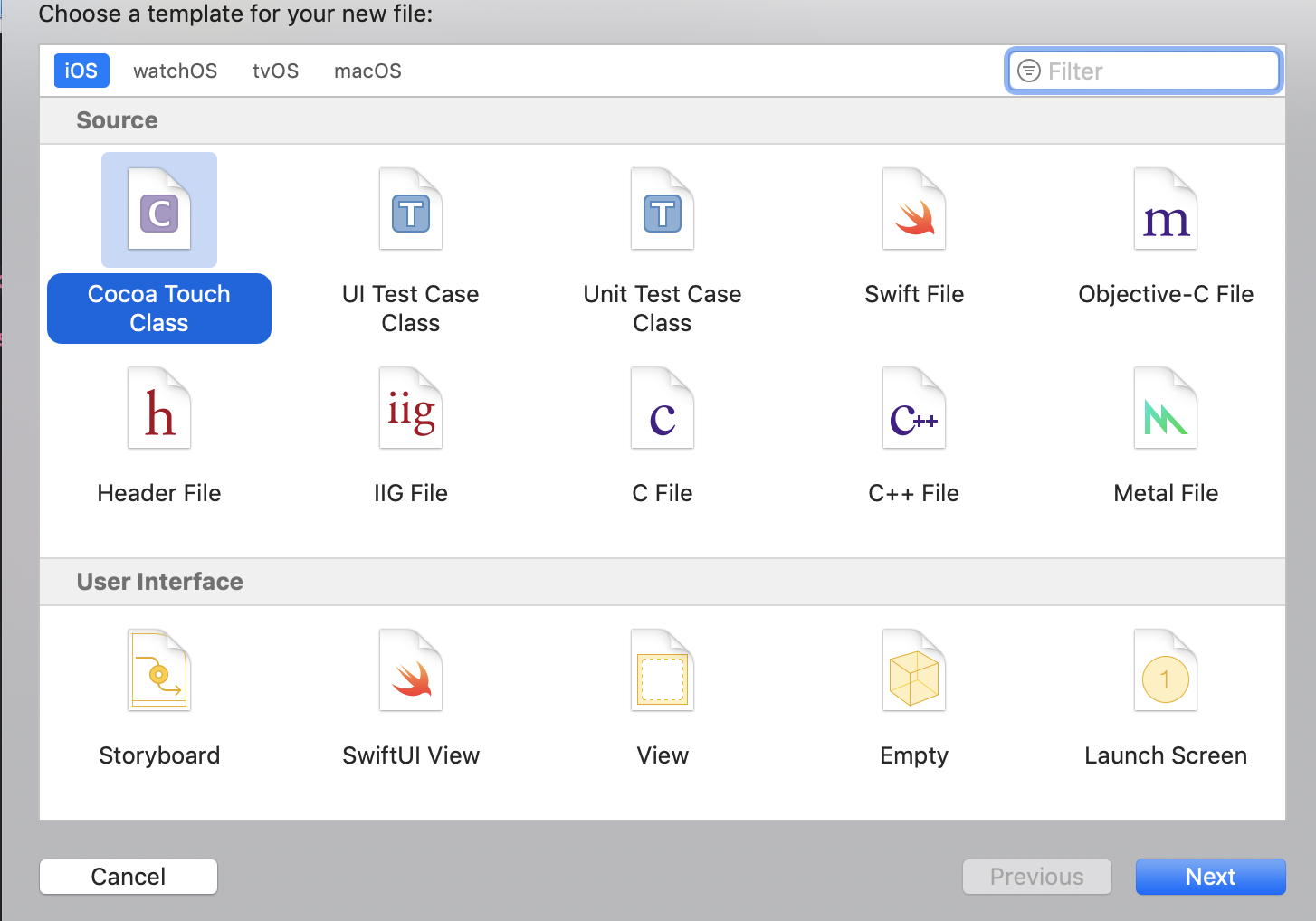
xibファイルも一緒に作るのでチェックを入れます
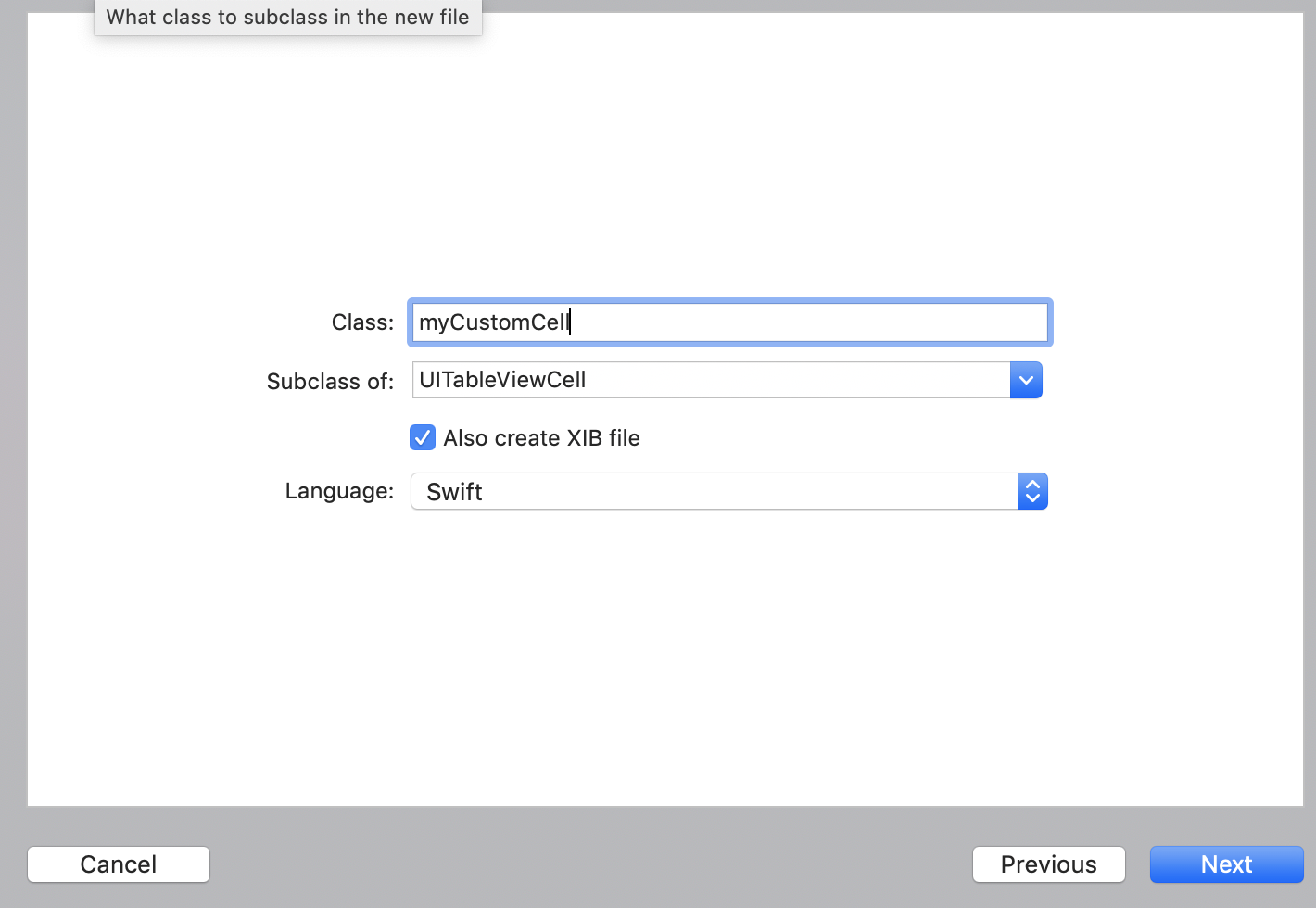
xibファイル内のViewのclass欄にカスタムセルのクラスを指定します。(自動生成の場合は自動で指定してくれます)
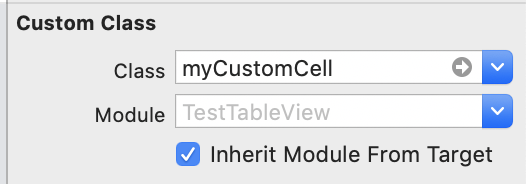
xibファイルのViewに配置したものを、カスタムセルのクラスにoutlet接続します
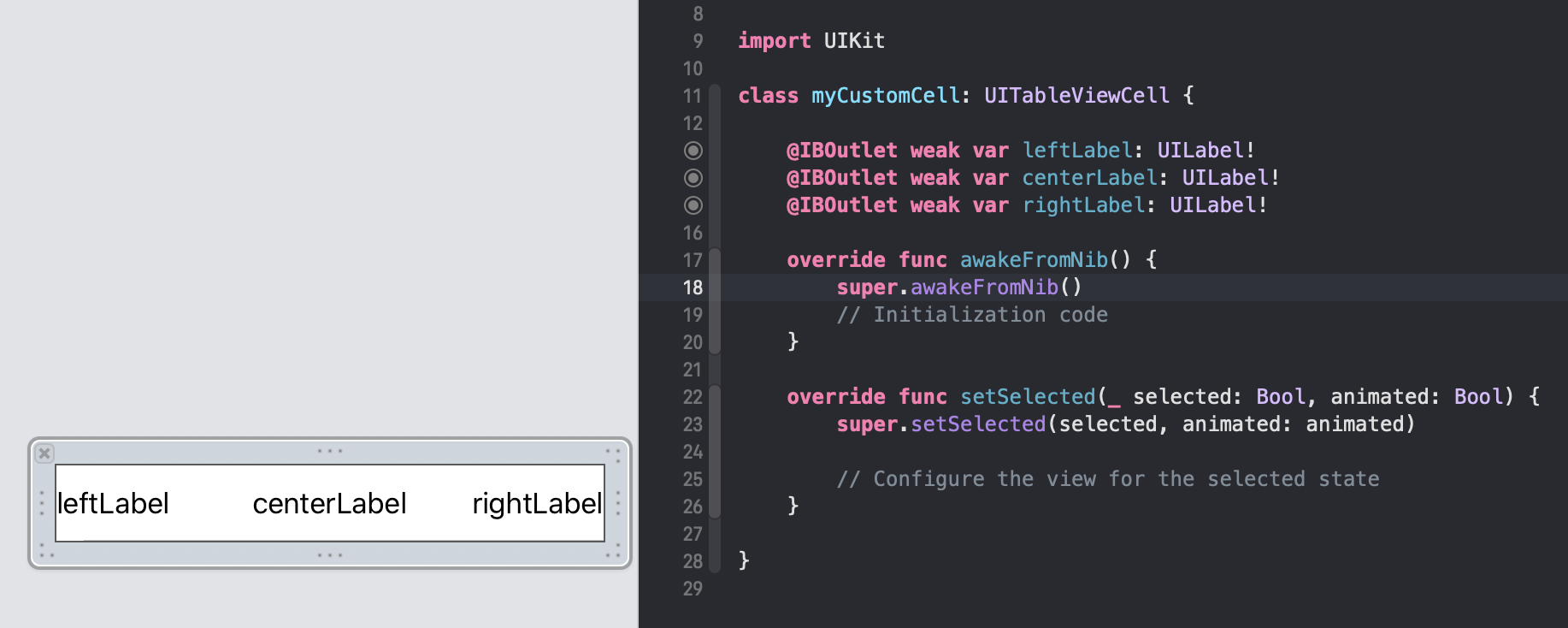
あとは上のコードのみの時のコードを少し変えれば動きます
class ViewController: UIViewController {
var myTableView = UITableView()
override func viewDidLoad() {
super.viewDidLoad()
// myTableViewのサイズ設定は必須。frameで設定しても、autoLayoutで設定しても良い
self.view.addSubview(myTableView)
// myTableView.register(UITableViewCell.self, forCellReuseIdentifier: "Cell")
myTableView.register(UINib(nibName: "myCustomCell", bundle: nil), forCellReuseIdentifier: "xibCell")
myTableView.dataSource = self
}
// myTableViewのサイズをautoLayoutで設定する
override func viewWillLayoutSubviews() {
// 省略
}
}
extension ViewController: UITableViewDataSource {
func tableView(_ tableView: UITableView, numberOfRowsInSection section: Int) -> Int {
return 10
}
func tableView(_ tableView: UITableView, cellForRowAt indexPath: IndexPath) -> UITableViewCell {
// let cell = myTableView.dequeueReusableCell(withIdentifier: "Cell", for: indexPath)
// cell.textLabel?.text = "\(indexPath.row)"
let cell = myTableView.dequeueReusableCell(withIdentifier: "xibCell", for: indexPath) as! myCustomCell
cell.leftLabel.text = "\(indexPath.row)"
cell.centerLabel.text = "\(indexPath.row)"
cell.rightLabel.text = "\(indexPath.row)"
return cell
}
}
最後に
Storyboardとxibファイルを使わず、
完全にコードでUITableViewとカスタムセルを実装する場合は、
コードの記述量がたくさん増えるのがわかると思います。
特にAutoLayoutをコードで書けば非常に長くなります。
どう使い分けるべきかよくわからないですが、
もしコメントで教えていただければ幸いです。