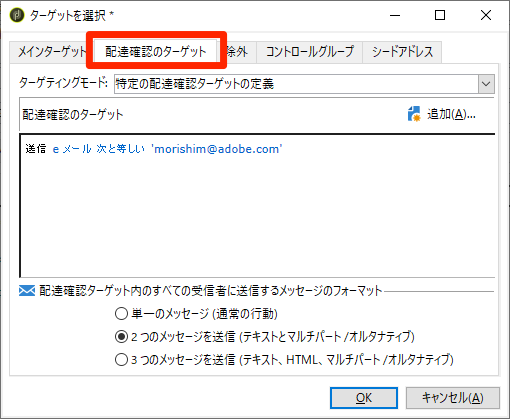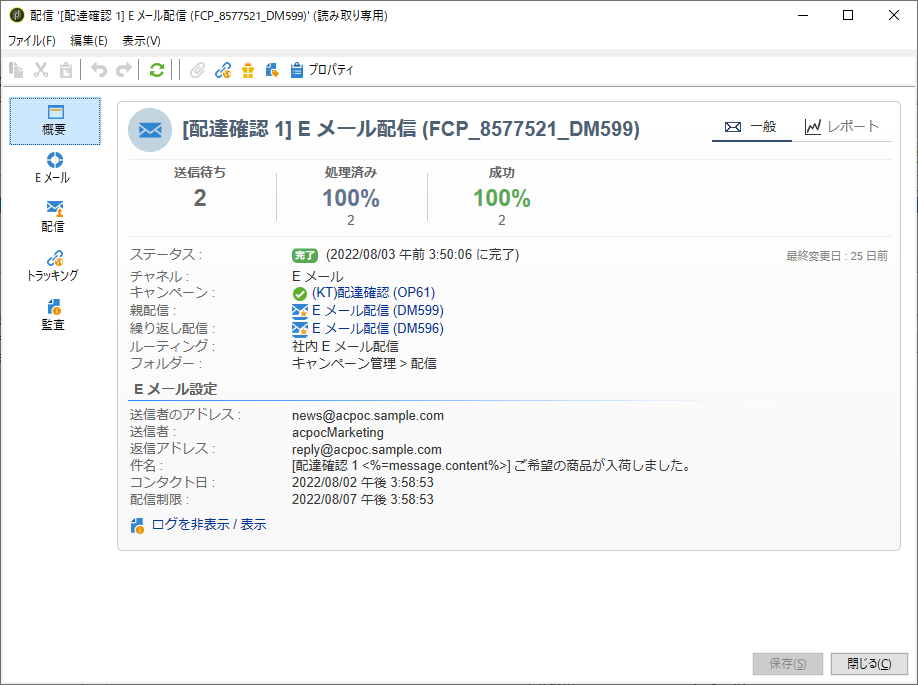はじめに
メール配信業務をされている皆さんは、必ずテスト配信をされていると思います。
Adobe Campaign Classicでは、作成したメールを指定したアドレスに配信する為の機能「配達確認」があります。今回は「配達確認」の主要な使い方をご紹介します。
興味がない方は、是非「いいね」だけ押して下さい ❤
配達確認の機能詳細や仕様は、製品ドキュメント「配信の検証」を参考にしてください。
本手順は以下の環境を前提としたものになっております。
・Adobe Campaignバージョン情報:9032(日本語環境)
・対象環境:Managed/Hybrid/On-Premise
本題ですが、テスト目的で配信を行う場合、ワークフローを作成し、対象者から自分や同僚を選定し、実配信を行う事でテスト配信とする事もできますが、この様な利用方法と比べ、配達確認機能は、以下の点で利点があります。
- テスト配信の為に、ワークフローを作成する必要が無く、オペレーションが単純になる。
- 単一のメールアドレスで、マルチパートメールのHTMLメールとテキストメールを確認できる。
- 実配信とテスト配信が、データ項目(delivery.FCP)として、明確に判断する事ができる。
配達確認を送付すると、下図の様に、メールを受信でき、1度の配達確認で、パーソナライズされたマルチパートメール、テキストメールが実際のメーラーアプリケーションでどの様に表示されるか確認する事ができます。

配達確認を送付する、具体的な設定方法を確認します。
宛先設定
配達確認の宛先(送付先)設定は、配信アクティビティの「宛先」から行います。

宛先の選択方法(ターゲティングモード)は、以下の4つから選択します。

各ターゲティングモードについて、説明します。
-
特定の配達確認ターゲットの定義
クエリ条件に該当する受信者に対して、配達確認を送付します。 -
アドレスの代用
配達確認を送付するメールアドレスを直接入力します。 -
シードアドレス
シードアドレスに定義されたメールアドレスに配達確認を送付します。 -
特定のターゲットとシードアドレス
1.と3.を併用し、配達確認を送付します。
※ 注意
コンテンツのパーソナライズに、追加データ(targetData.xxx)を用いている場合、「特定の配達確認ターゲット」では、配達確認を送付できません。
配達確認のフォーマット
配達確認のフォーマットを選択し、配達確認送付時のメールフォーマットパターンを指定します。

-
単一のメッセージ(通常の行動)
受信者の希望するメールフォーマット(HTML形式 or テキスト形式)で送付します。 -
2つのメッセージを送信(テキストとマルチパート/オルタナティブ)
配達確認送付先アドレスに、テキスト形式 と マルチパート形式 の2通を送付します。 -
3つのメッセージを送信(テキスト、HTML、マルチパート/オルタナティブ)
配達確認送付先アドレスに、テキスト形式 と HTML形式 と マルチパート形式 の3通を送付します。
殆どの場合、「2つのメッセージを送信(テキストとマルチパート/オルタナティブ)」を利用するのが一般的です。
送付タイミング
配達確認の送付タイミング(契機)として、以下の3つがあります。
-
キャンペーンワークフローパレット上に配置された1回限りの配信(※)アクティビティの、「配達確認を送信」ボタンを押下

※ 繰り返し配信アクティビティでは利用できません。
※ メールコンテンツ内で、追加データ(targetData.xxx)を用いてパーソナライズしている場合、シードアドレスでのみ配達確認が送付可能です。この送付タイミングでは、targetDataは生成されていない為、下図の通り適切な「追加データ」設定を保持するシードアドレスにのみ配達確認の送付が可能です。

-
配信アクティビティの「配達確認の送信を有効にする」にチェックし、ワークフロータスクが配信アクティビティに到達する。
コンテンツ承認機能有効時のオプションとして、配達確認を送付する事ができます。

ワークフロータスクが配信アクティビティに到達した際、前述の「宛先設定」に指定したアドレスに配達確認が送付されます。「レビュー担当者」に送付される訳ではない点、注意下さい。 -
「配信を確定」で待機している際、「配達確認の送信」ボタンを押下
ワークフロータスクが配信アクティビティに到達し、配信内部処理を全て終えると、ステータス「確認待ち」になります。この状態の際、下図の「開く」を押下します。

この状態で、「配達確認を送付」を押下します。
※ 宛先の指定方法は、「特定の配達確認ターゲットの定義」のみ選択可能です。
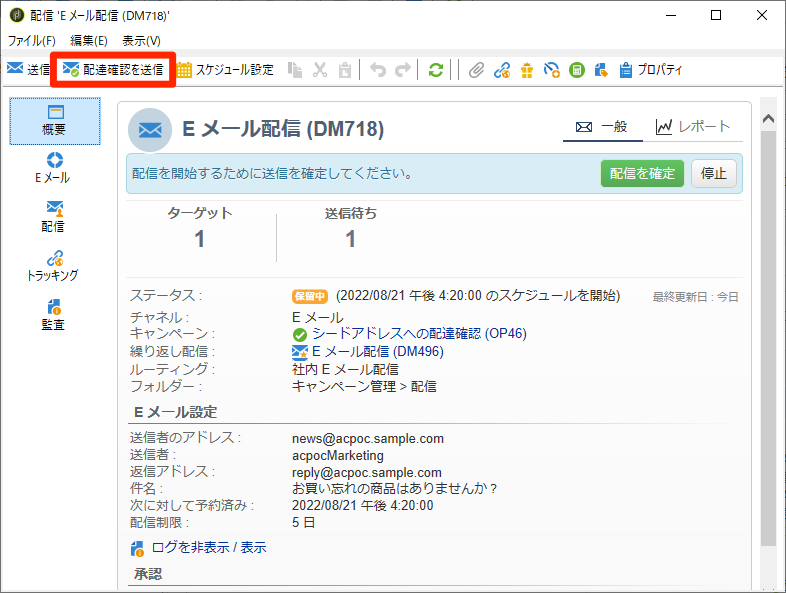
注意事項
各配信における注意事項をまとめると次の様になります。
前提
コンテンツのパーソナライズに、追加データ(targetData.xxx)を用いている場合、宛先の選択方法(ターゲティングモード)が、「特定の配達確認ターゲット」では、配達確認を送付できません。
1回限りの配信(※)アクティビティの、「配達確認を送信」ボタンを押下
- 繰り返し配信では、利用できません。
- 追加データ(targetData.xxx)を用いたパーソナライズコンテンツの送信時は、シードアドレスに「追加データ」をXML形式で記述しておく必要があります。
コンテンツ承認機能有効時のオプションとして、配達確認を送付する
- スケジュール実行時、承認機能を有効にしたままの場合、配信アクティビティ到達の度、承認作業を行う必要がある為、必要に応じて、承認機能を無効にします。
「配信を確定」で待機している際、「配達確認の送信」ボタンを押下
- シードアドレス・アドレス代用方式は、利用できません。
- その為、追加データ(targetData.xxx)を用いたパーソナライズコンテンツの配達確認は送付できません。
エラー確認方法
「配達確認が送付されない」等のエラーが発生した場合、以下から調査する事ができます。
キャンペーンダッシュボード画面から赤枠のボタンを押下します。

該当の配信に関して送付した配達確認の一覧が表示されますので、確認したい配達確認を選択し、赤枠のボタンを押下します。

配達確認の送付時のエラーは、以下の赤枠の画面で確認できます。

おわりに
私たちのチームでは技術のエキスパートを随時募集しています。
カスタマーサクセス部門の紹介や職種のご紹介をしていますので、下記のページもぜひご覧ください!
https://blog.adobe.com/jp/publish/2021/06/21/corp-adobe-life-talent-interview-11.html#gs.bvoc16