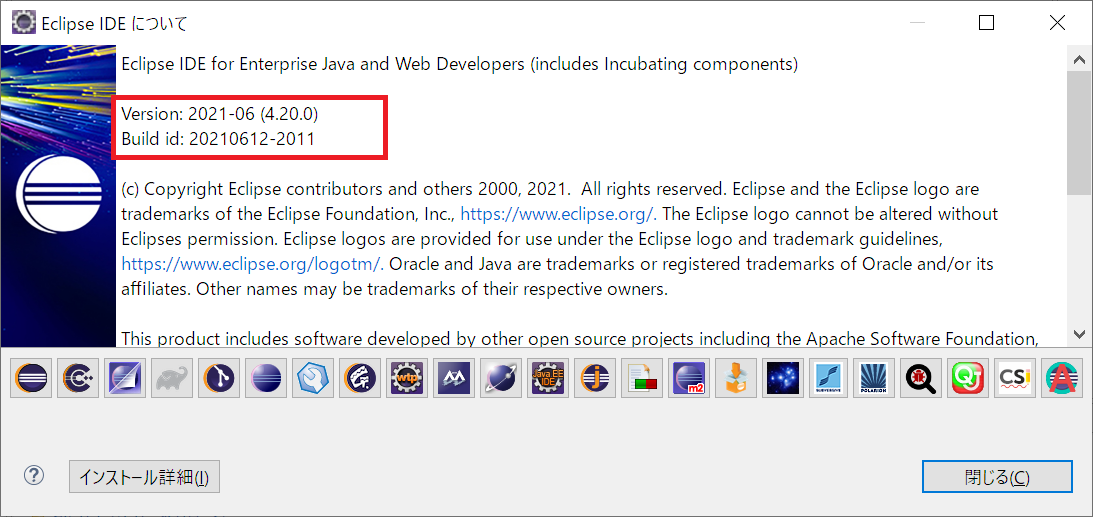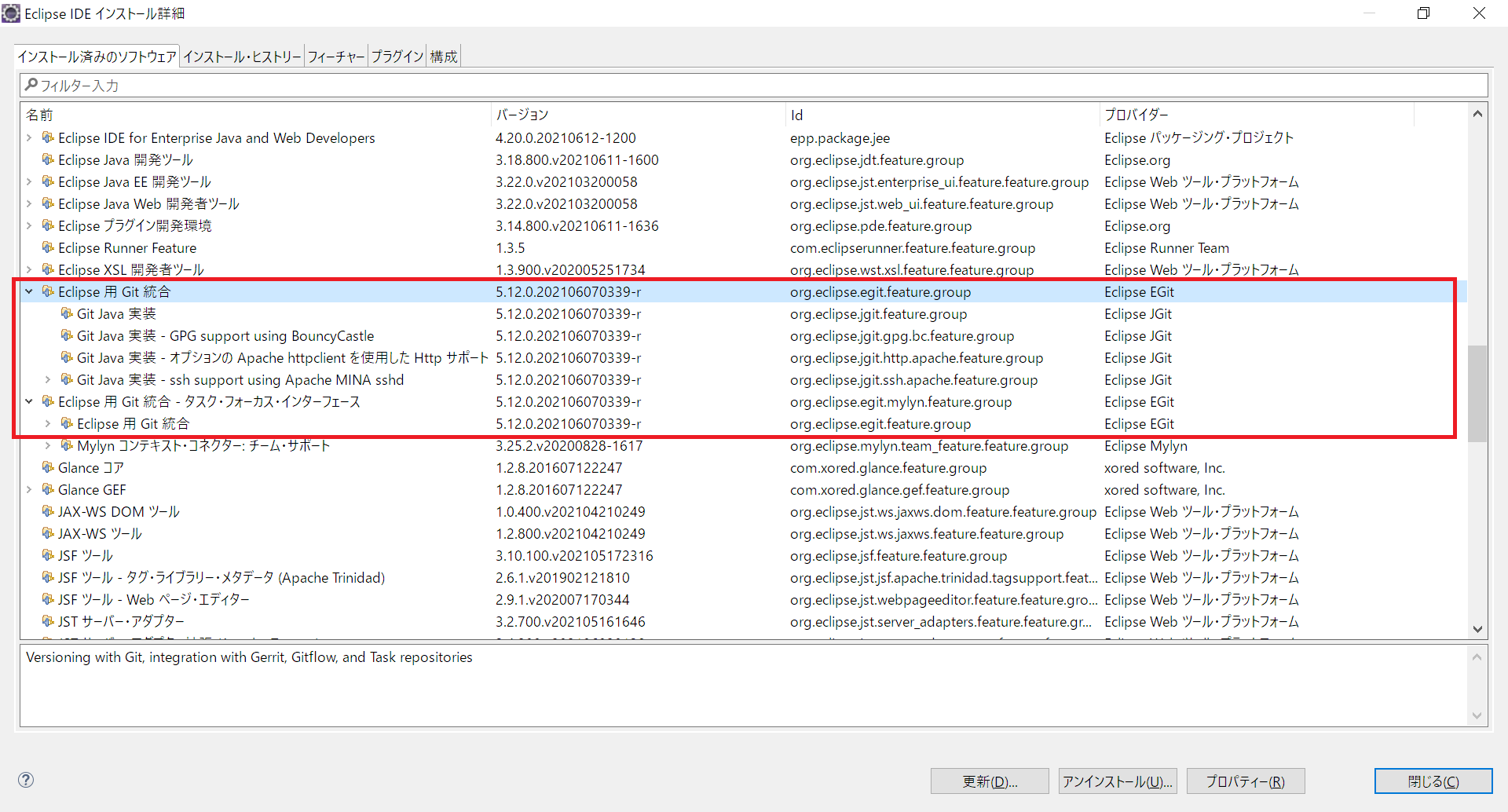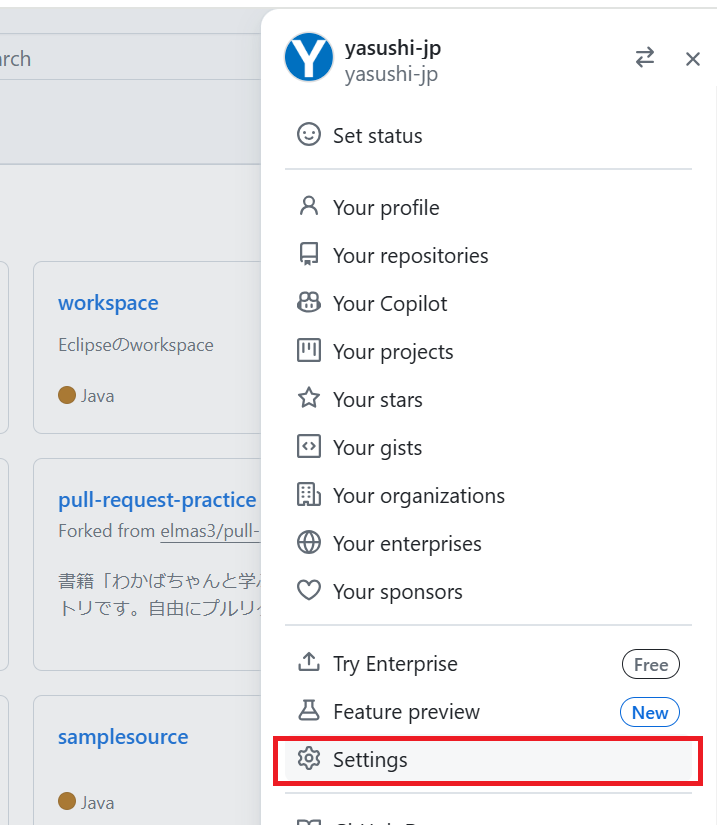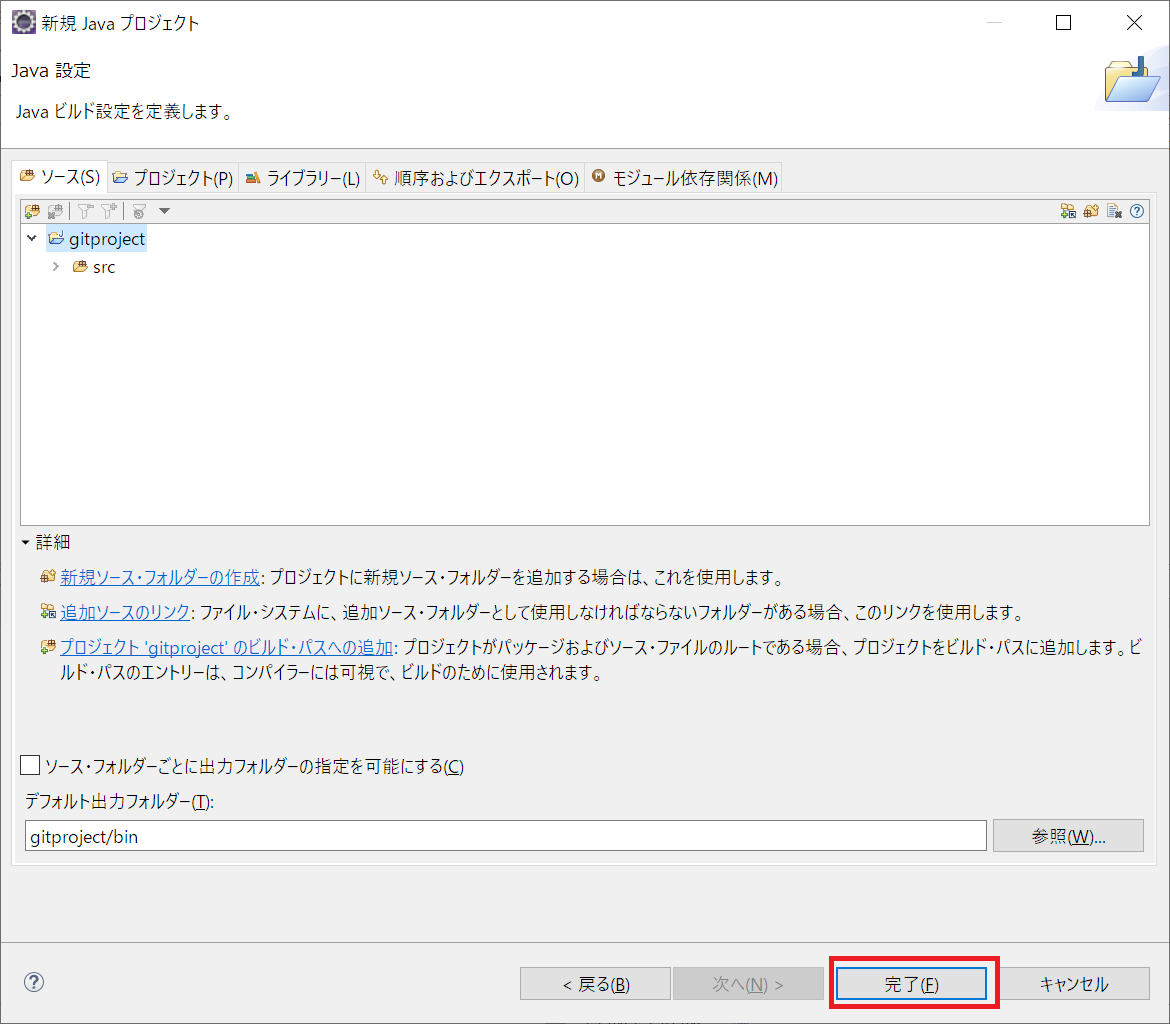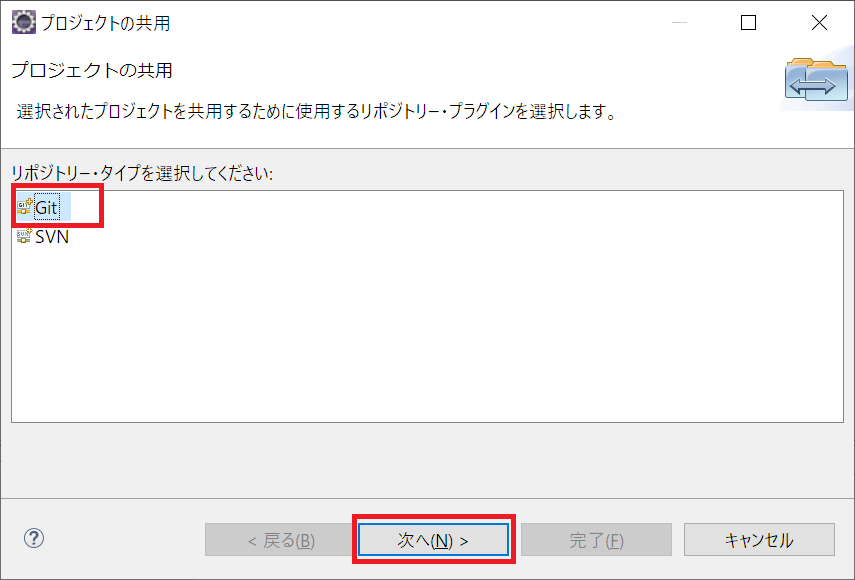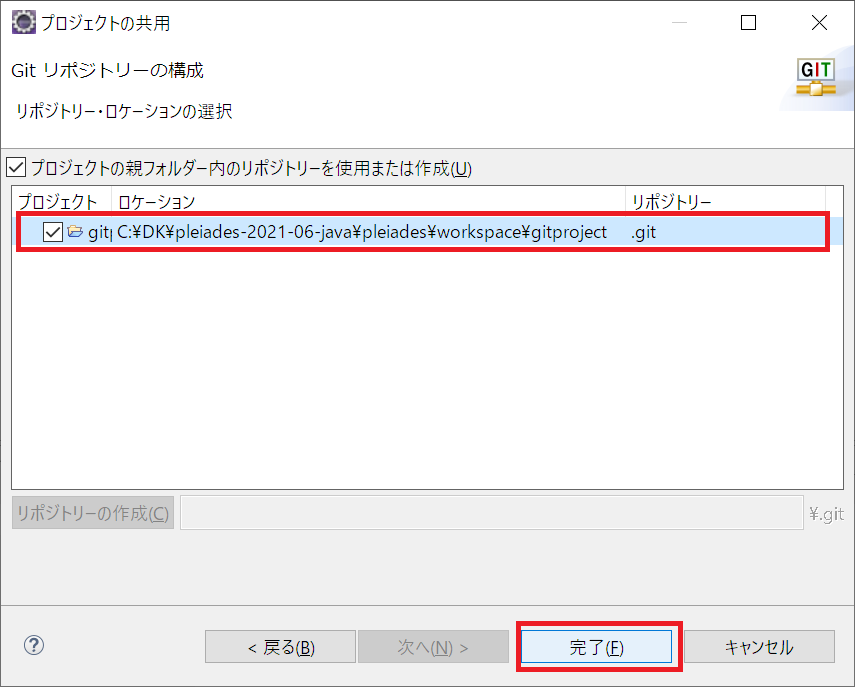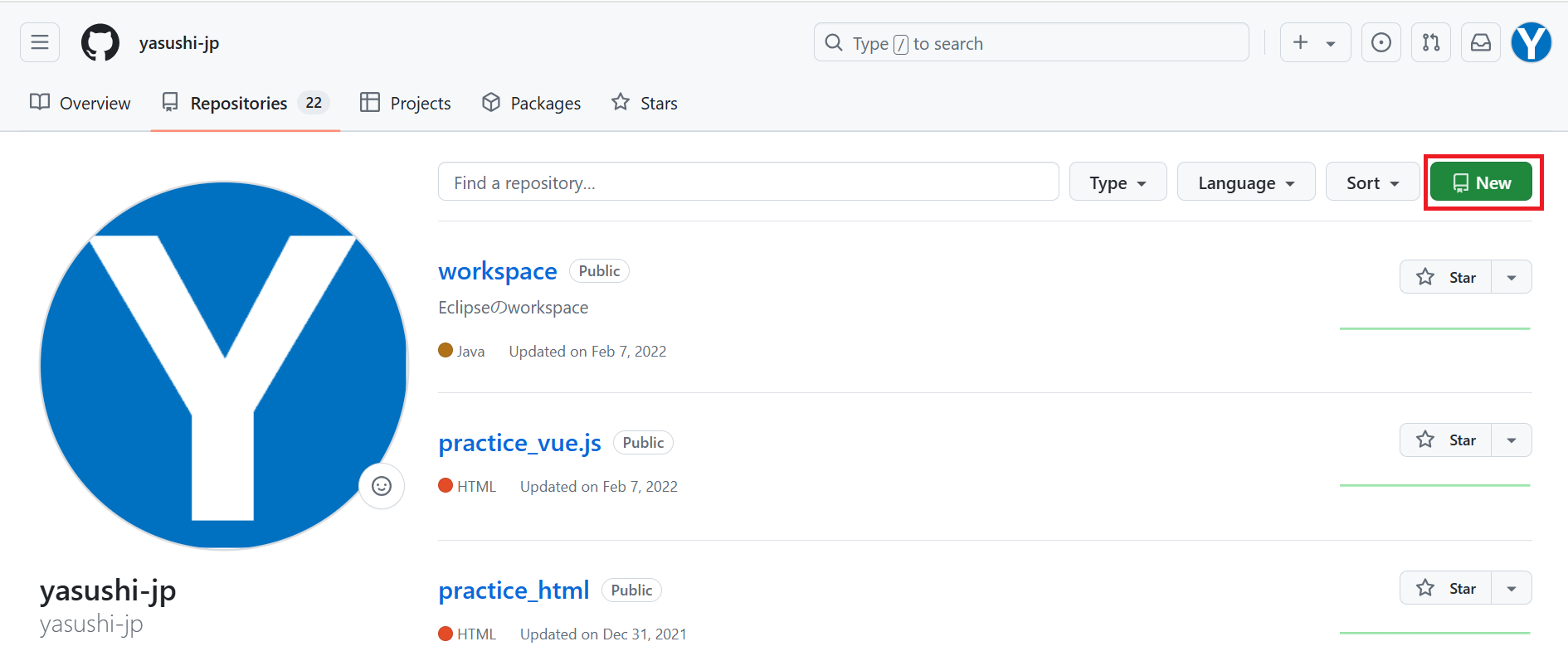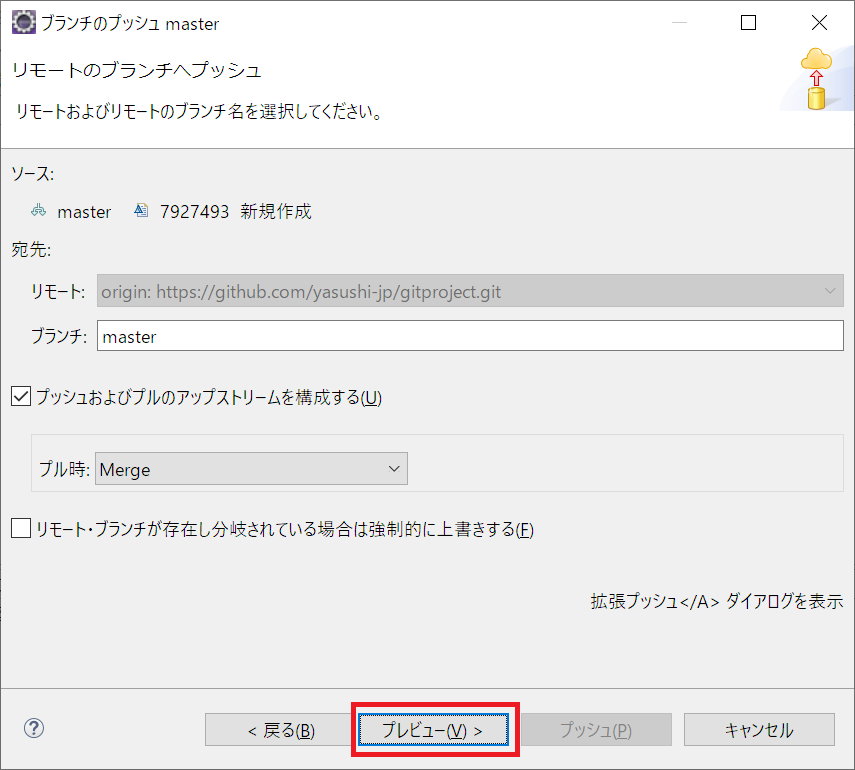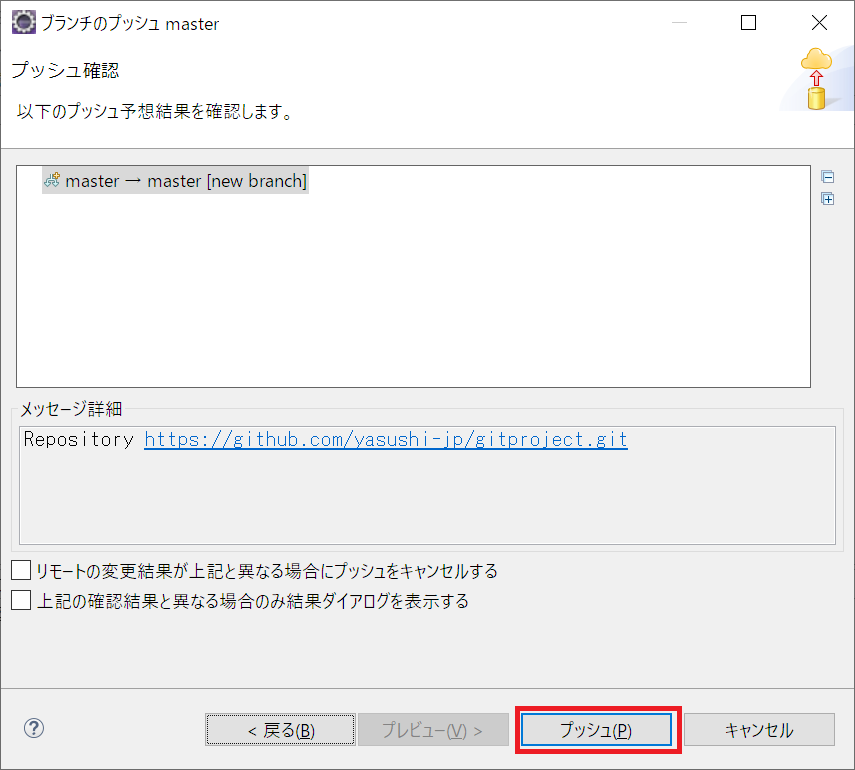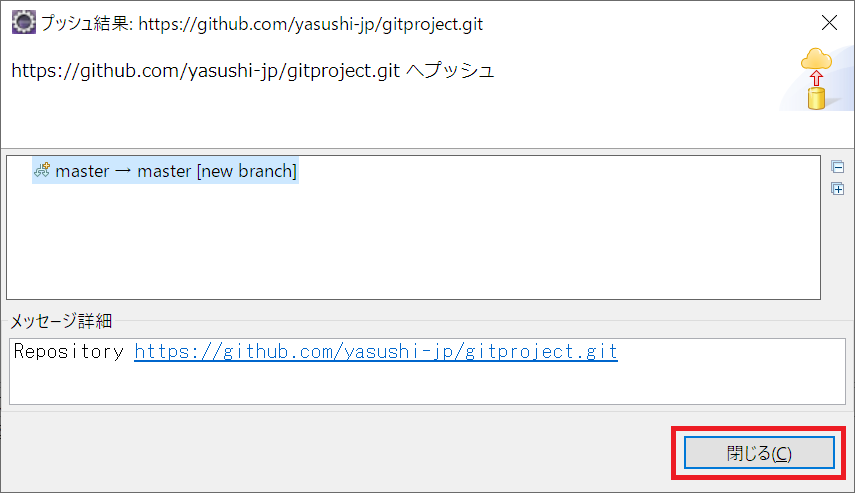久しぶりにEclipseとGithubを使ってみました。そこで、Eclipseで作成した新規プロジェクトをGithubと連携する方法をメモとして残します。
環境
Eclipseのバージョンは以下の通りです。
- Version: 2021-06 (4.20.0)
- Build id: 20210612-2011
EclipseのGitプラグインのバージョンは以下のとおりです。
- Version: 5.12.0.202106070339-r
手順
1. Githubのアクセストークンを取得
自身のGithubのページを開き、右上の自身のアイコンをクリックします。
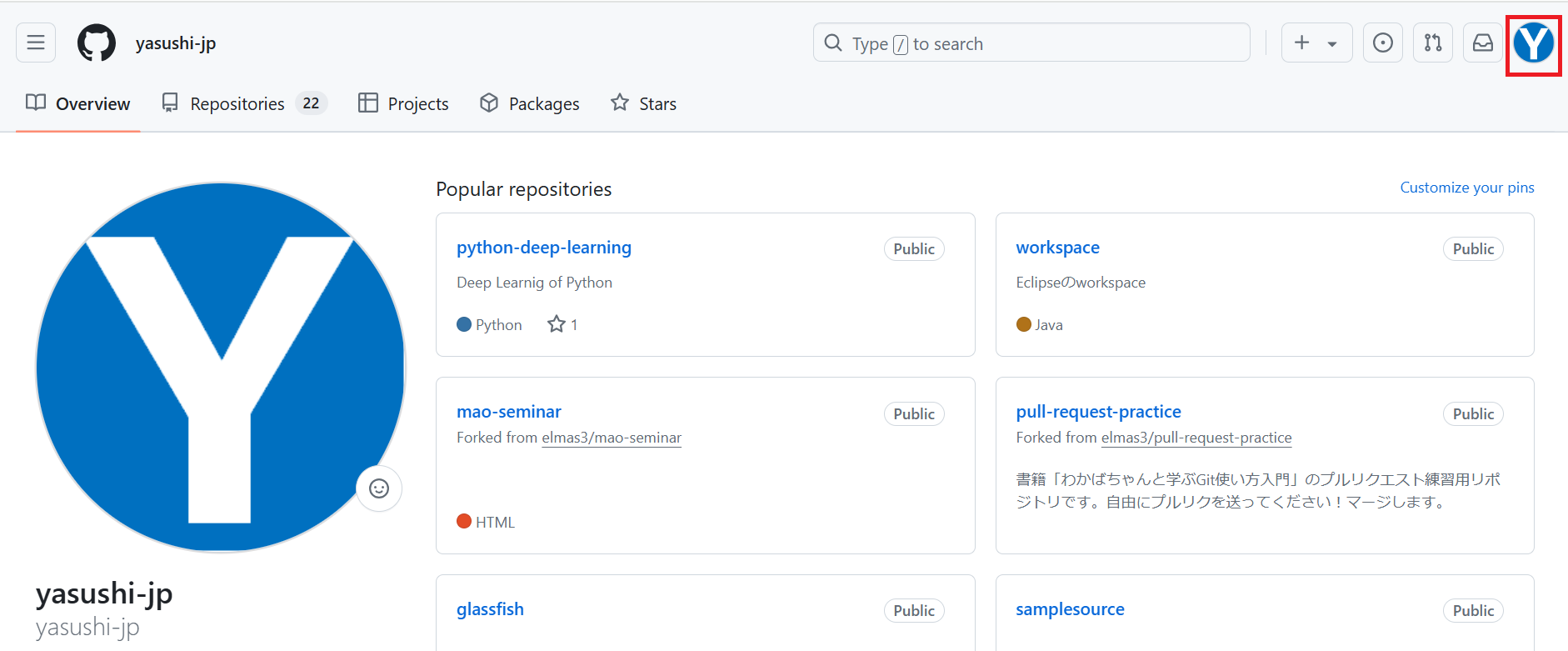
一番下の「Developer settings」をクリックします。
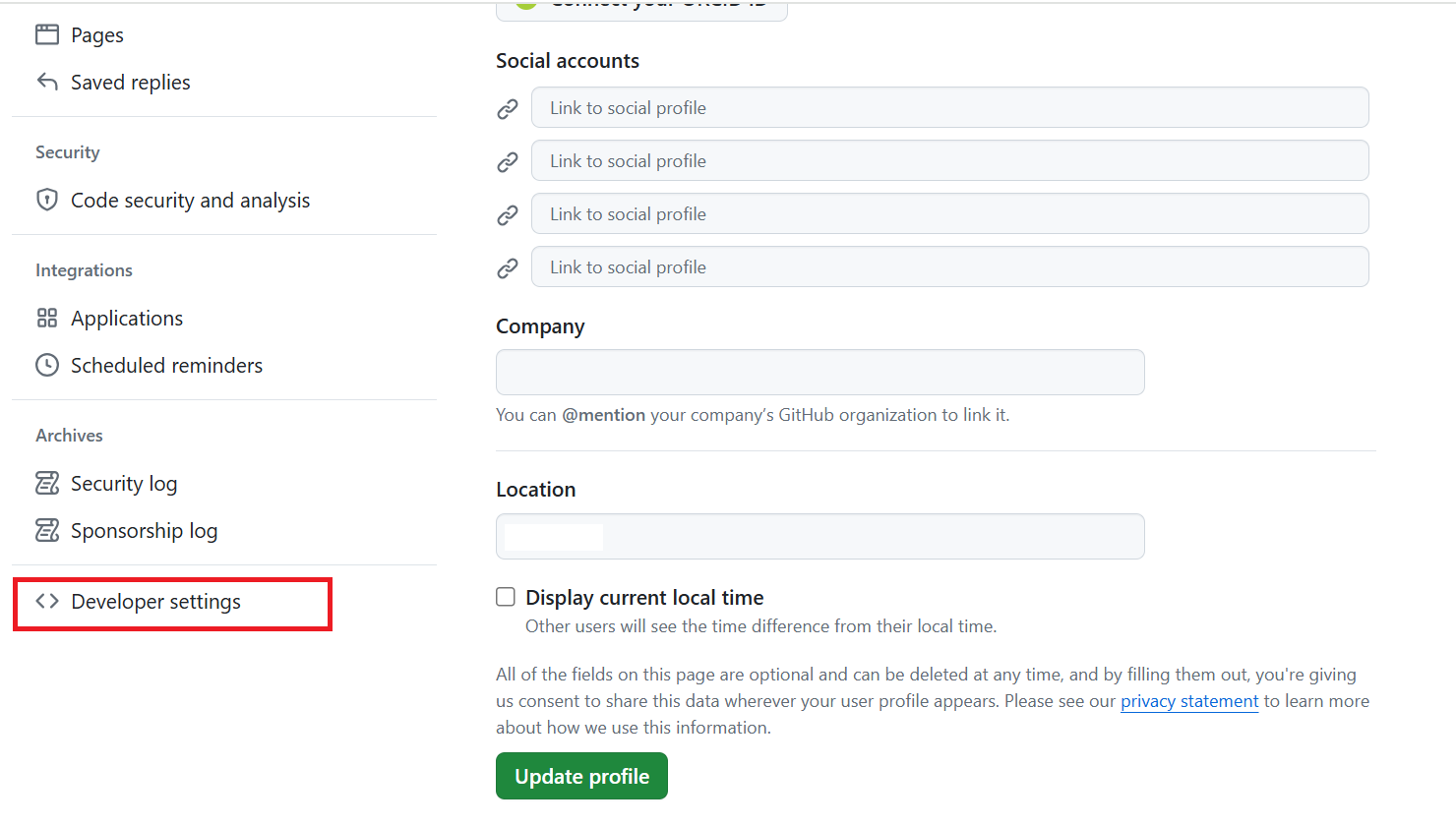
「Personal access tokens」の「Tokens (classic)」をクリックします。
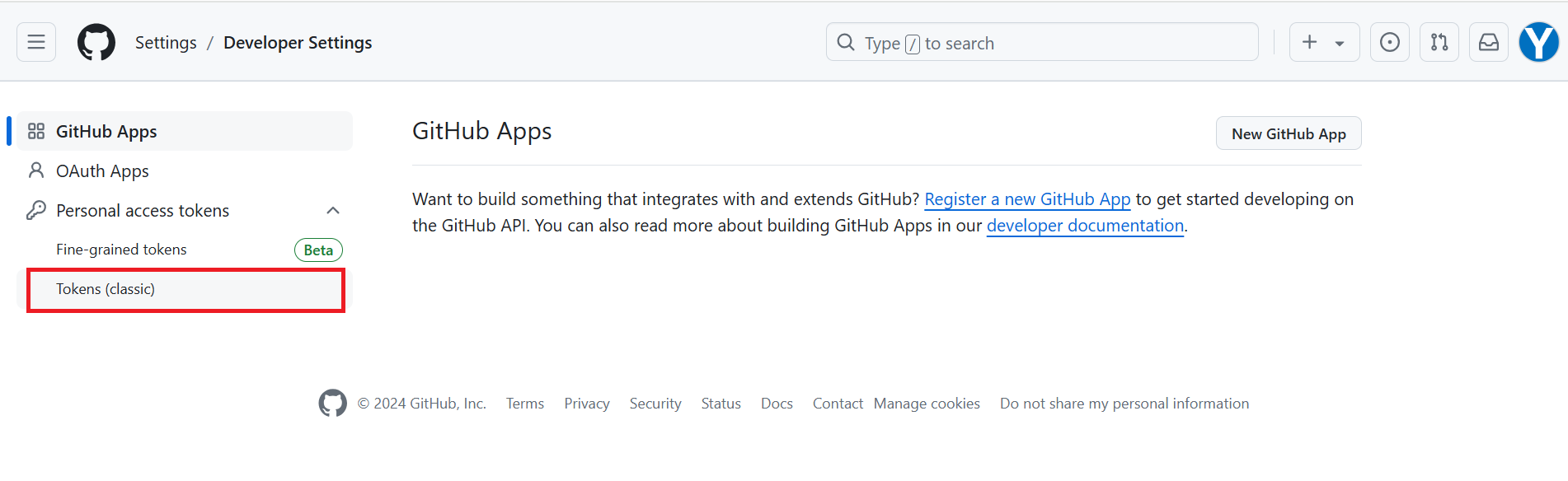
右上の「Generate new token」-「Generate new token (classic)」をクリックします。
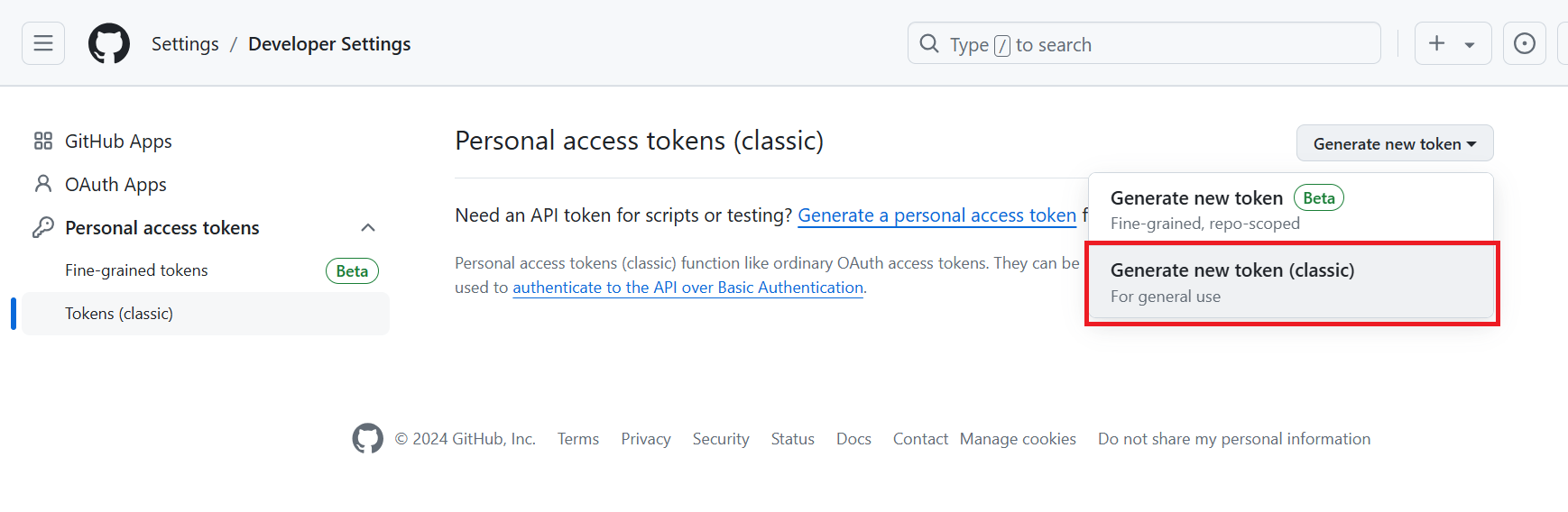
「Note」(メモ)と「Expiration」(有効期限)を入力します。
(ここではNoteに「Eclipse」、Expirationに「No expiration」(無期限)を設定しています。)
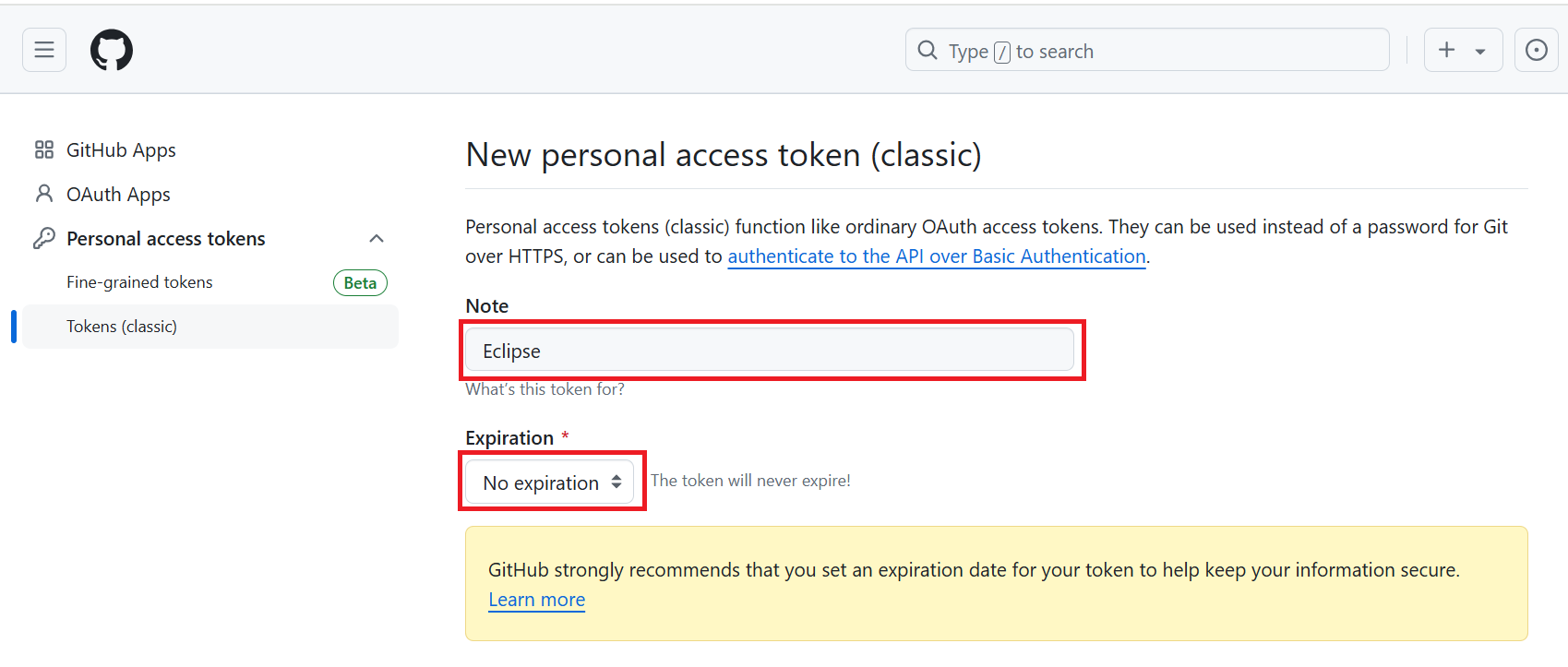
少し下にスクロールして「Select scopes」の「repo」をチェックします。
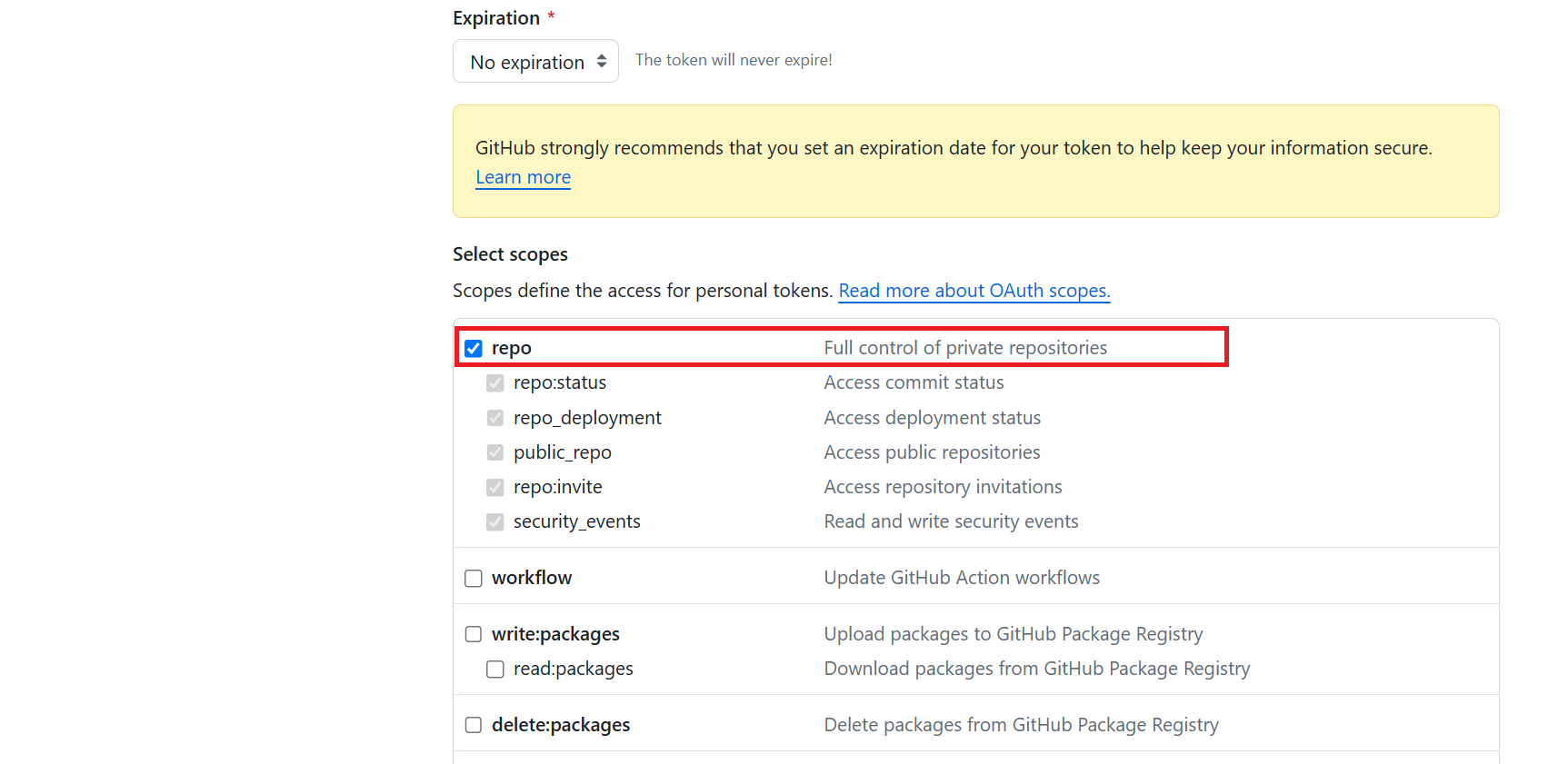
一番下までスクロールして「Genarate token」をクリックします。
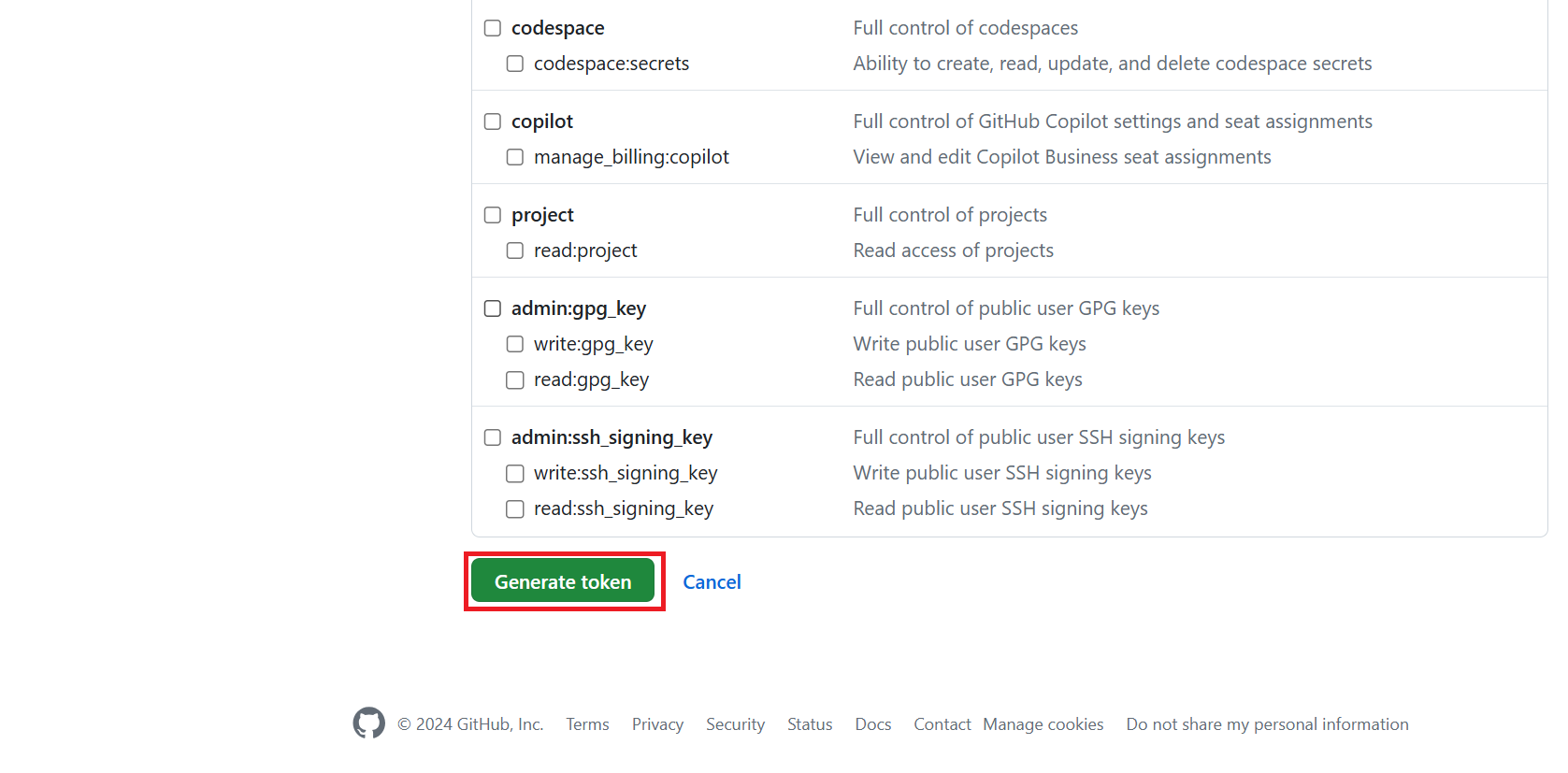
アクセストークンが発行されました。発行されたアクセストークンをコピーしておきます。
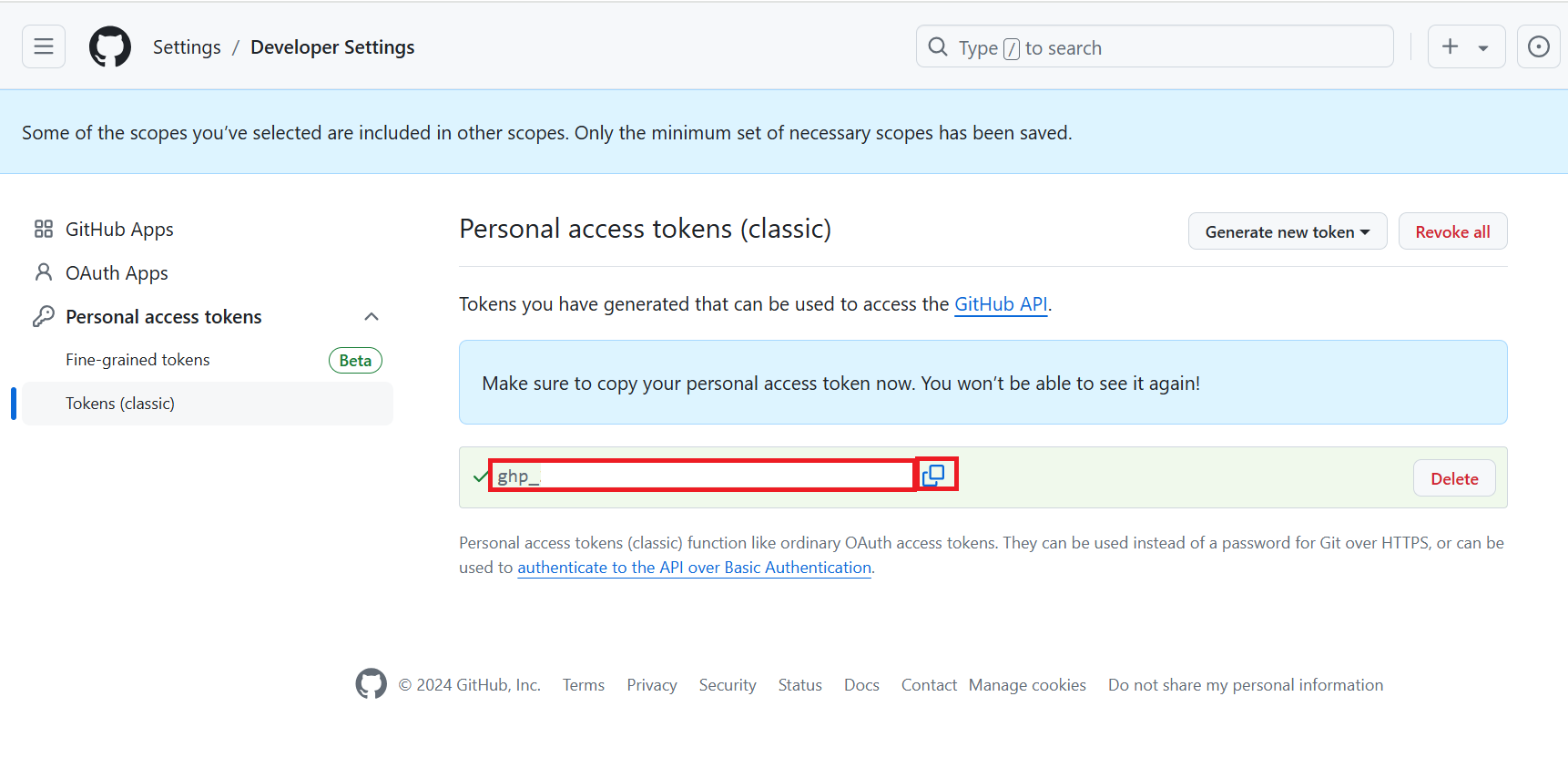
2. Eclipseで新規プロジェクト作成
Eclipseでメニューから「ファイル」を選択し「新規」-「プロジェクト」を選択します。
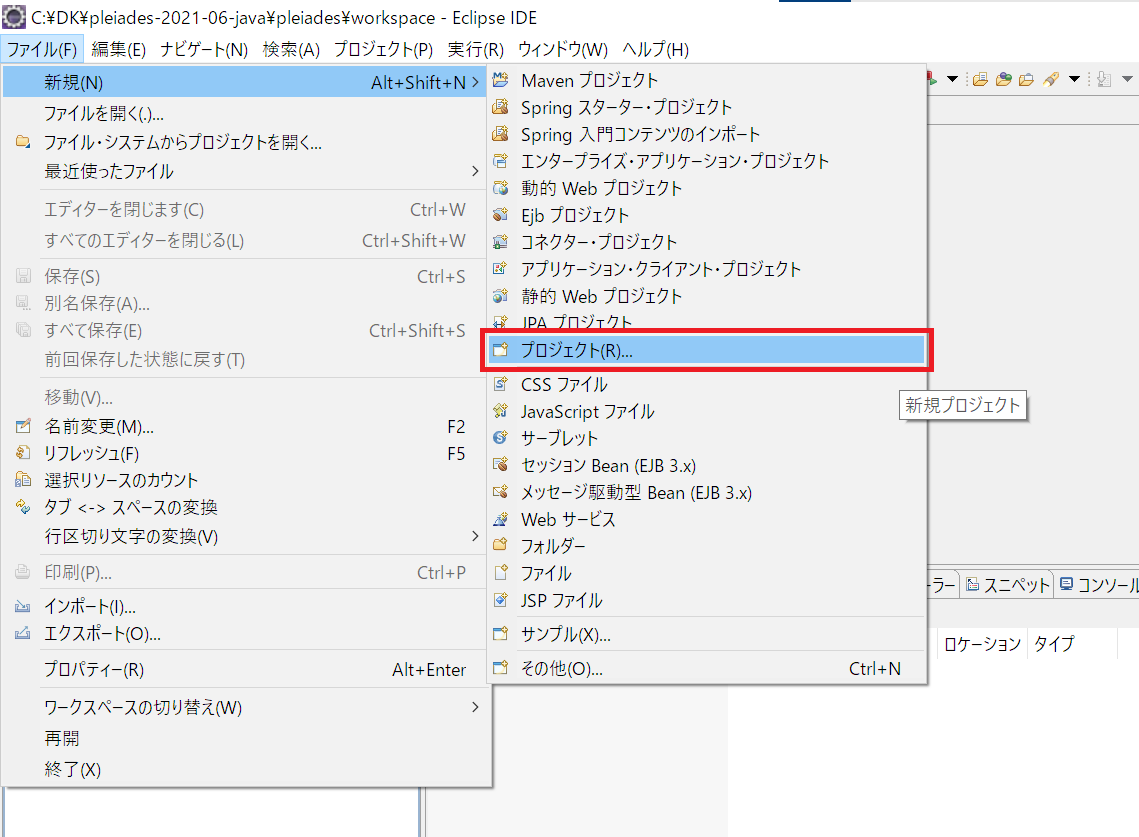
「Java プロジェクト」を選択し、「次へ」をクリックします。
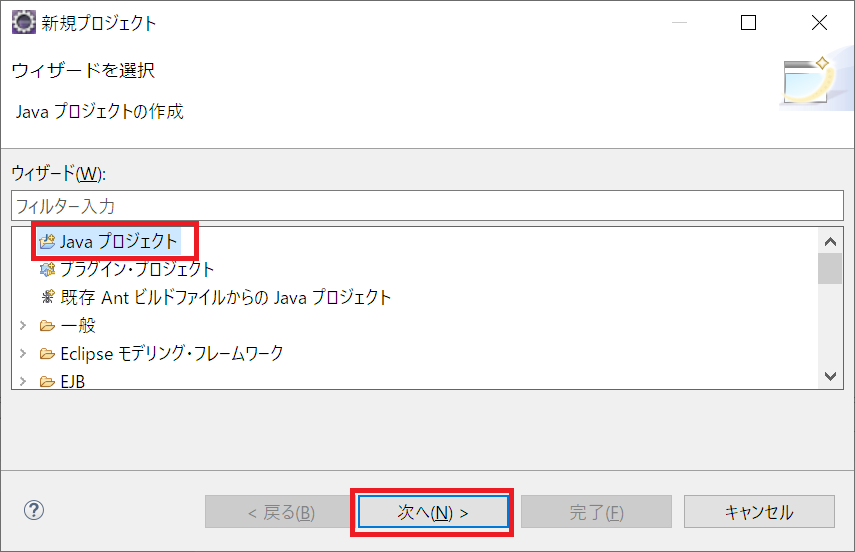
「プロジェクト名」(ここでは「gitproject」)を入力し、「次へ」をクリックします。
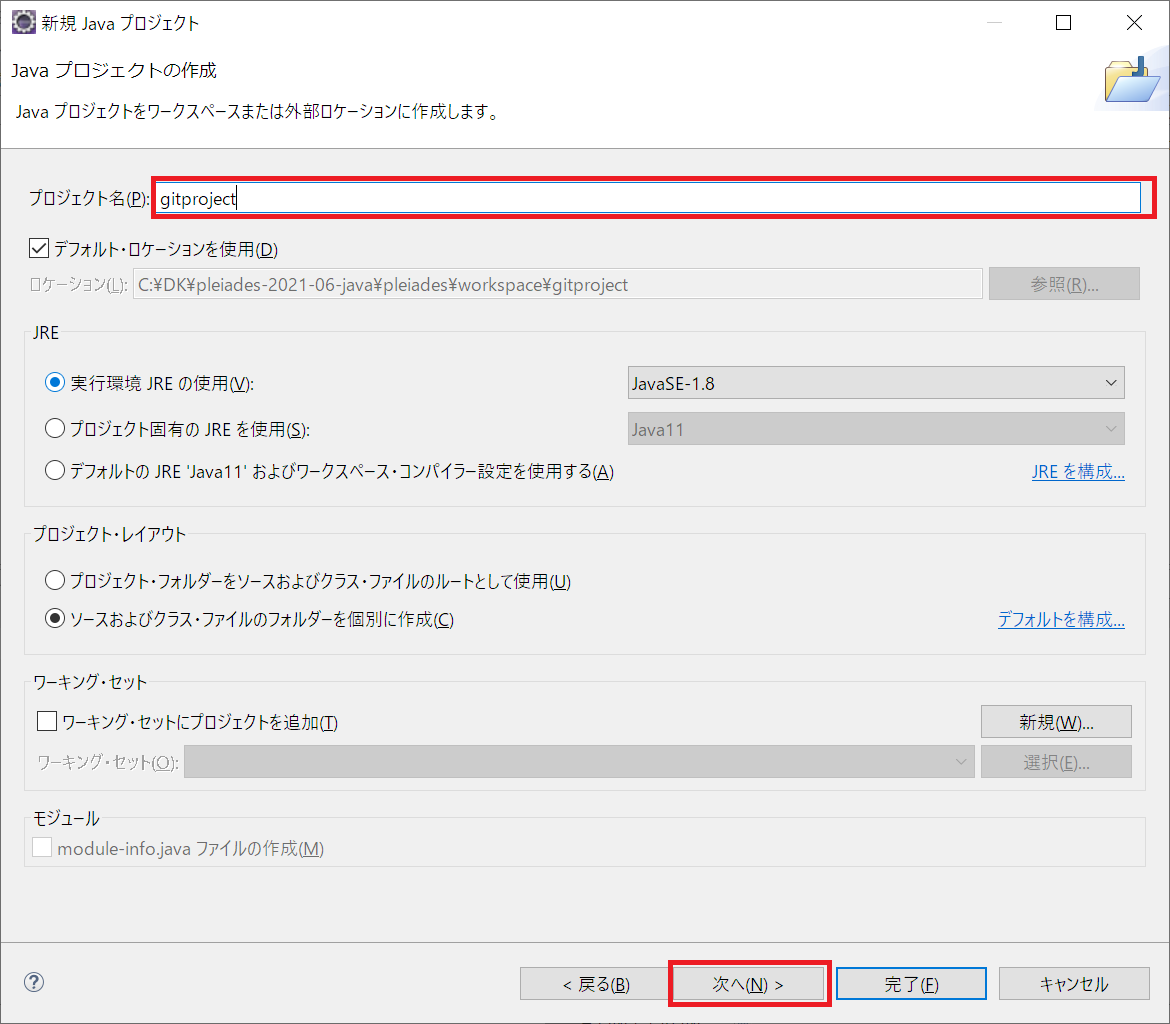
Eclipse上にプロジェクト(ここでは「gitproject」)が作成されました。
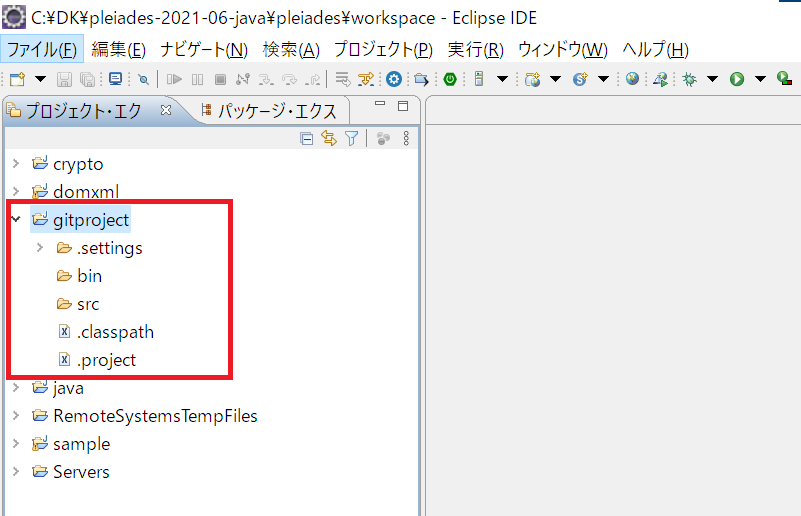
3. Eclipseで作成したプロジェクトからローカルリポジトリを作成
作成したプロジェクトを右クリックし、「チーム」-「プロジェクトの共用」を選択します。
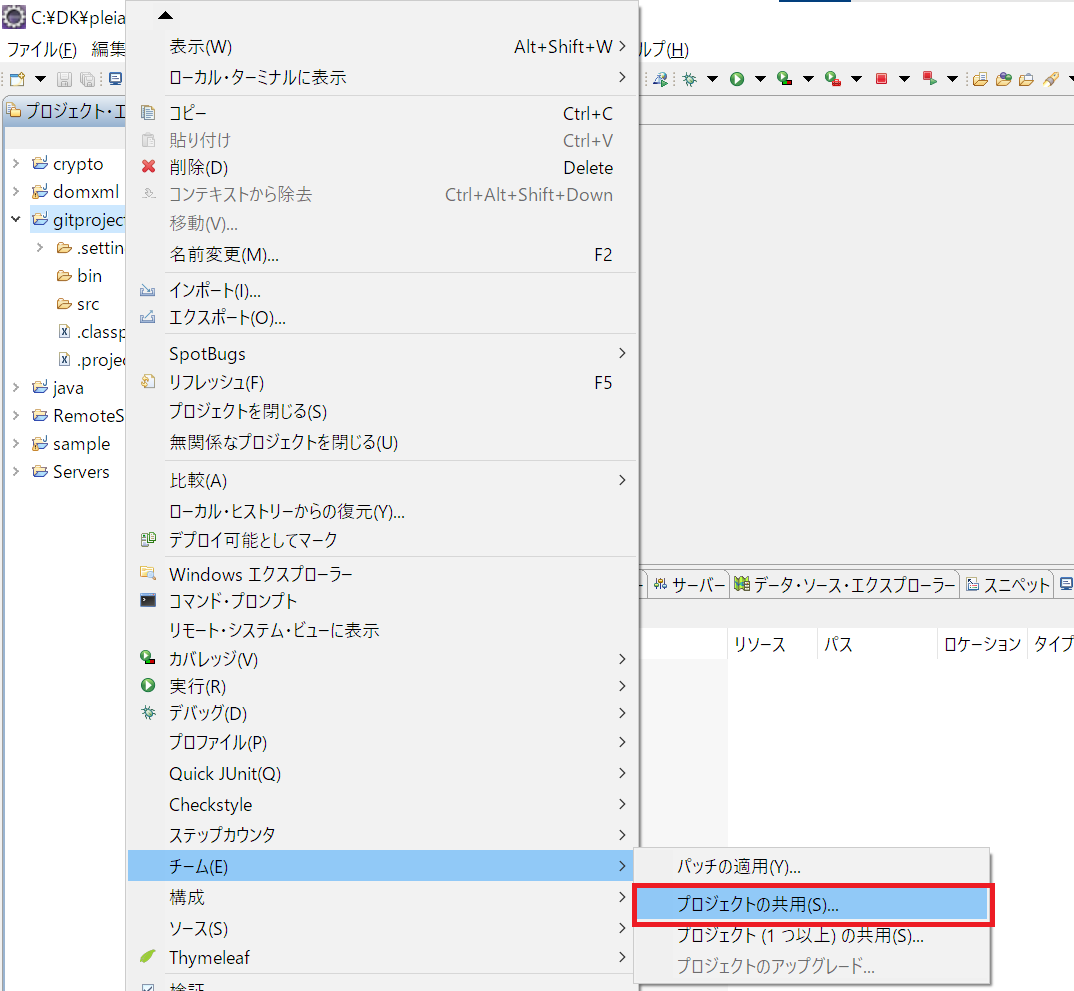
「プロジェクトの親フォルダー内のリポジトリーを使用または作成」をチェックし、「リポジトリの作成」をクリックします。
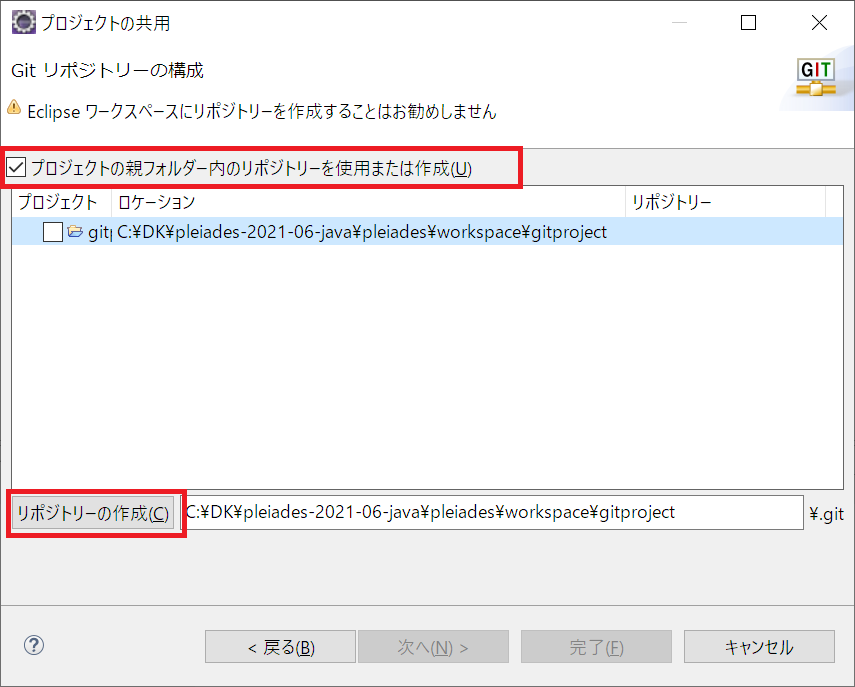
プロジェクトを右クリックし、「チーム」-「コミット」を選択します。
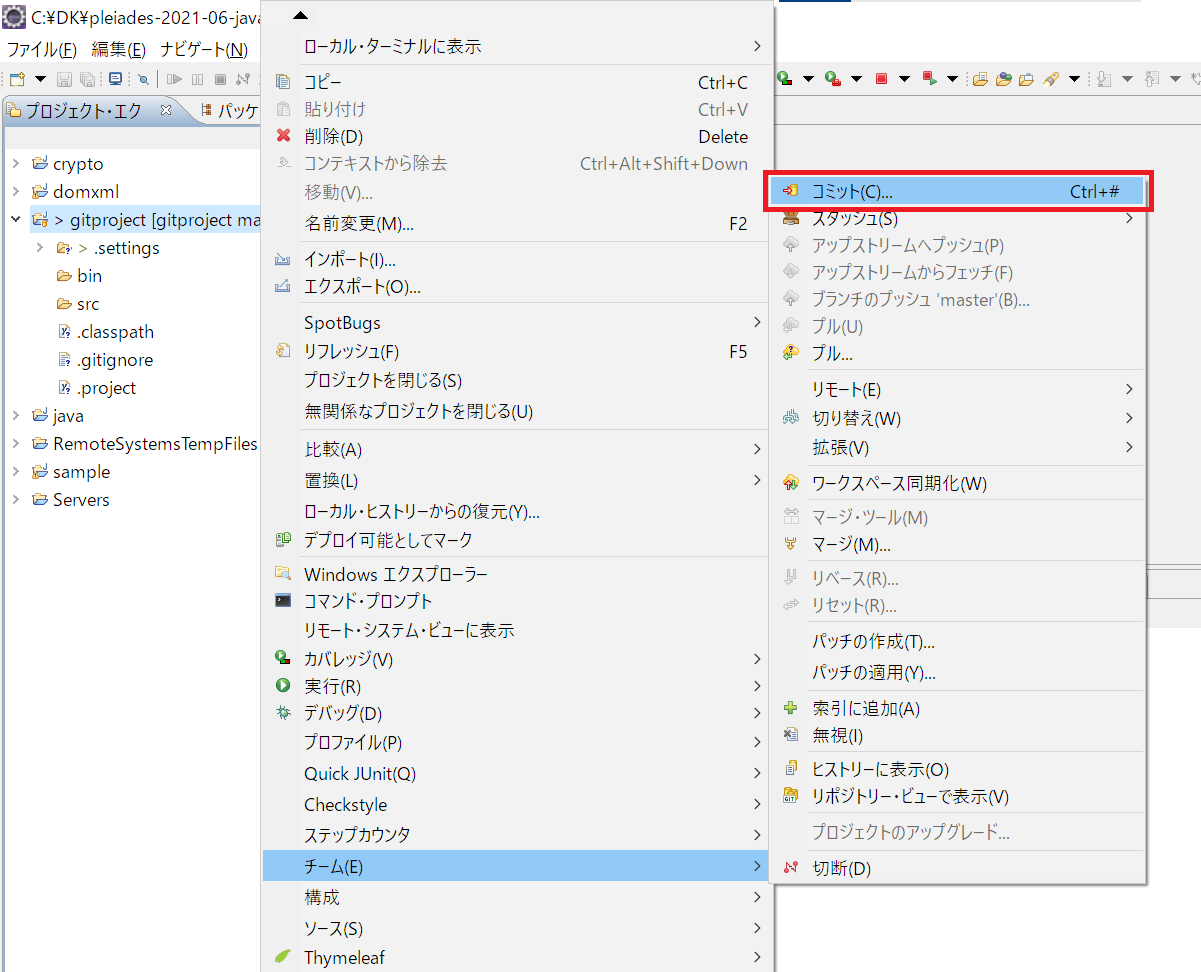
リソースをステージングに移し、コメントを入力して、「コミット」をクリックします。
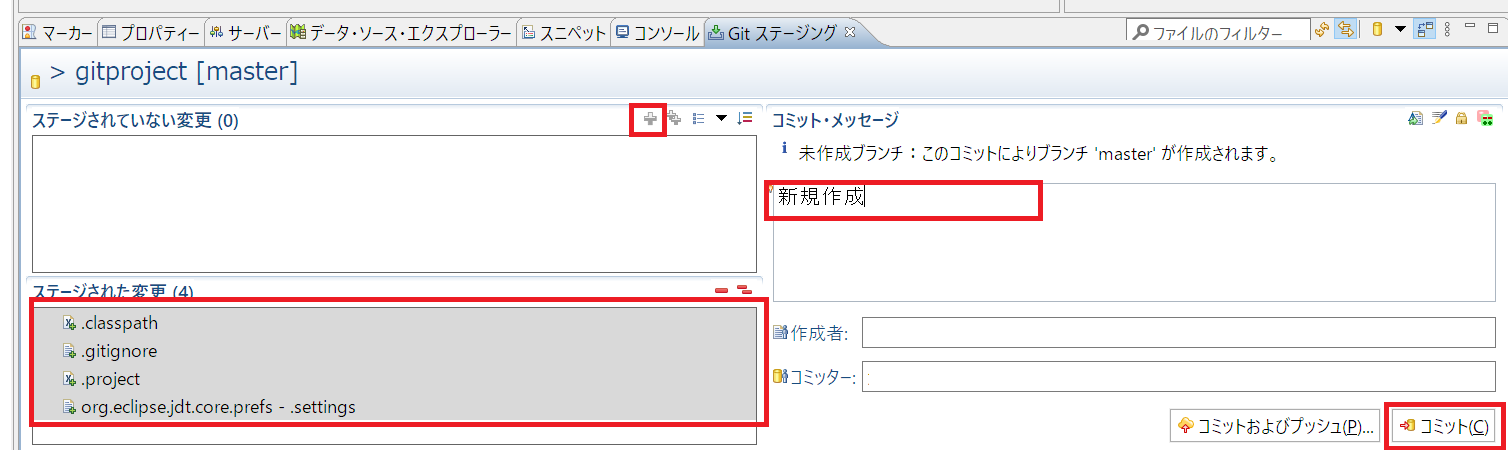
これで、作成したプロジェクトが、作成したローカルのGitリポジトリに、コミットされた状態となりました。
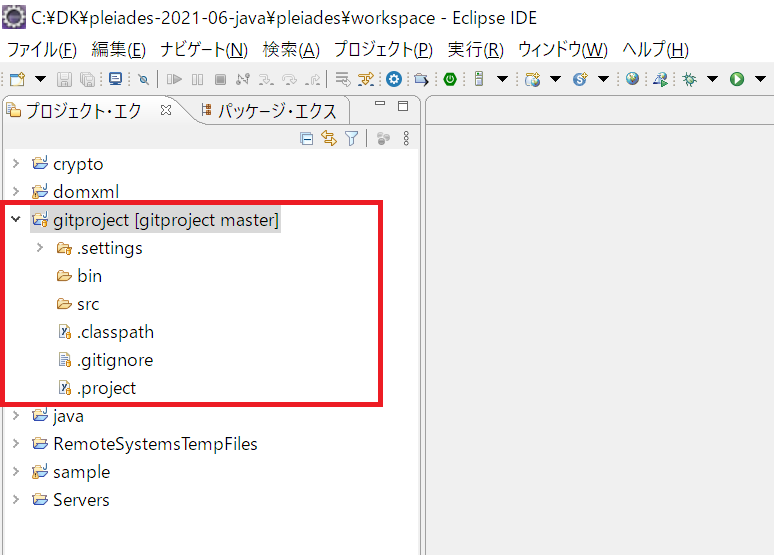
4. Githubでリポジトリを作成
自分のGithubのページで、「Repositories」をクリックします。
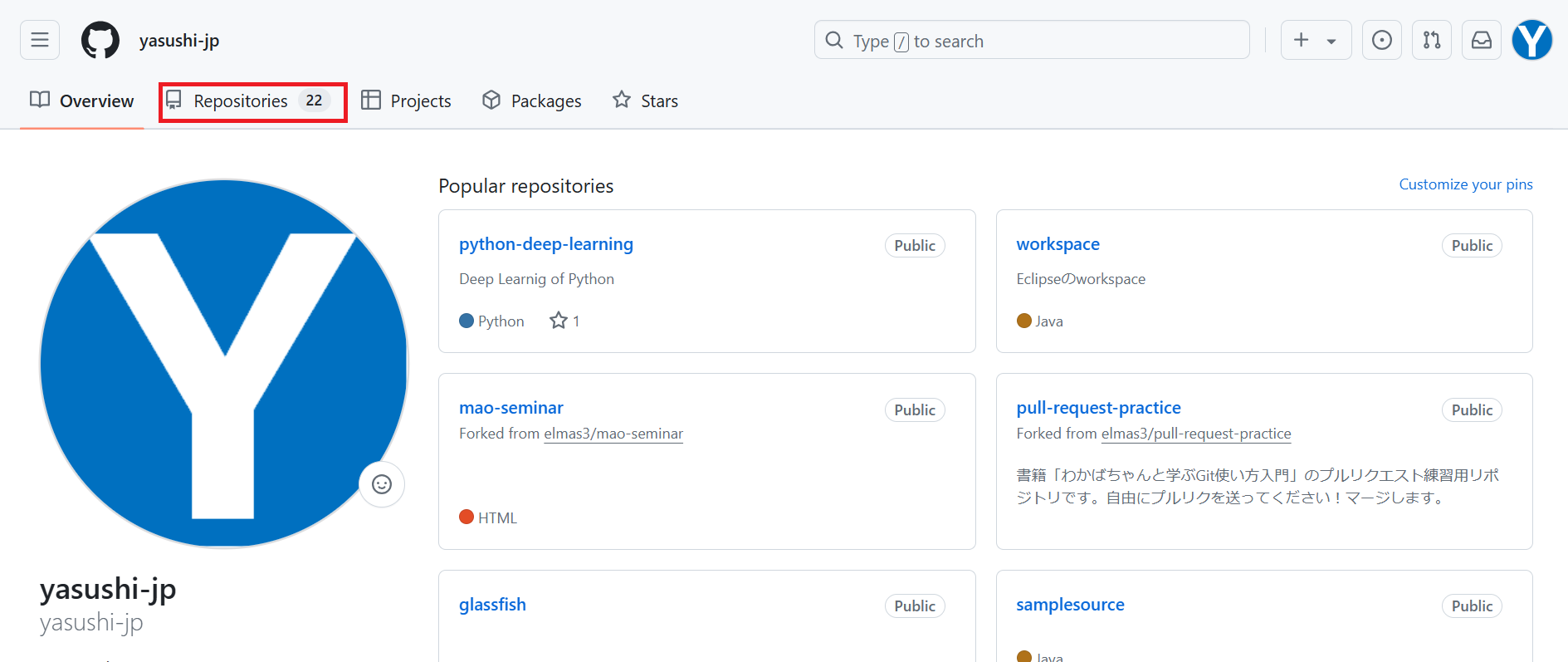
リポジトリ名(ここでは「gitproject」)を入力します。
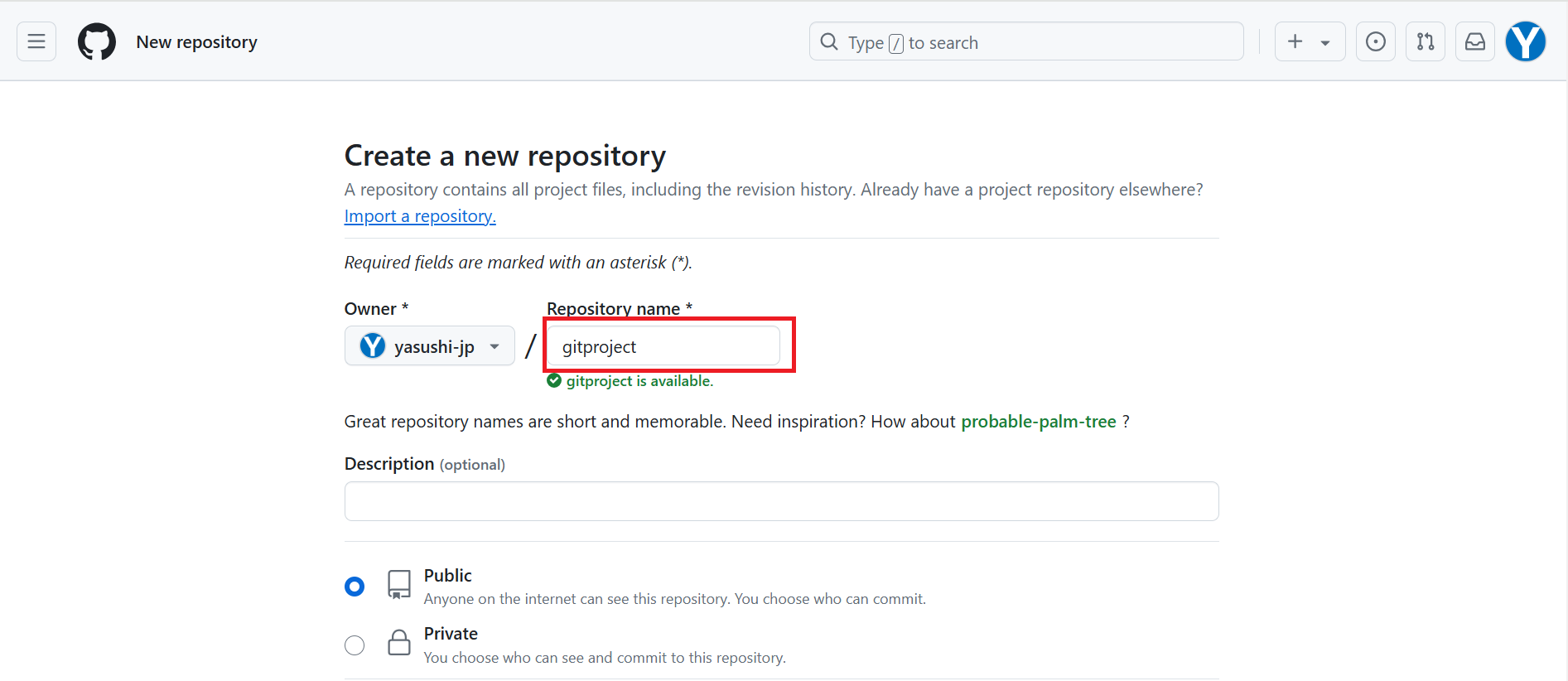
下にスクロールし、「Create repository」をクリックします。
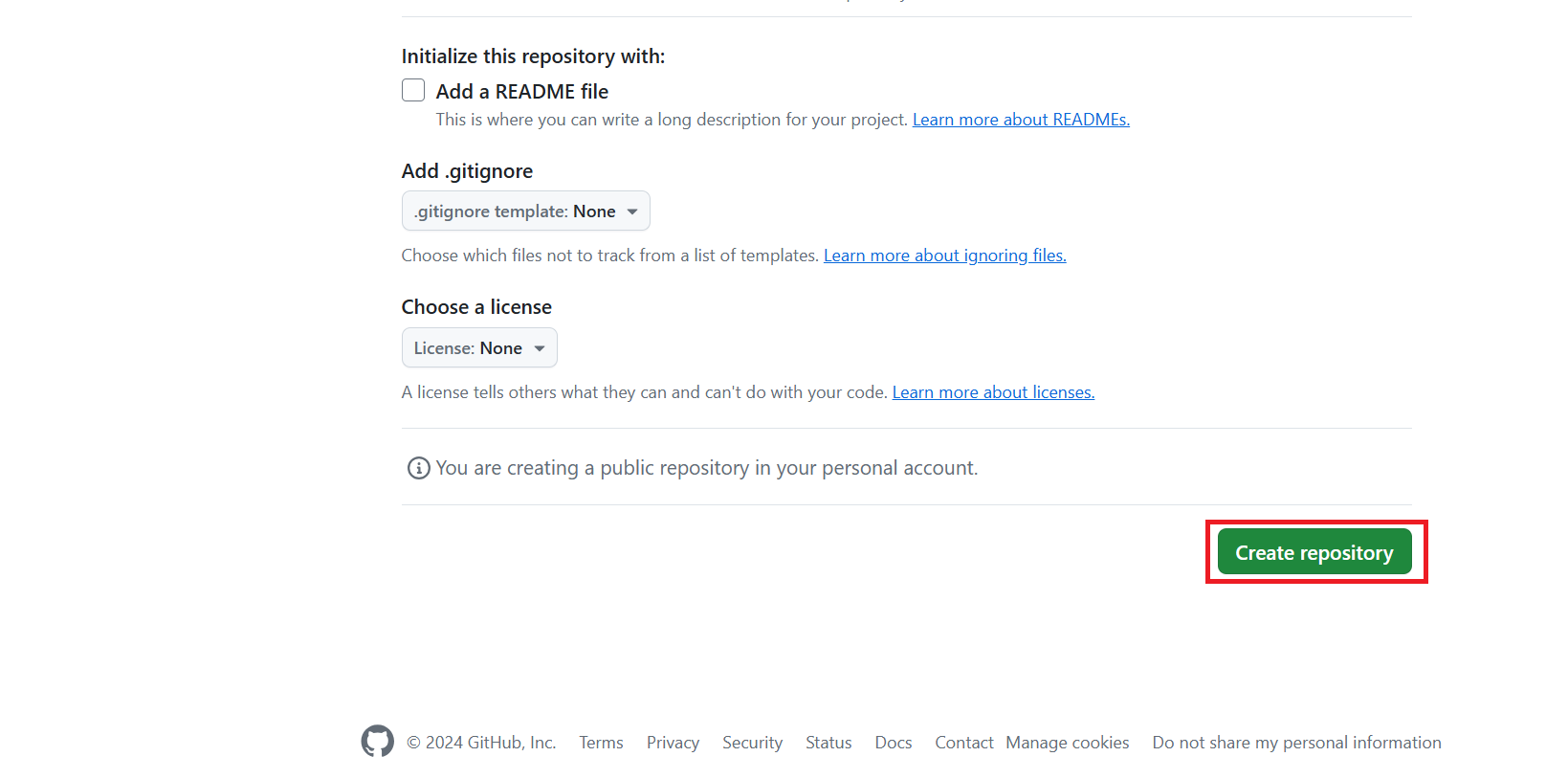
Github上にリポジトリが作成されるので、リポジトリのURLをコピーしておきます。
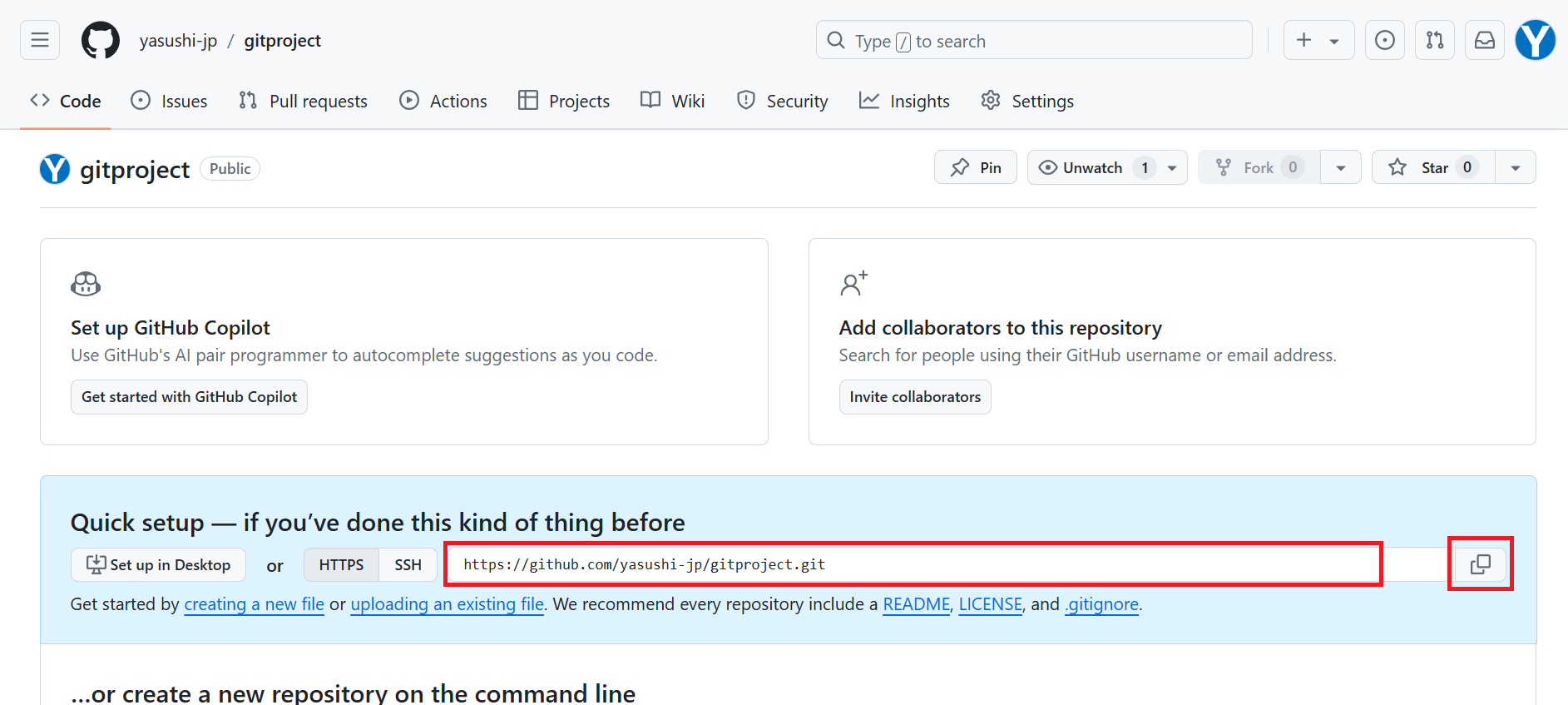
5. EclipseからGithubへPush
Eclipse上で作成したプロジェクト(ここでは「gitproject」)を右クリックし、「チーム」-「ブランチのプッシュ(master)」を選択します。
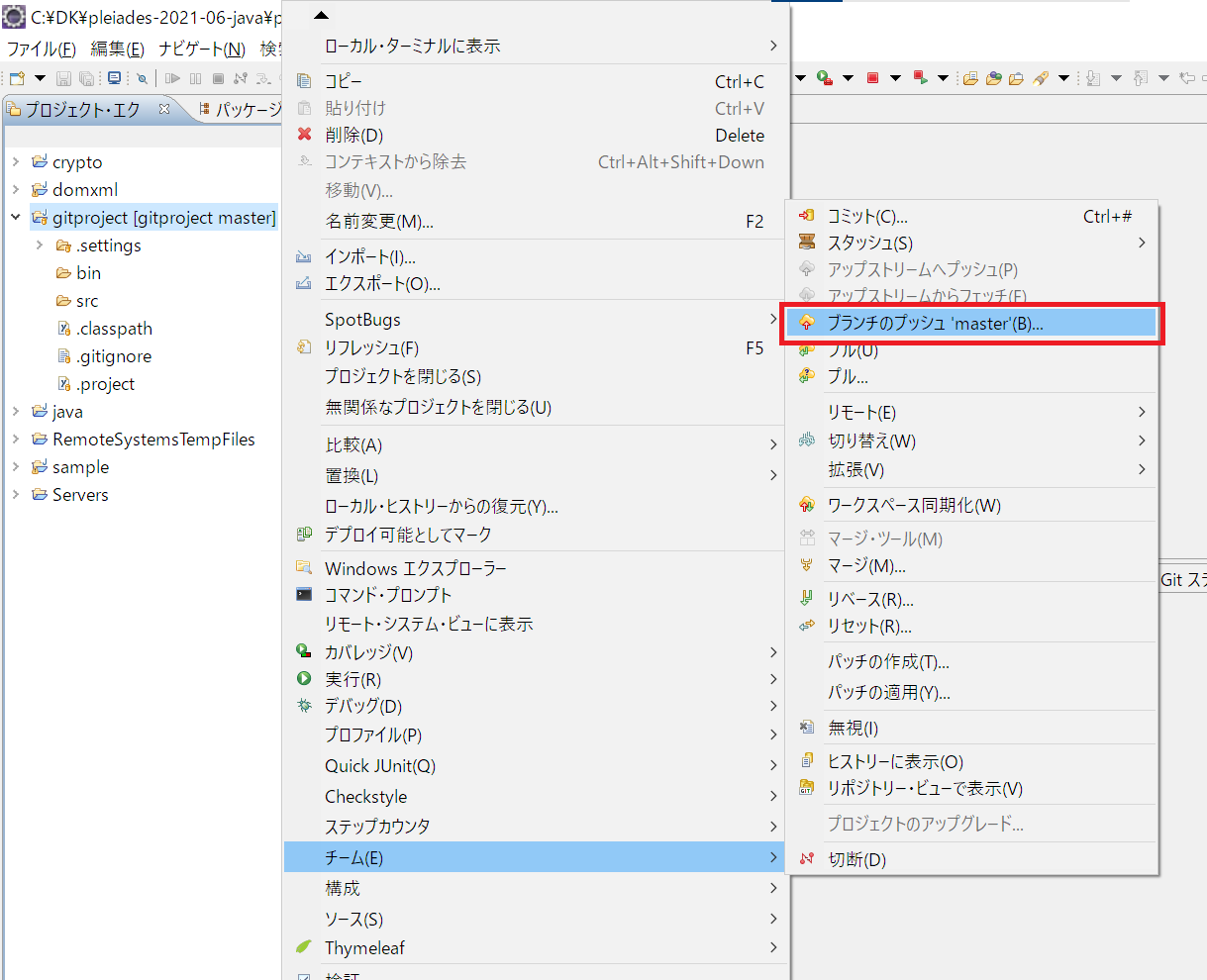
「URI」にGithubで作成したリポジトリのURLを入力、「ユーザー」と「パスワード」を入力、セキュア・ストアに保管をチェックし、「プレビュー」をクリックする。
※パスワードにはGithubのパスワードではなく、Githubで取得した「アクセストークン」を入力する。
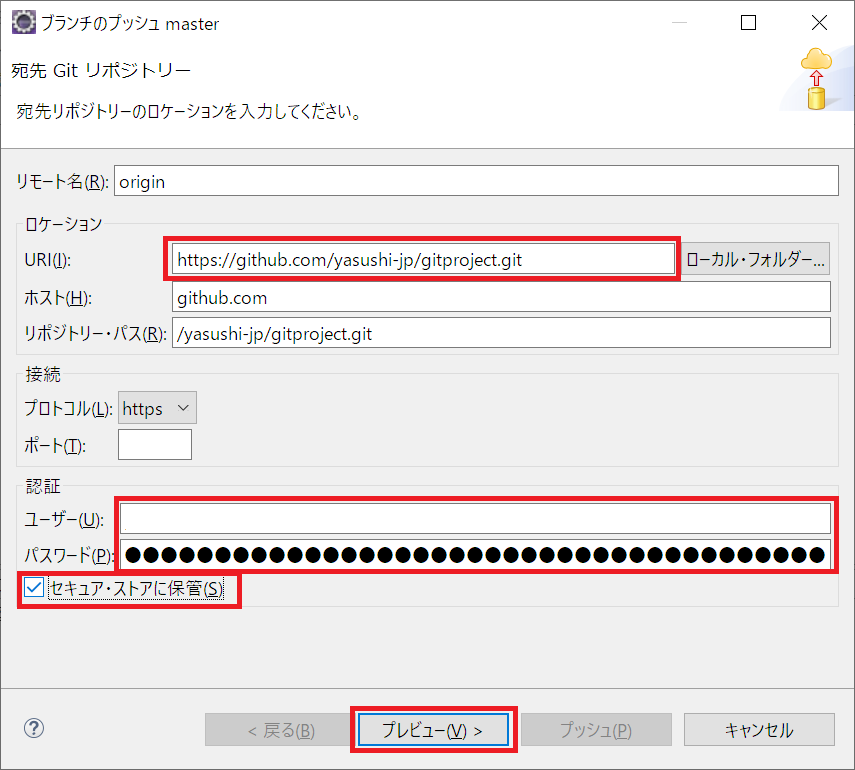
Eclipseのセキュア・ストレージのパスワードの要否を聞かれるので、お好みで「はい」か「いいえ」をクリックします。
ここでは「いいえ」をクリックしています。
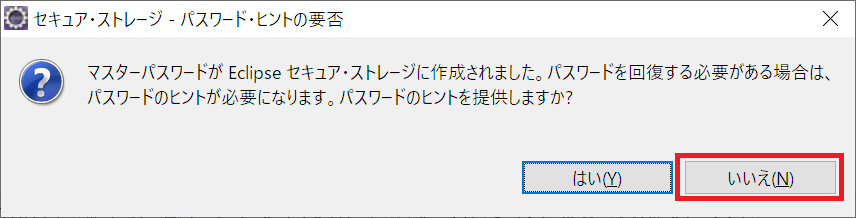
自分のGithubのページを参照すると、Eclipse上のプロジェクトがGithubにPushされていることを確認することができます。
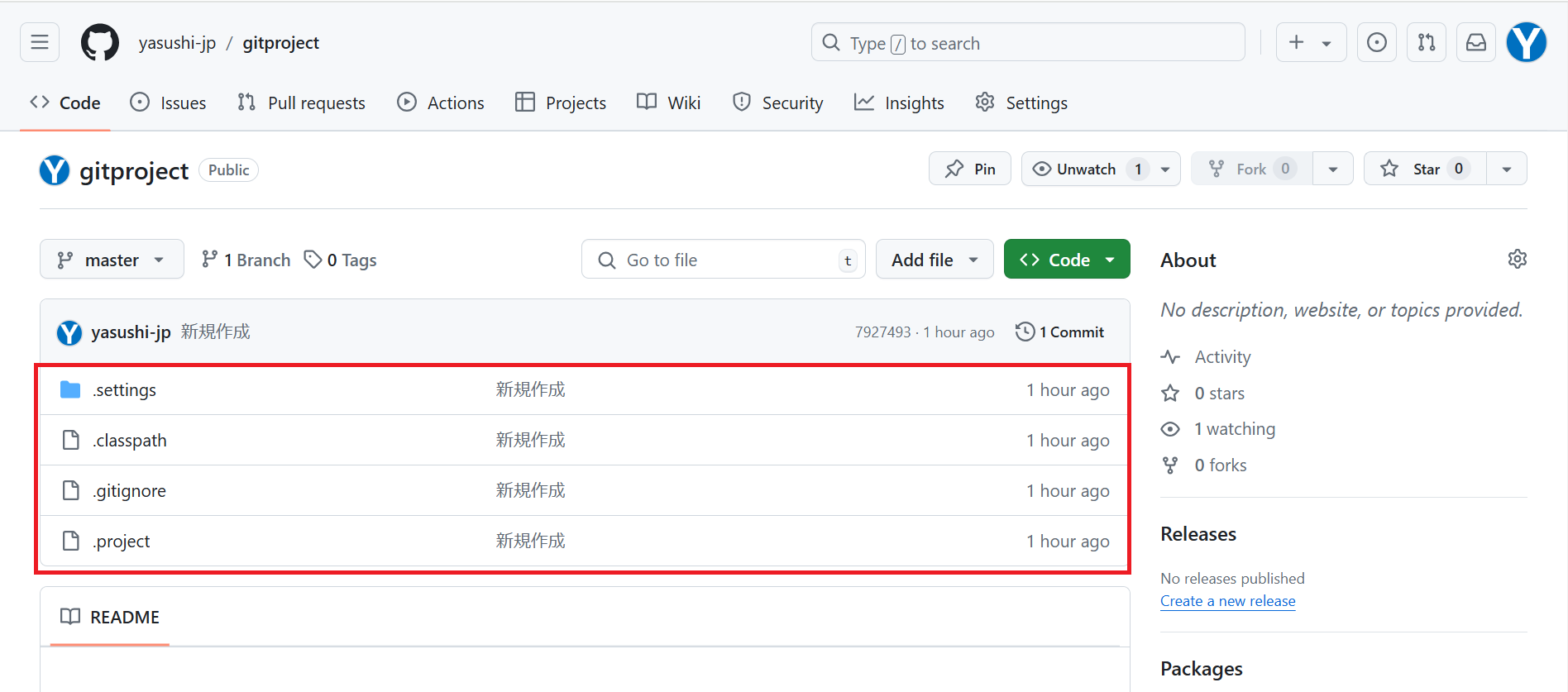
以上