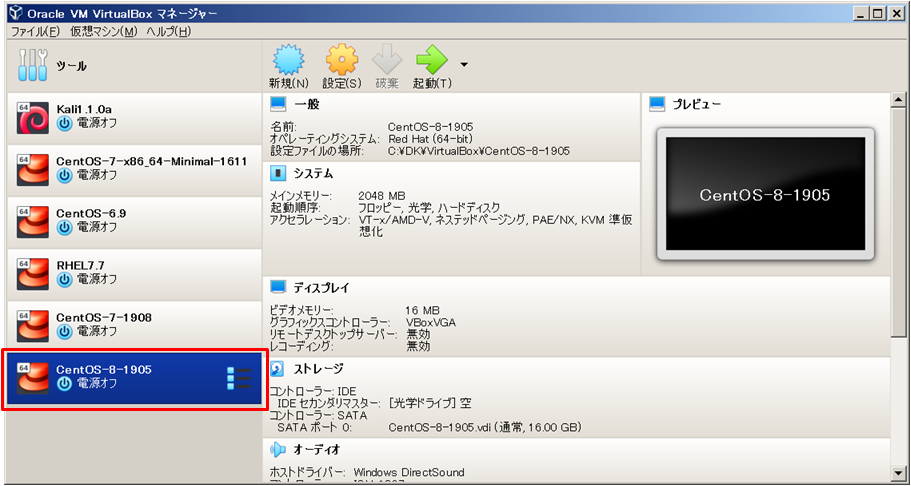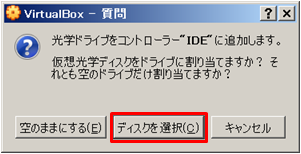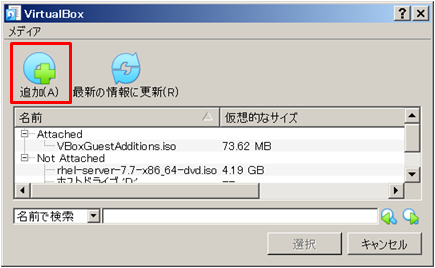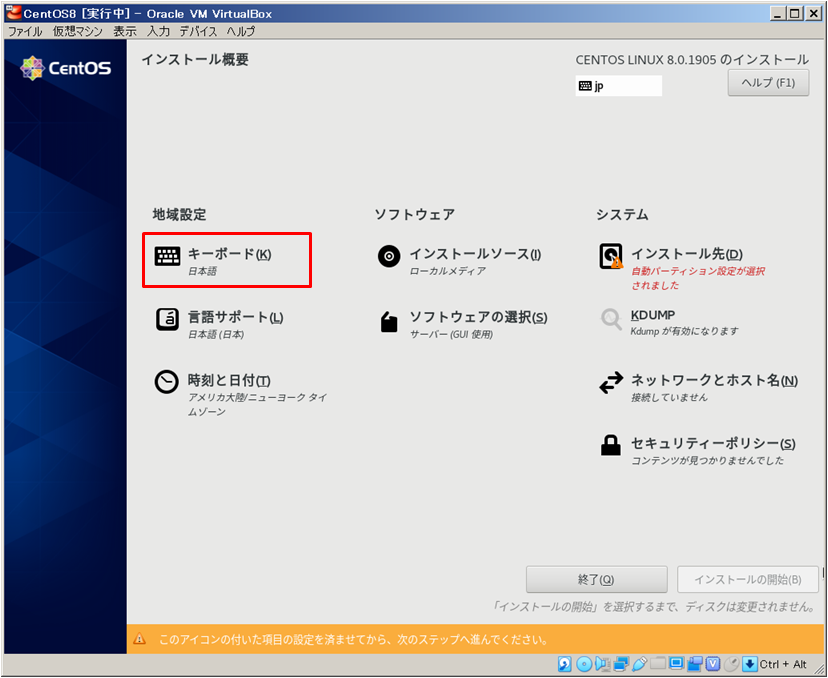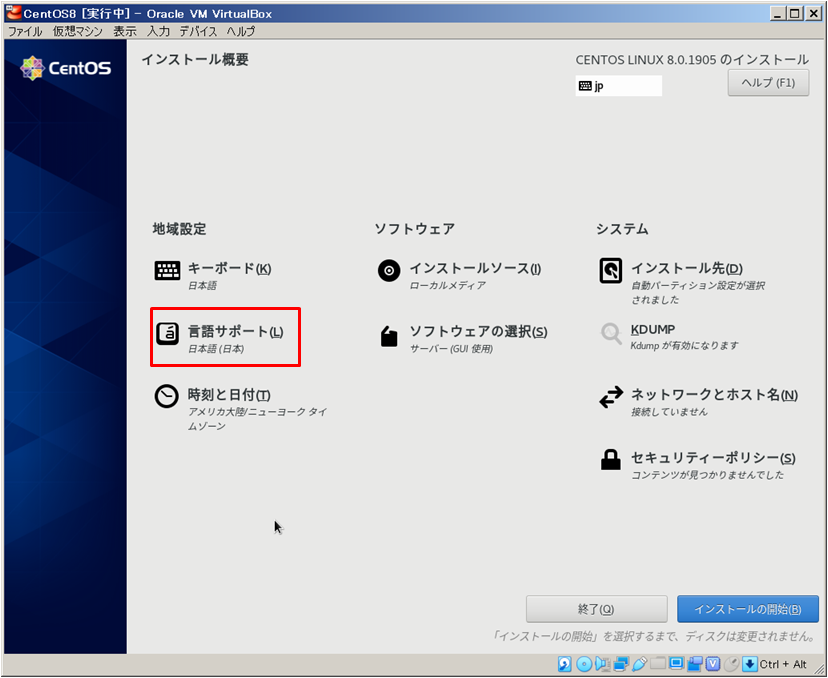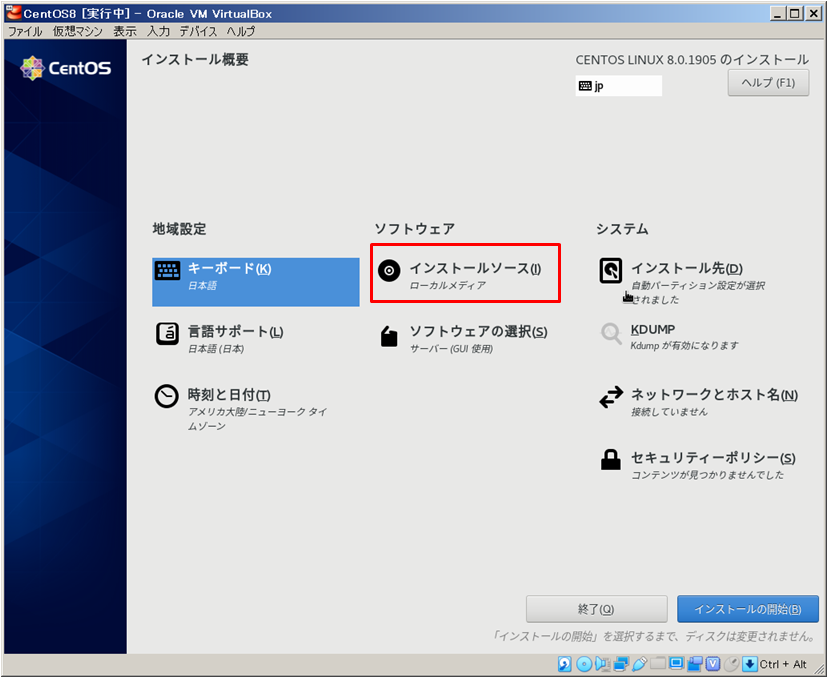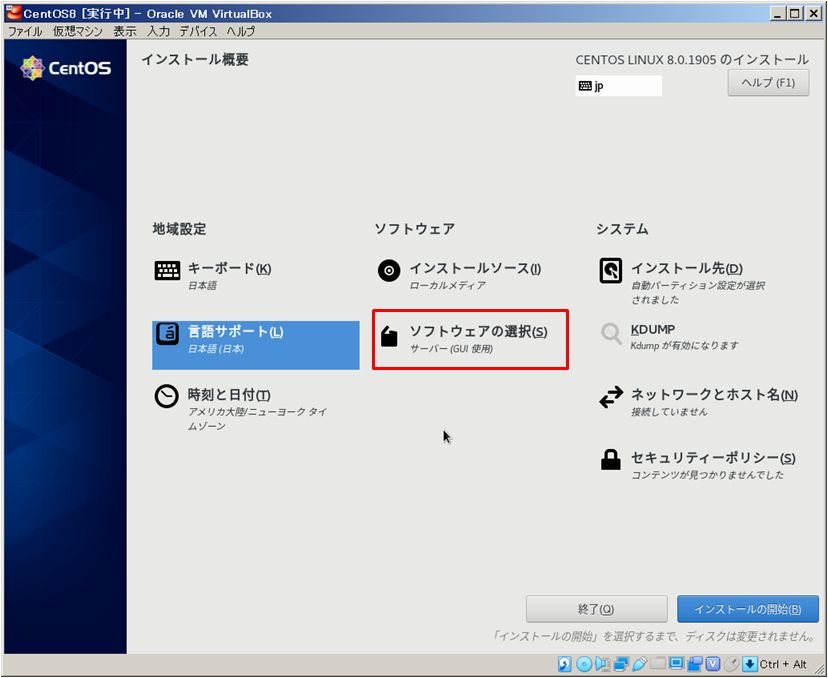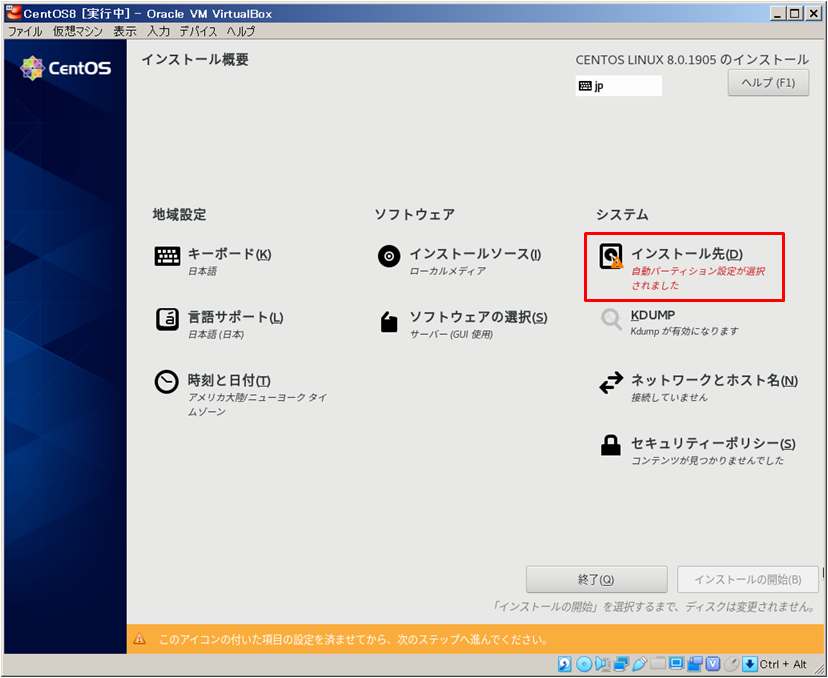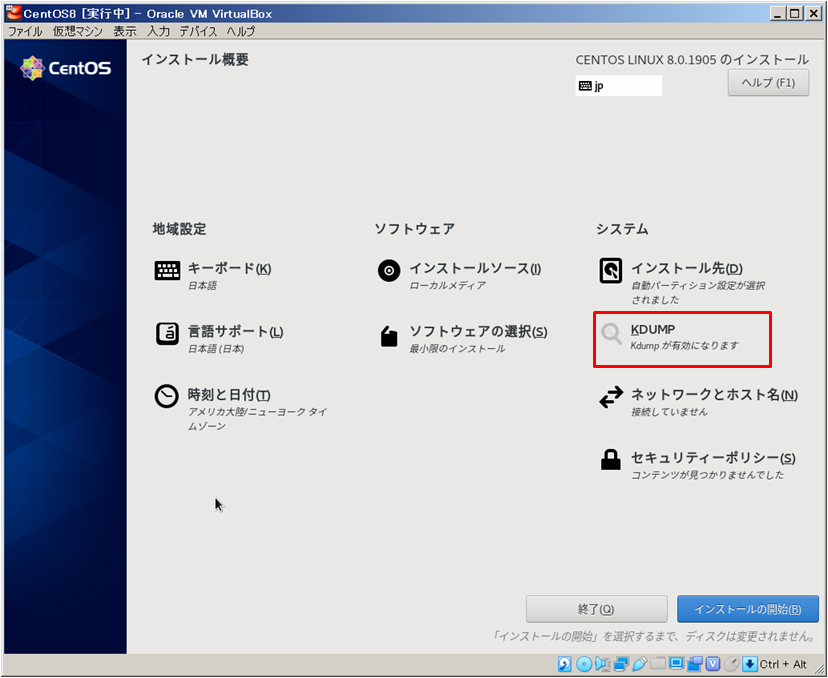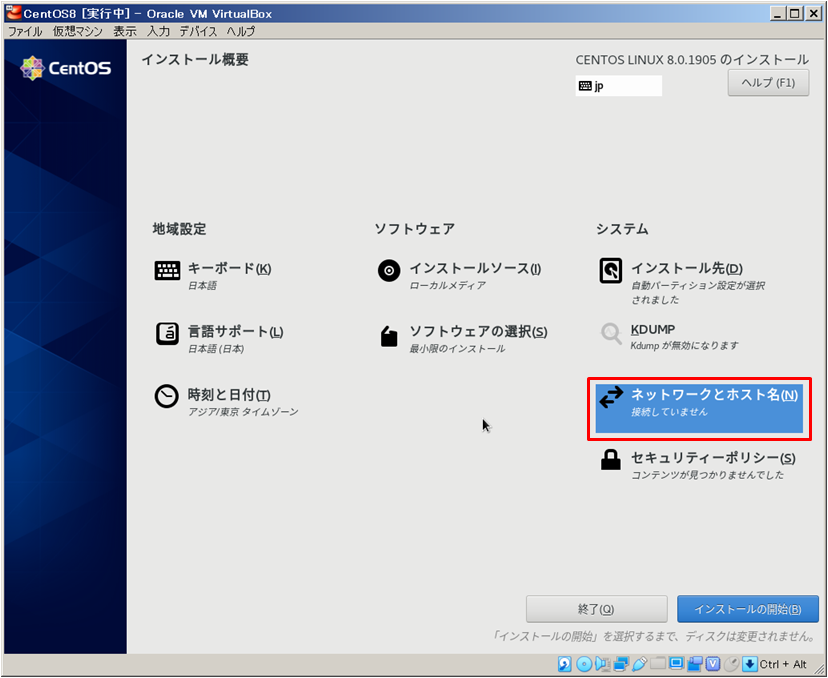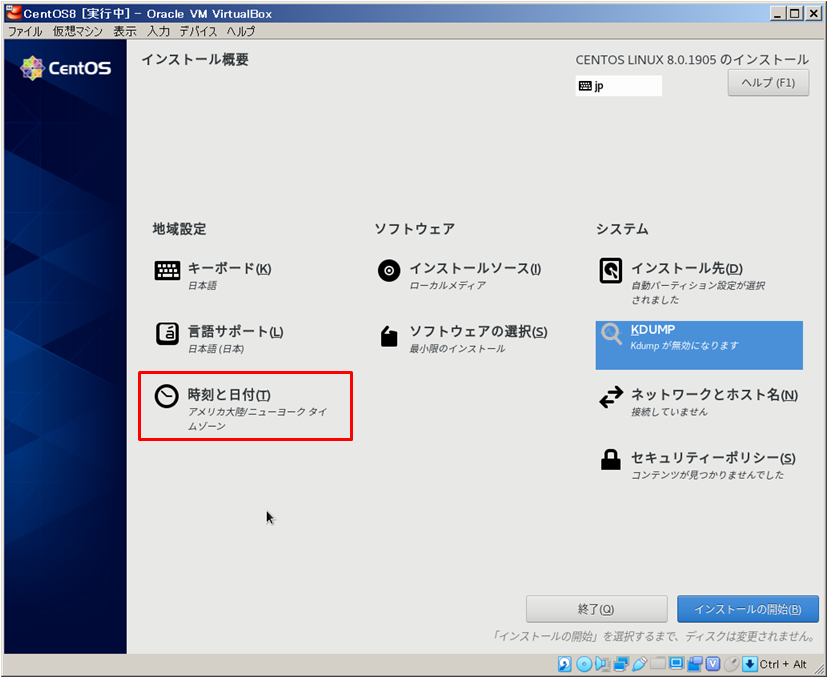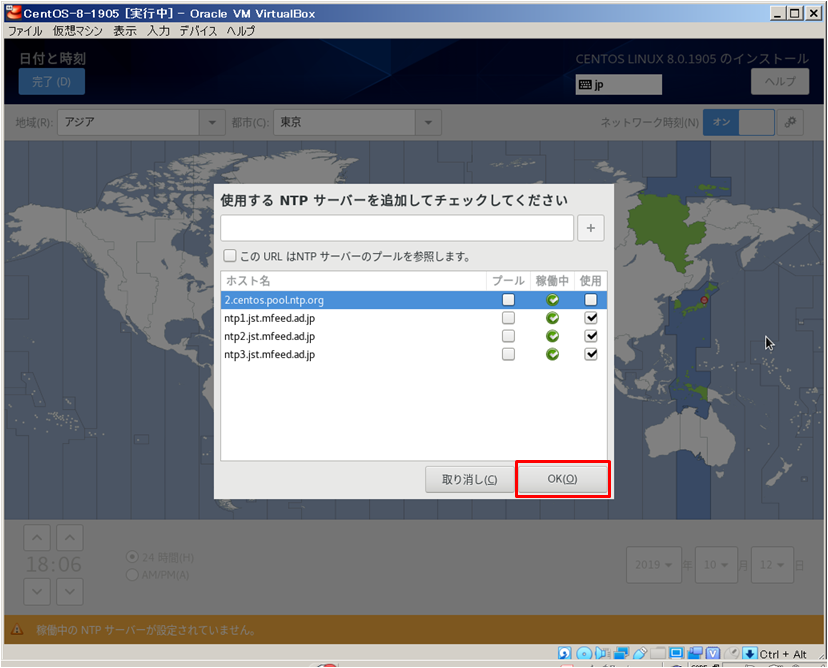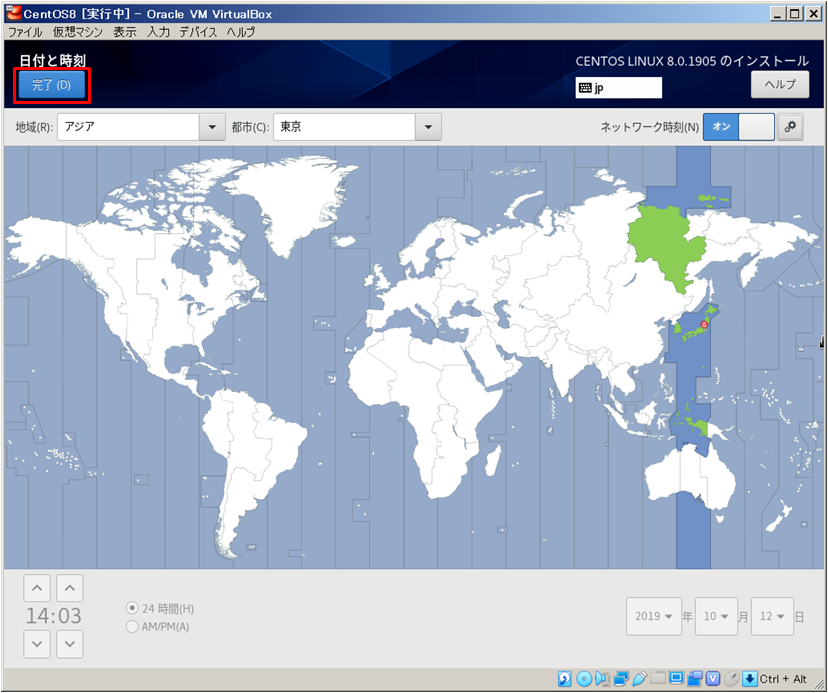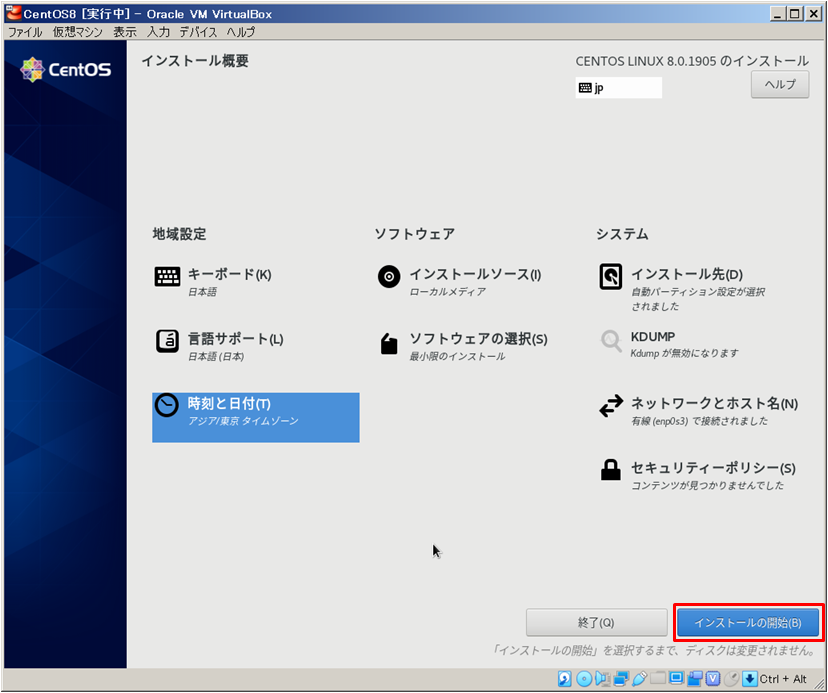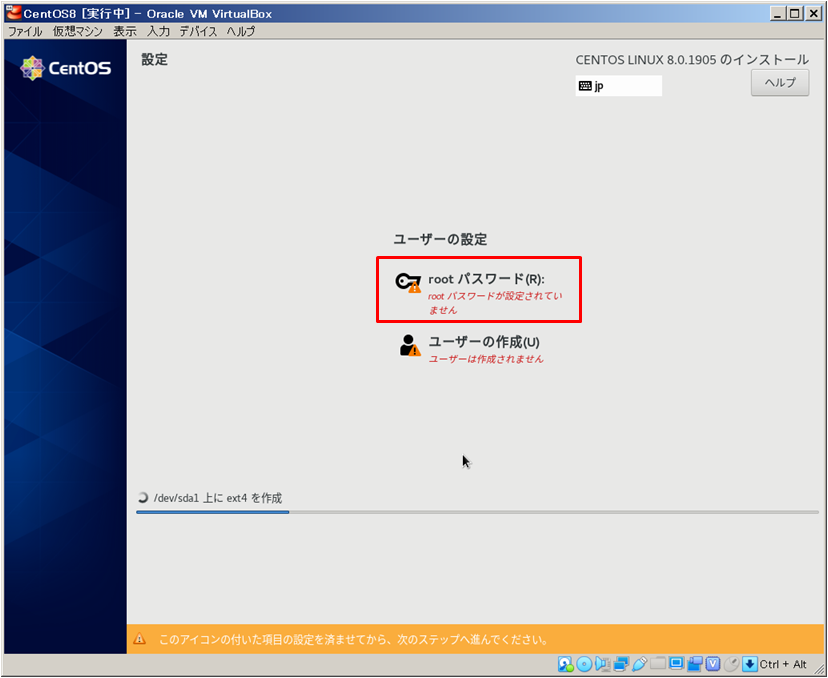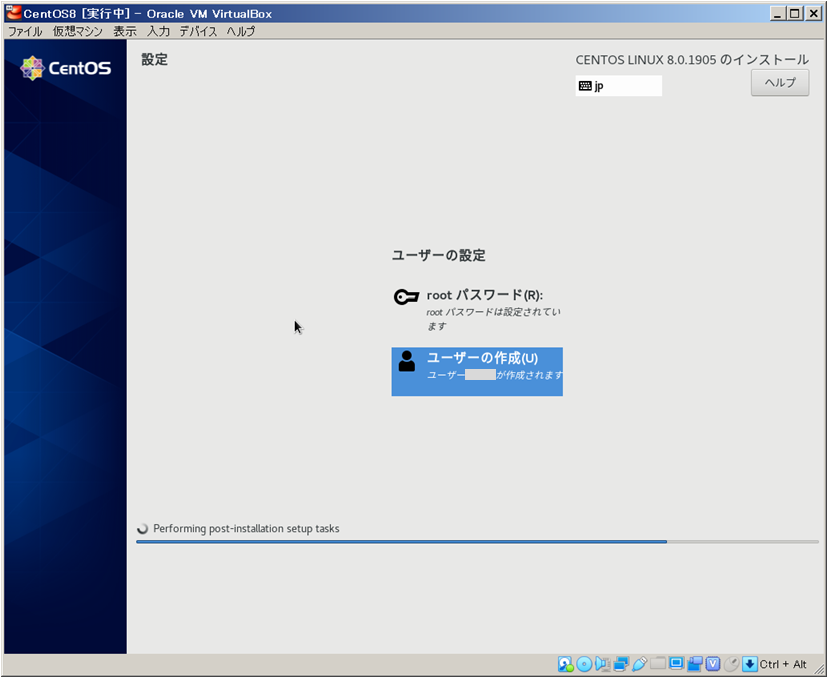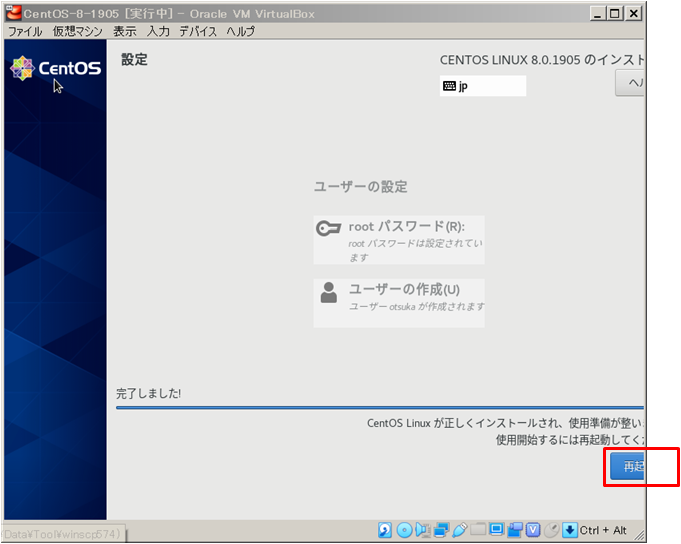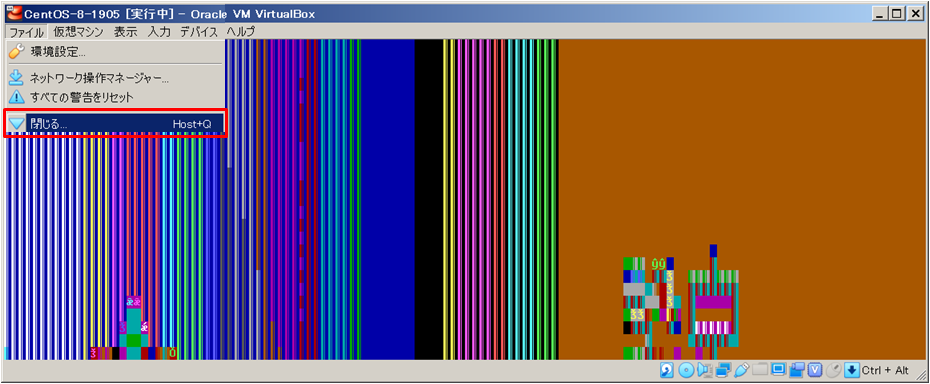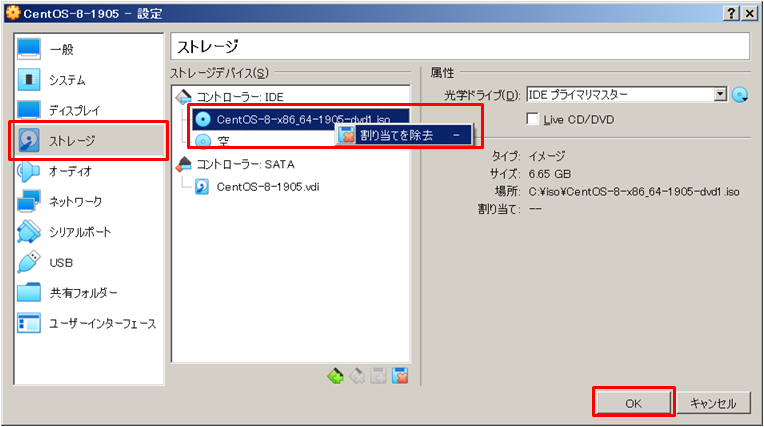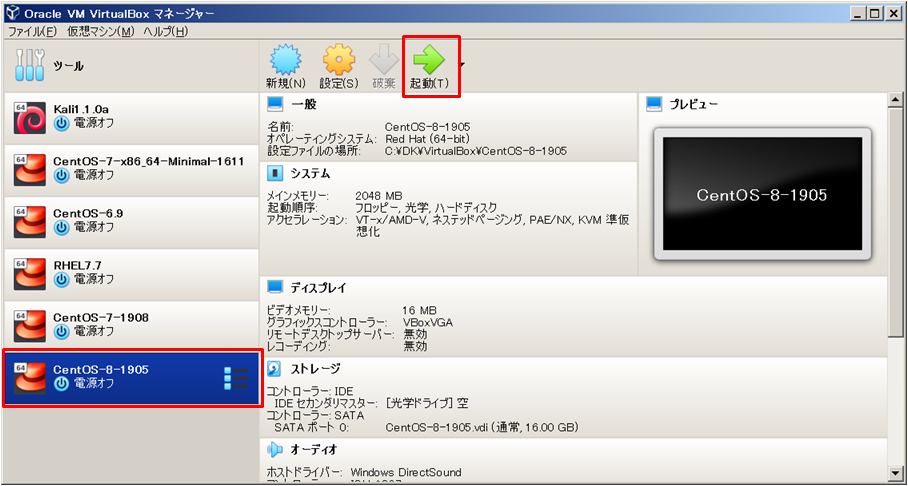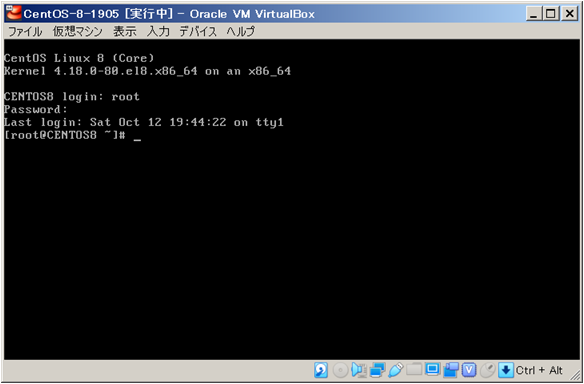前提条件
- VirtualBox6.0をインストール済み
-
CentOS-8-x86_64-1905-dvd1.isoをダウンロード済み - ホストOS:Windows7(固定IPアドレス:192.169.0.2/24)
- ゲストOS:CentOS-8-1905(固定IPアドレス:192.168.0.10/24)
インストール手順
1. VirtualBoxを起動
VirtualBoxの起動のショートカットをダブルクリックし、VirtualBoxを起動します。

2. 仮想マシンの新規作成
Oracle VM VirtualBox マネージャーで「新規」をクリックします。
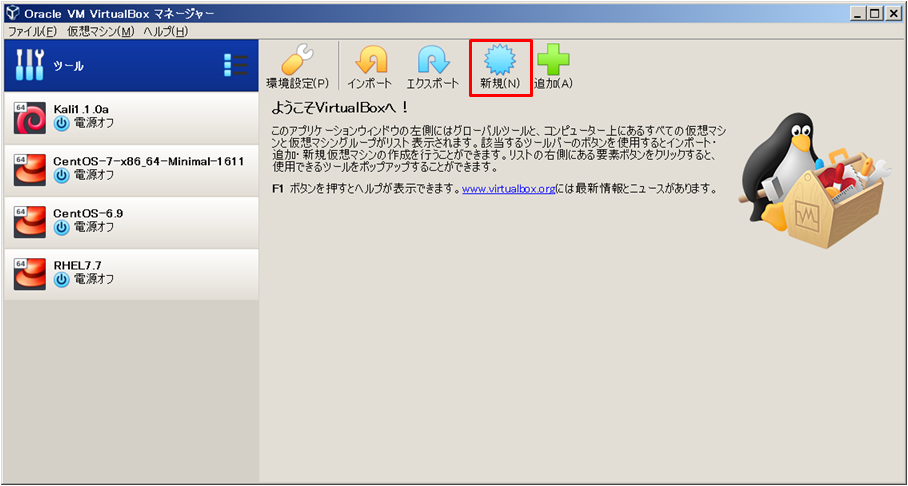
3. 仮想マシンの作成
以下を入力して、「作成」ボタンをクリックします。
| 項目 | 設定内容 |
|---|---|
| 名前 | CentOS-8-1905 |
| マシンフォルダー | C:\DK\VirtualBox |
| タイプ | Linux |
| バージョン | Red-Hat (64bit) |
| メモリサイズ | 2048MB |
| ハードディスク | 仮想ハードディスクを作成する |
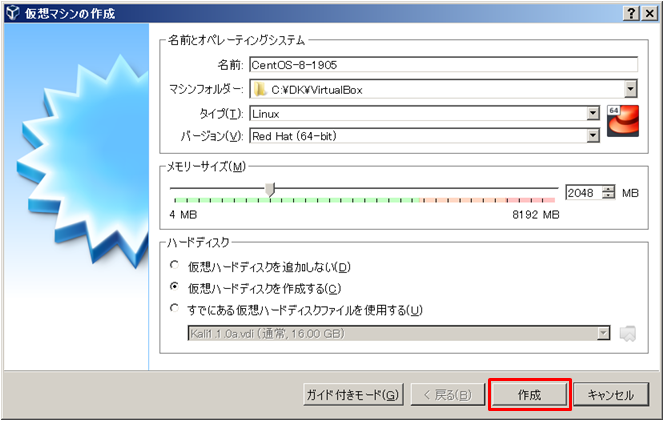 |
4. 仮想ハードディスクの作成
以下を入力して、「作成」ボタンをクリックします。
| 項目 | 設定内容 |
|---|---|
| ファイルの場所 | C:\DK\VirtualBox\CentOS-8-1905\CentOS-8-1905.vdi |
| ファイルサイズ | 16GB |
| ハードディスクのファイルタイプ | VDI (VirtualBox Disk Image) |
| 物理ファイルにあるファイルディスクのストレージ | 固定サイズ |
 |
※「ガイド付きモード」ボタンを押すと、各項目の設定の意味が書いてあり、それに従い設定できます。
仮想マシンを作成が開始されます。
(そこそこ時間がかかります。)

5. 仮想マシン作成完了
6. 仮想マシンの設定
「CentOS-8-1905」が選択されている状態で、「設定」ボタンをクリックします。
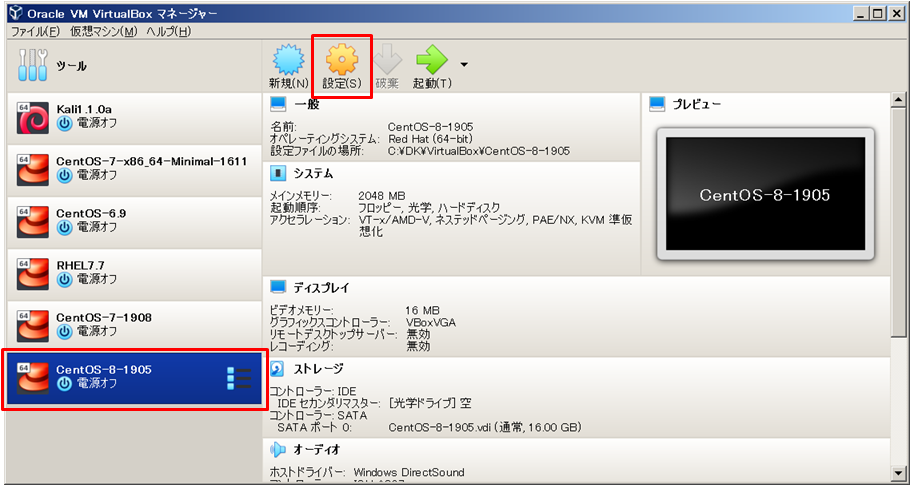
7. 仮想マシン(ストレージ)の設定
DVDイメージのCentOS-8-x86_64-1905-dvd1.isoを起動ディスクとして設定します。
「ストレージ」を選択し、「コントローラー:IDE」の「光学ドライブ追加」のアイコンをクリックします。
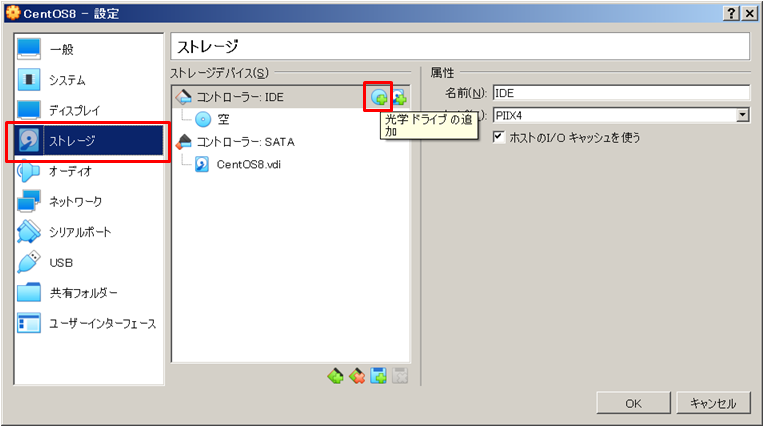
ダウンロードしているCentOS-8-x86_64-1905-dvd1.isoを選択します。
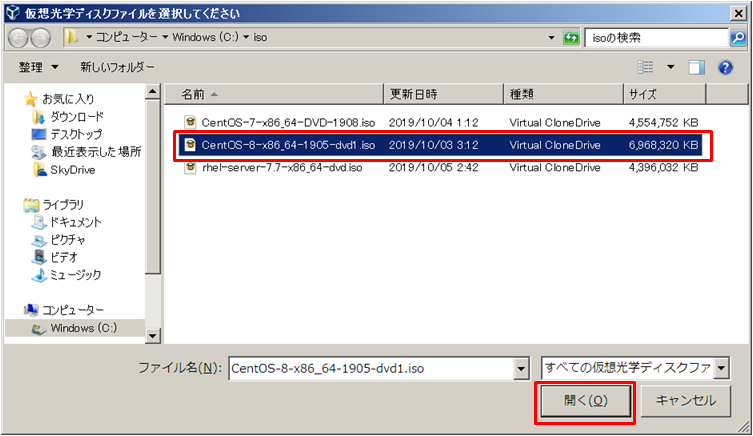
CentOS-8-x86_64-1905-dvd1.isoが追加されていることを確認し、「選択」をクリックします。
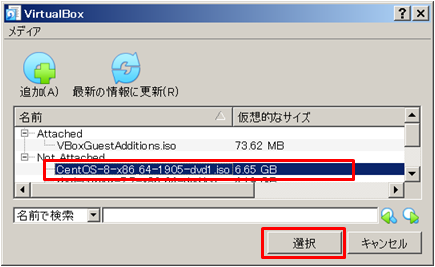
コントローラー:IDEにCentOS-8-x86_64-1905-dvd1.isoが追加されていることを確認します。
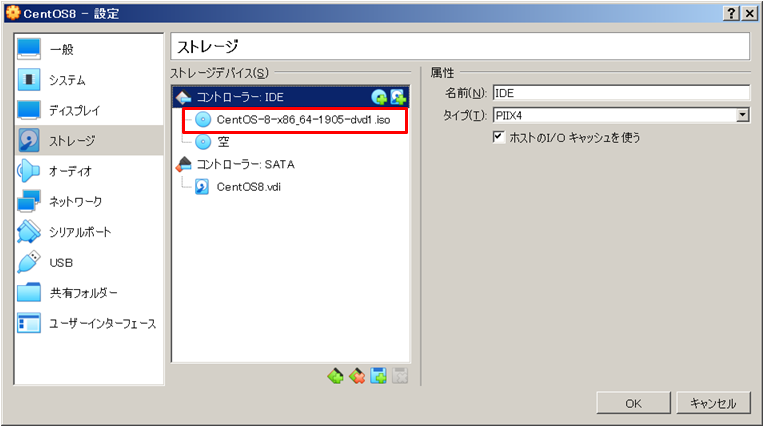
※コントローラー:IDEにCentOS-8-x86_64-1905-dvd1.isoを追加することで、起動時にインストールメディアとしてCentOS-8-x86_64-1905-dvd1.isoが起動されます。
8. 仮想マシン(ネットワーク)の設定
「ネットワーク」を選択し、アダプターに「ブリッジアダプター」を選択し、「OK」ボタンをクリックします。
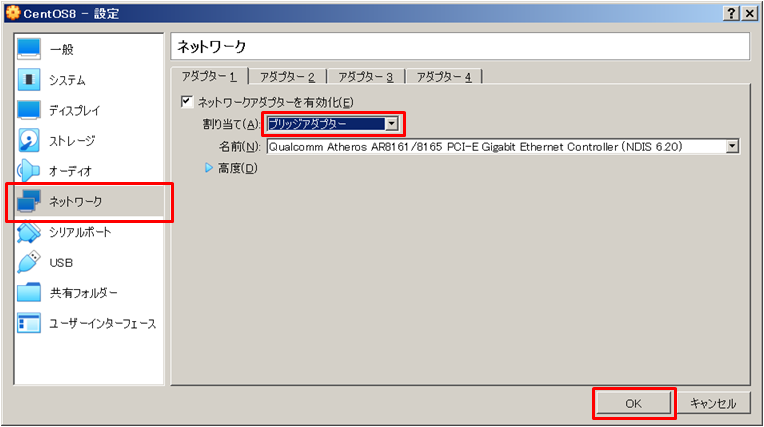
9. 作成した仮想マシンを起動
「CentOS-8-1905」が選択されている状態で、「起動」ボタンをクリックします。
(起動時にインストールメディアとしてCentOS-8-x86_64-1905-dvd1.isoが起動されます。)
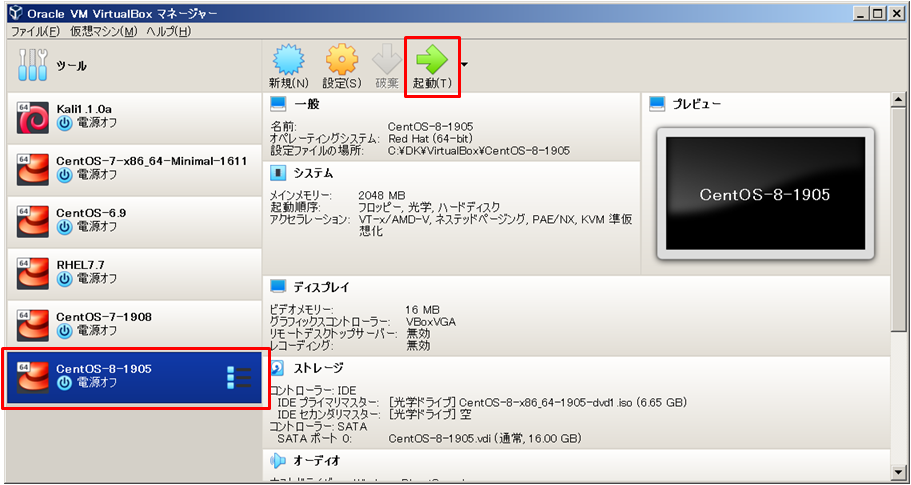
10. メニュー選択
「Install CentOS Linux 8.0.1905」を選択し、「Enter」キーを押下します。
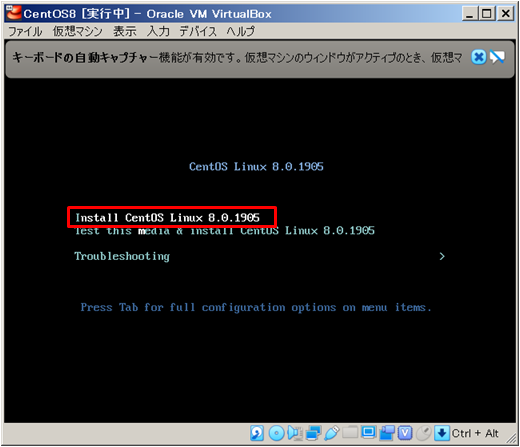
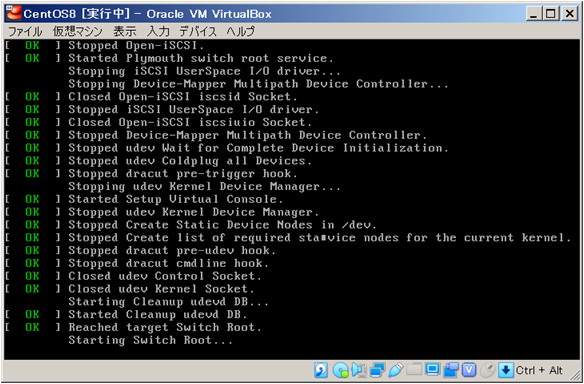
11. インストール時に使用する言語を選択
インストール時に使用する言語として「日本語」を選択し「続行」ボタンをクリックします。
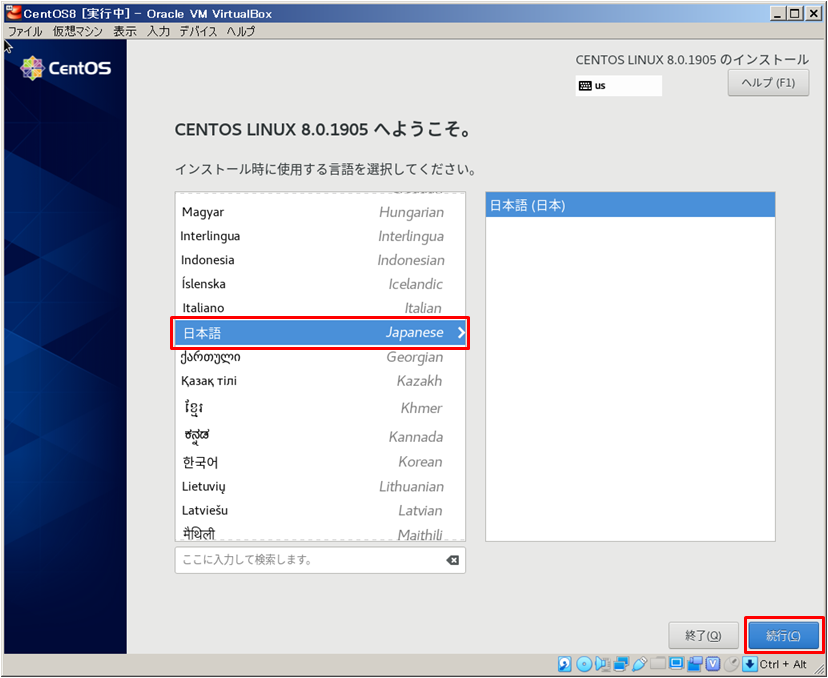
12. キーボードの設定
日本語になっていることを確認し、「完了」ボタンをクリックします。
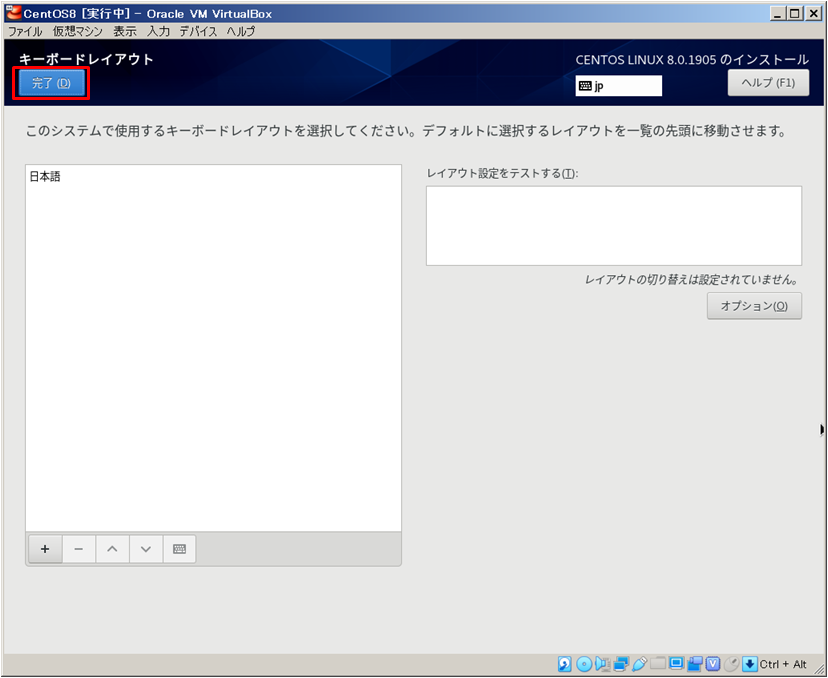
13. 言語サポートの設定
日本語が選択されていることを確認し、「完了」ボタンをクリックします。
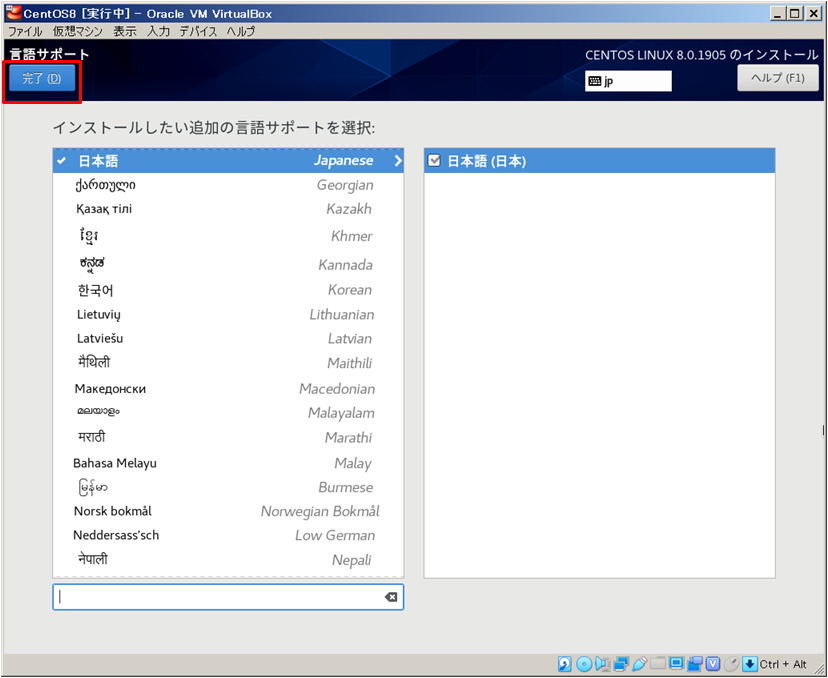
14. インストールソースの設定
「自動検出されたインストールメディア」がチェックされていることを確認し、「完了」ボタンをクリックします。
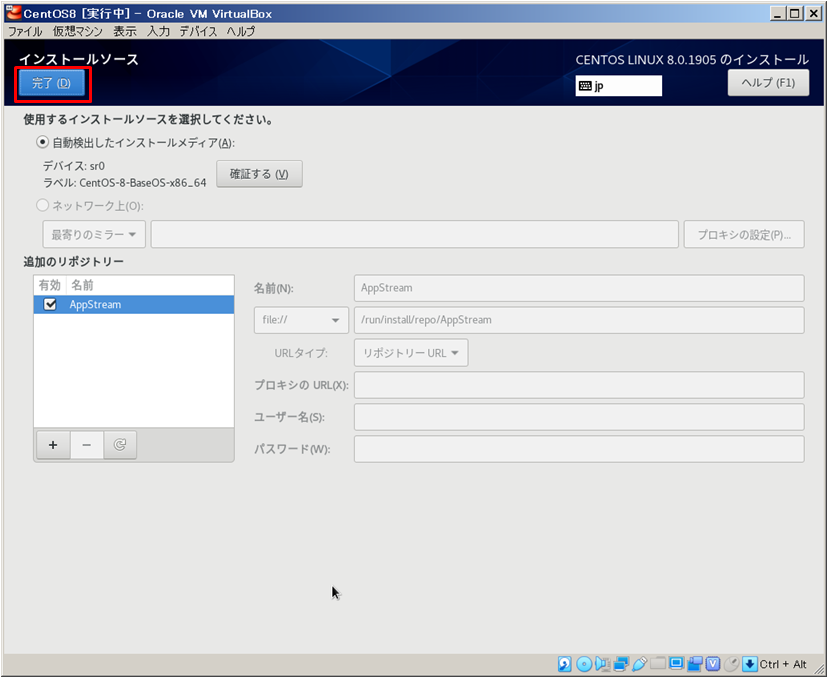
15. ソフトウェアの選択の設定
「ベース環境」、「選択した環境のアドオン」を選択し完了」ボタンをクリックします。
(必要なものは後からインストールしたいため、ここではベース環境に「最小構成のインストール」を選択、アドオン無しでインストールします。)
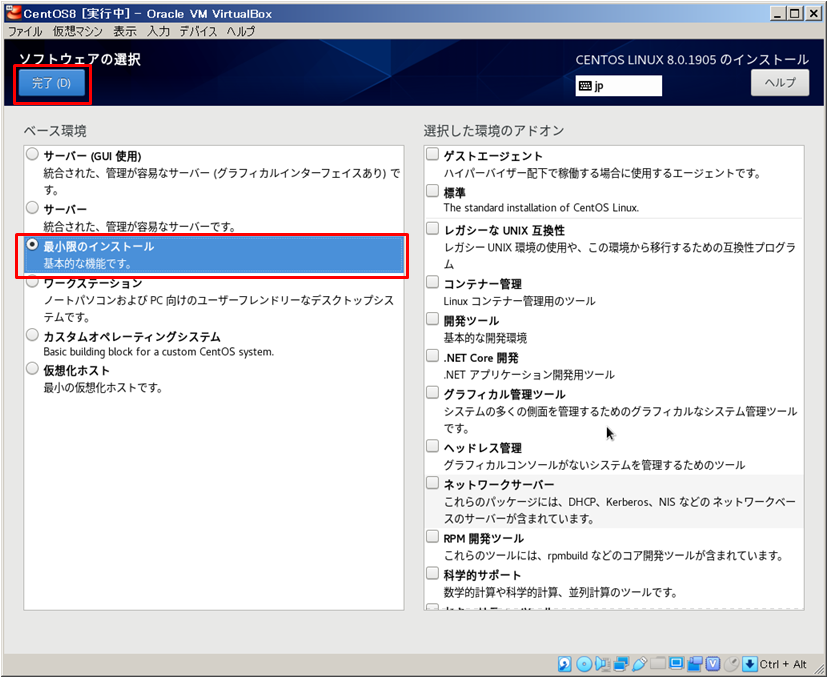
16. インストール先の設定
インストール先の内容を確認し「完了」ボタンをクリックします。
(ここではストレージの設定として「自動構成」を選択していますが、「カスタム」を選択してパーティションを設定することも可能です。)
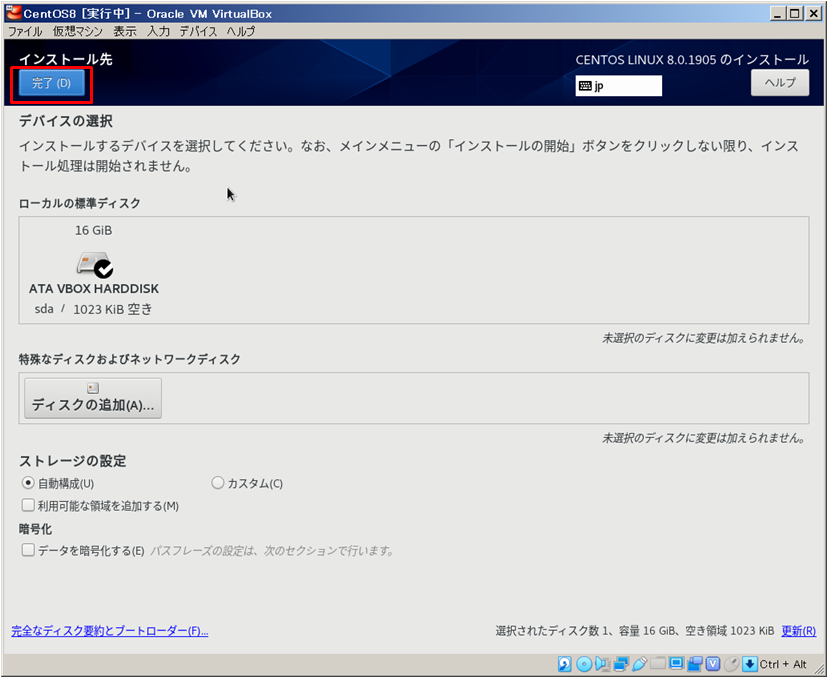
17. KDUMPの設定
「kdump を有効にする」のチェックを外し「完了」ボタンをクリックします。
(今回はお試し用なのでチェックを外しましたが、不具合が発生した場合にカーネルのダンプを参照したい場合はチェックを入れます。)
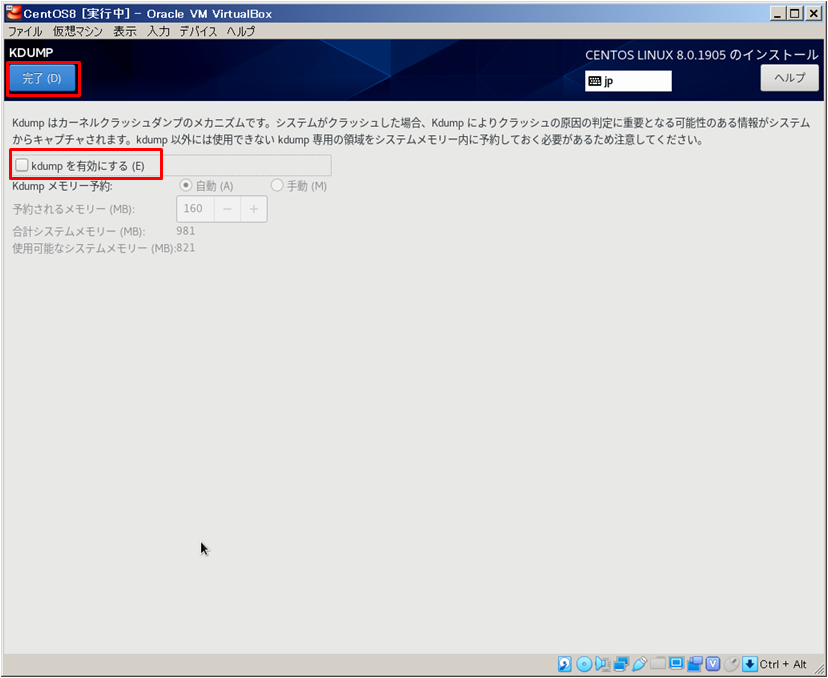
18. ネットワークとホスト名の設定
Ethernetを「オン」にし、「設定」ボタンをクリックします。
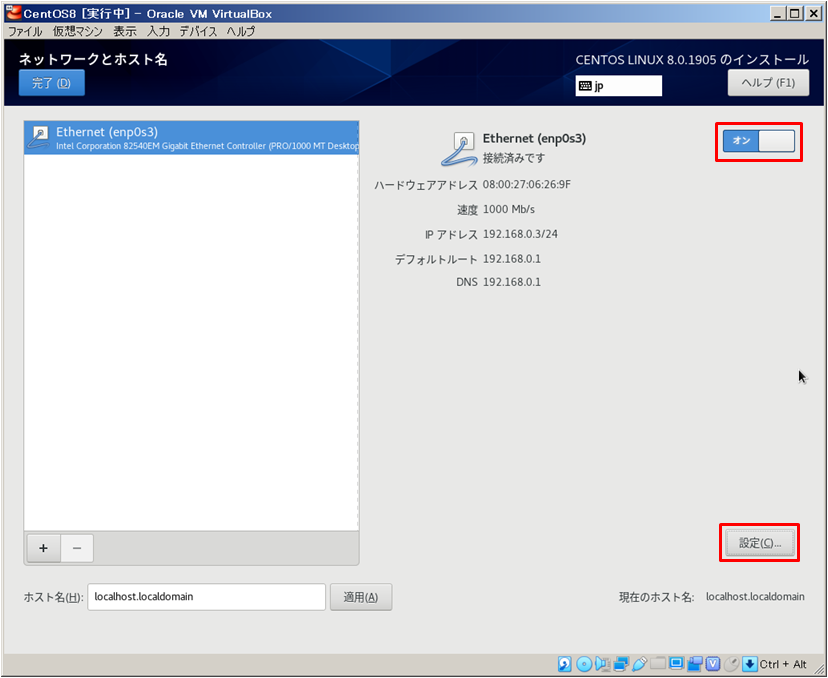
「IPv4 設定」タブを開き、方式に「手動」を選択し、アドレス、ネットマスク、ゲートウェイ、及びDNSサーバを入力し、「保存」ボタンをクリックします。DNSサーバを複数設定する場合、,で区切って入力します。
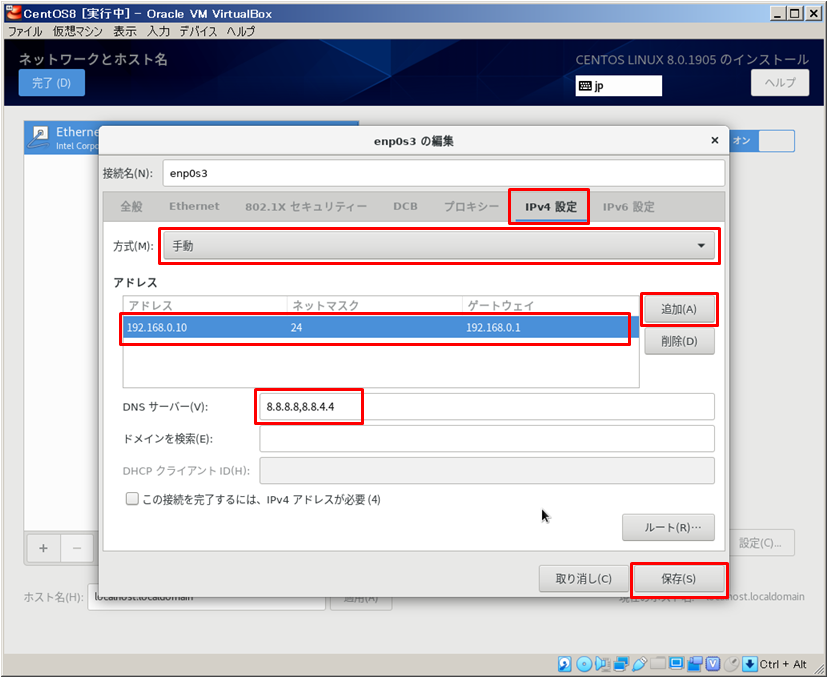
「ホスト名」を設定し、「適用」ボタンをクリックし、「完了」ボタンをクリックします。
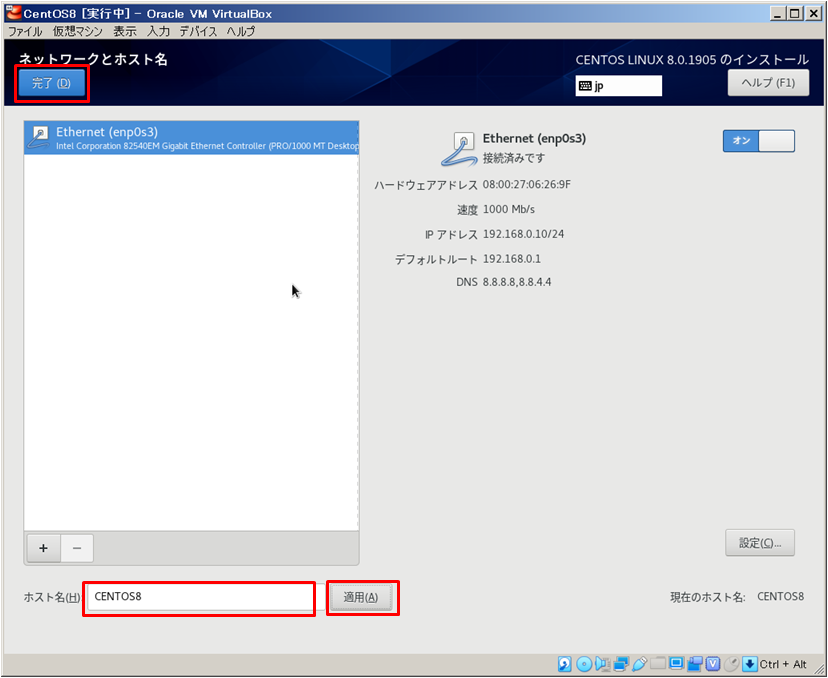
19. 日付と時刻の設定
「地域」、「都市」を選択し、「ネットワーク時刻」を「オン」にし、「設定」ボタンをクリックします。
(ここでは、地域に「アジア」、都市に「東京」を設定しています。)
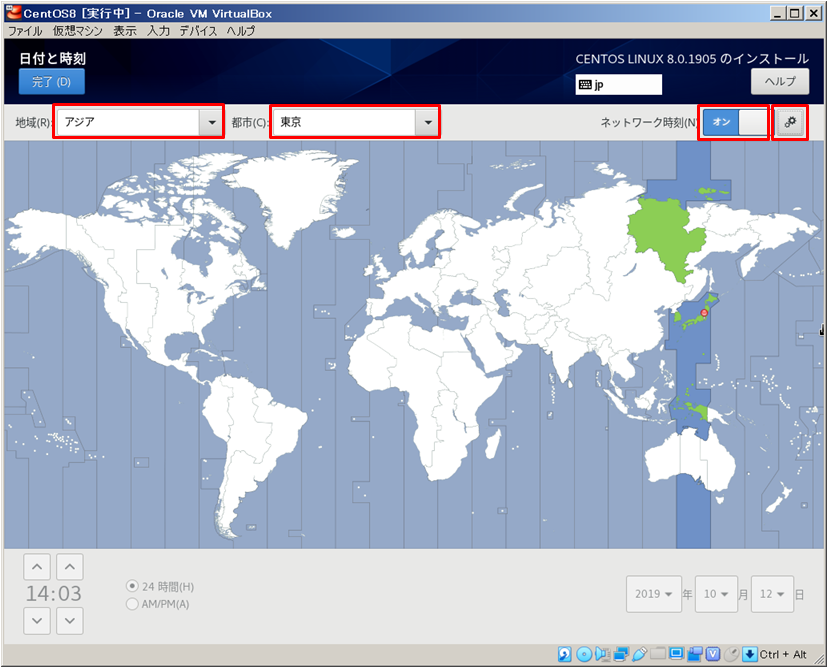
NTPサーバを設定後、「OK」ボタンをクリックします。
ここでは以下の日本のNTPサーバを設定しています。
- ntp1.jst.mfeed.ad.jp
- ntp2.jst.mfeed.ad.jp
- ntp3.jst.mfeed.ad.jp
20. インストールの開始
21. root パスワードの設定
root のパスワードを入力し「完了」ボタンをクリックします。
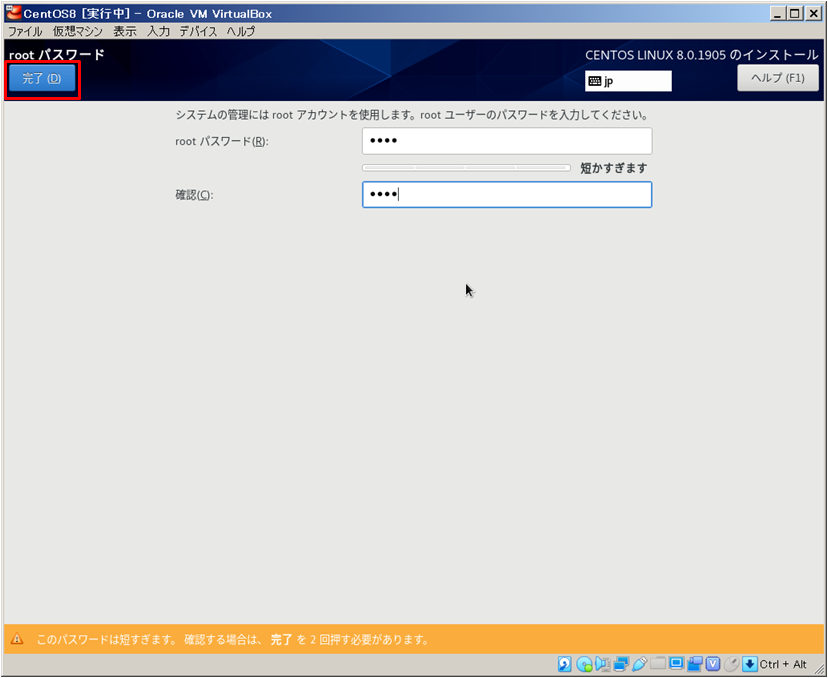
「ユーザの作成」も実施したい場合、「ユーザの作成」をクリックし、ユーザ情報を入力します。
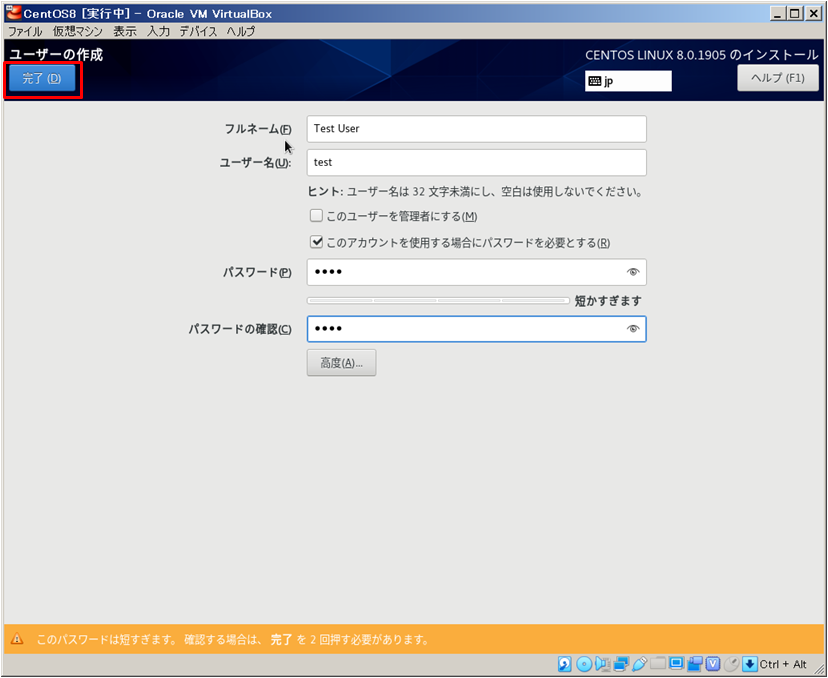
22. インストール完了後再起動
23. root でログインして確認
再起動後、root でログインし、ログインできることを確認します。
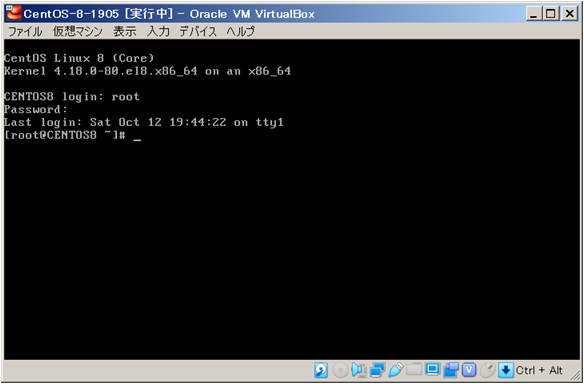
あと書き
VirtualBox6.0のディスプレイの設定で、「VboxVGA」、「VMSVGA」、「VboxSVGA」を選択できますが、「VboxVGA」または「VboxSVGA」を選択した場合、「22. インストール完了後再起動」でのインストール完了後に、以下のように上手く画面が表示されませんでした。
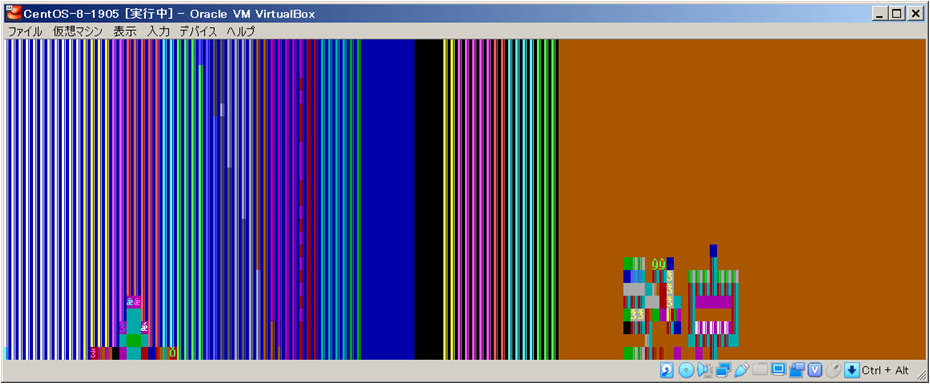
ディスプレイの設定で「VMSVGA」を選択した場合、画面は表示されますが、「22. インストール完了後再起動」の画面のように全体が表示されず、どっちも困った感じとなりました。(なんとかインストールはできましたが...。)
「VboxVGA」または「VboxSVGA」を選択してインストール完了後の画面が崩れた場合でも、以下の手順でインストールできていることが確認できました。
以上