Acer C720/2は内蔵SSDが16GBしかないので、ubuntuとの共存にはディスク容量が心許ない。
USBメモリ32GBを常時挿しっぱなしにし、そちらにcroutonを使ってUnityを入れる手順をまとめておく。
この手順は、croutonをまだ使っていない、初期化したchromebookから行った手順である。
初期化については、こちらの記事を参照のこと。
すでにcroutonを使ってインストールしている場合は、/mnt/stateful_partition/crouton/chrootsを消すなりする必要がある。chrootsディレクトリを単純にUSB領域へコピーして、リンクをはってもうまくいかない。
USBの用意
システムを入れるUSBは、3.0対応にする。
また、USBを挿しっぱなしにするには、でっぱりがないほうがいい。PQIのi-miniにした。
USBのフォーマットとラベル付け
chromeOSでUSBメモリのフォーマットとラベル付けをしておく。
ラベルは、/media/removable/<LABEL>にマウントされることになる。
以下のコマンドの例では、USB_UNITYとラベル付けをしている。
umount /dev/sdb1
mkfs -t ext4 -L USB_UNITY /dev/sdb1
メモリを挿し直すと、/media/removable/USB_UNITYにマウントされるはずである。
USBへのリンク
croutonは、chroots領域を作成し、そこにubuntuをインストールする。
その領域をUSBメモリへリンクする。
内蔵SSDにcroutonのディレクトリ作成
sudo mkdir /mnt/stateful_partition/crouton
USBメモリにchrootsディレクトリ作成
sudo mkdir /media/removable/USB_UNITY/chroots
上2つのディレクトリのリンク作成
sudo ln -s /media/removable/USB_UNITY/chroots /mnt/stateful_partition/crouton/chroots
Unityのインストール
croutonのダウンロード
chromeを開いてhttps://goo.gl/fd3zcにアクセス。downloadディレクトリにcroutonスクリプトが保存される。
Unityのインストール
sudo sh -e ~/Downloads/crouton -r trusty -t unity,keyboard,audio,extension,chrome
unityではくxfce4を使いたいときは、上記-tオプションのunityをxfce4に変えればよい。
また、14.04LTS以外のubuntuであれば、trustyを別の名前にする。sudo sh ~/Downloads/crouton -t listで選択可能なものが調べられる。
Unityの起動
sudo startunity
ctrl+alt+2でchromeOSのconsoleを出し、ctrl+alt+3でXに映ると、Unityがあがっている。
chromeOSに戻るには、ctrl+alt+1
Ubuntuアプリケーションの追加
unityだけでは、いろいろ使いにくいので、いくつかアプリケーションを追加する。
sudo apt-get update
sudo apt-get install software-center
sudo apt-get instqll language-selector-gnome
sudo apt-get install gnome-terminal
sudo apt-get install git
chromeは、/opt/google/google-chromeで起動できる。
vimのtinyからのupgrade
sudo apt-get install vim-gui-common
sudo apt-get install vim-runtime
sudo update-alternatives --config vi
neoBundleの導入
mkdir -p ~/.vim/bundle
git clone https://github.com/Shougo/neobundle.vim ~/.vim/bundle/neobundle.vim
Unityの日本語化
ubuntu Japanese Teamの手順どおり以下のパッケージを追加する。
wget -q https://www.ubuntulinux.jp/ubuntu-ja-archive-keyring.gpg -O- | sudo apt-key add -
wget -q https://www.ubuntulinux.jp/ubuntu-jp-ppa-keyring.gpg -O- | sudo apt-key add -
sudo wget https://www.ubuntulinux.jp/sources.list.d/trusty.list -O /etc/apt/sources.list.d/ubuntu-ja.list
sudo apt-get update
sudo apt-get upgrade
sudo apt-get install ubuntu-defaults-ja
echo 'export LANG=ja_JP.UTF-8' >> /etc/profile
echo 'export LANGUAGE="ja_JP:ja"' >> /etc/profile
キーボードを日本語レイアウトにする
setxkbmap -layout jp
searchキーをctrlキーにする。
ubuntuではsearchキーは使わないので、左ctrlキーとして使う。
xmodmapで、keycodeのバインドを変更する。
X11のキーバインドについては、bearmini's blogが勉強になる。
keycodeを調べる
xevを実行し、searchキーを押すと、keycodeが表示される。
また、本当の左ctrlキーのkeycodeも調べておく。
- search key=133 (0x85)
- ctrl_L key=37 (0x25)
keymapファイルを作る
日本語レイアウトにしてからmapファイルを出力する。
setxkbmap -layout jp
xmodmap -pke > ~/.xmodmaprc
keymapファイルを編集する
ファイルの先頭行に以下を追記し、本来の左ctrlキーをmodifierから外す。
remove control = Control_L
それぞれのkeycodeの行の役割を以下のように変更する。
keycode 37 = Overlay1_Enable NoSymbol Overlay1_Enable
keycode 133 = Control_L NoSymbol Control_L
ファイルの末尾に以下を追記し、左ctrlを再びmodifierに登録する。
add control = Control_L
変更の反映
xmodmap ~/.xmodmaprc
.bashrcの編集
searchキーのctrlキー化のコマンド(xmodmap)を、~/.bashrcに書いておく。
Dropboxの導入
chromeアプリのDropboxは、現在のところただweb画面を開くだけなので、ubuntu側にLinux版のアプリをインストールして、ファイル同期を行う。
ubuntuを起動しておかないと同期しないが、運用上問題ないだろ`う。
chromeOS上のhomeディレクトリからのDropbox上ファイルパスと、ubuntu上のhomeからのDropbox上のファイルパスが同じになるように、シンボリックリンクを張る。
また、Dropboxのファイル領域もUSBメモリ上に退避させる。
croutonでは、両OSのhomeにあるDownloadsディレクトリは共有されているが、そこにDropboxディレクトリを作るのはいやだったので、下記の図のようなリンク構成とした。
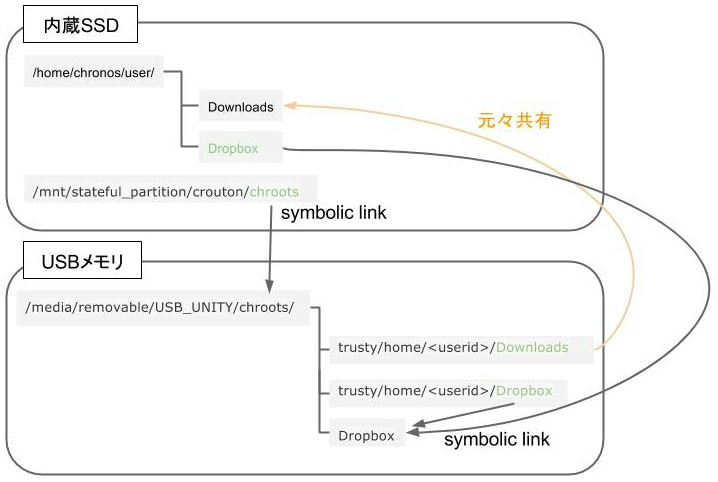
これで、~/Dropbox/filenameで、どちらのOSからでもファイル指定が行うことができる。