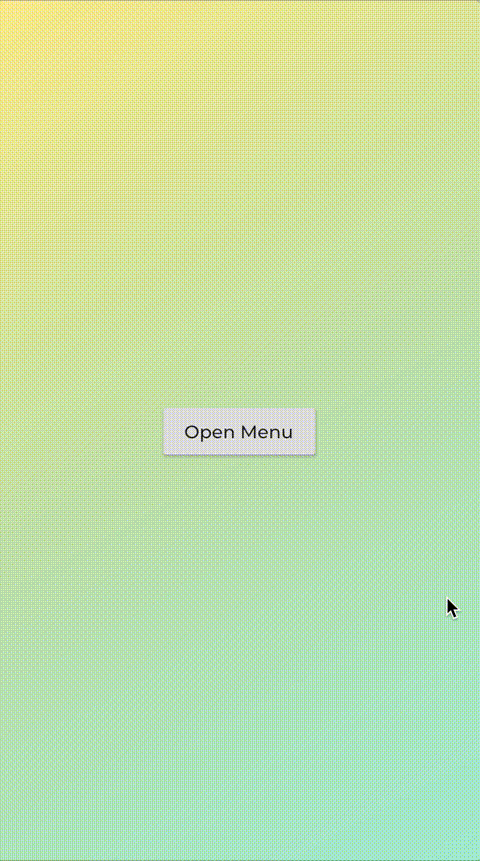はじめに
昨日は@unsoluble_sugarさんのFlutterでFirebase Authenticationを使ったGoogleアカウントログインを実装してみたという記事でした。
同じgoogle系のサービスだけあって、設定などが簡単で使いやすい印象をうけました。
はじめまして。
flutterはほぼ初心者ですが、アドベントカレンダーはいい機会だと思い書いてみることにしました。
テーマは、タイトルの通り『イケてるFlutterのUIからいい感じの実装を紹介する』です。
イカしたUIはあるものの、それの実装を探す作業が割と面倒臭い経験があったため、少しでも同じような方の参考となれば幸いです。
参考にしたページ
Flutter-UI-Kit - github
flutter-ui-nice - github
イケてるカード
まずは、以下のような画面の中の1つのカードから。
元コードリンク
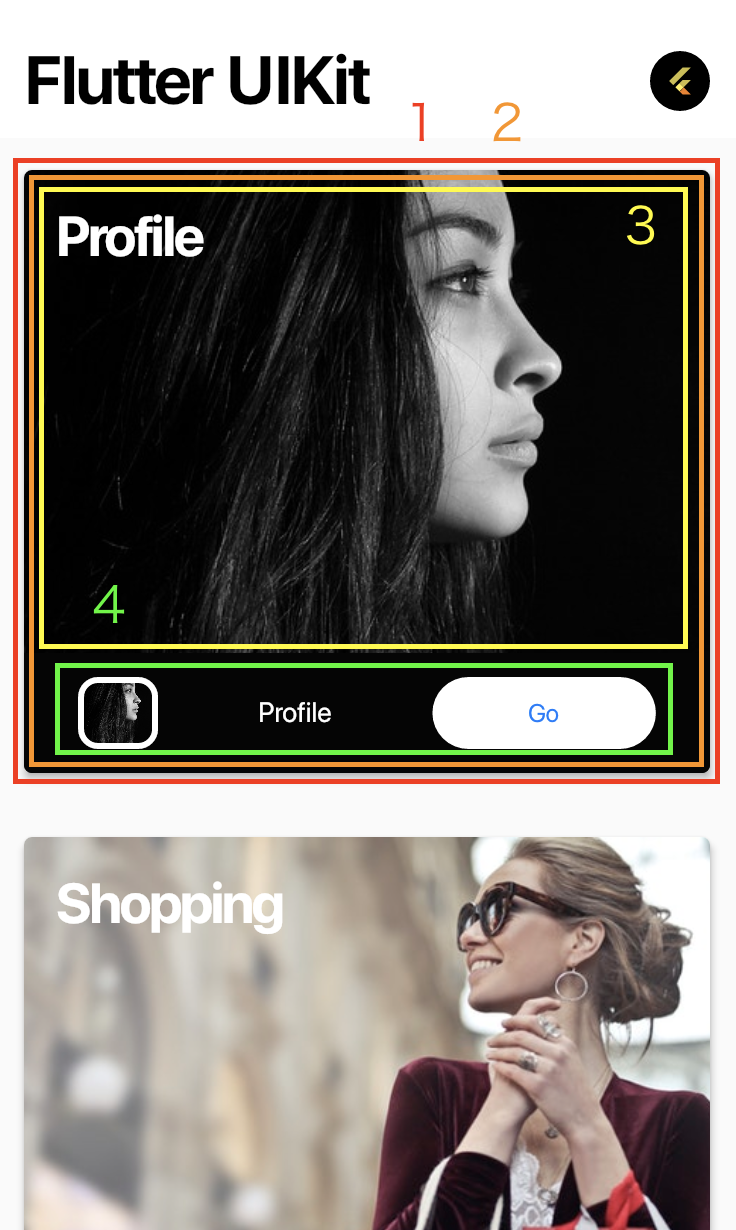
ポイントとしては、
-
Stackを使ってWidgetの上下関係を構築している -
Paddingを使って画像の上に文字を出している -
PositionedWidgetの使い方
あたりが参考になりました。
// 3
Widget menuImage(Menu menu) => Image.asset(
menu.image,
fit: BoxFit.cover,
);
Widget menuIOS(Menu menu, BuildContext context) {
return Container(
height: deviceSize.height / 2,
decoration: ShapeDecoration(
shape:
RoundedRectangleBorder(borderRadius: BorderRadius.circular(20.0)),
),
// 1
child: Card(
clipBehavior: Clip.antiAlias,
elevation: 3.0,
margin: EdgeInsets.all(16.0),
child: Stack(
fit: StackFit.expand,
children: <Widget>[
// 3
menuImage(menu),
// 2
Padding(
padding: const EdgeInsets.all(16.0),
child: Text(
menu.title,
style: TextStyle(
color: Colors.white,
fontSize: 28.0,
fontWeight: FontWeight.bold,
),
),
),
// 4
Positioned(
bottom: 0.0,
left: 0.0,
right: 0.0,
height: 60.0,
child: Container(
width: double.infinity,
color: menu.menuColor,
child: iosCardBottom(menu, context),
),
)
],
),
),
);
}
// 4
Widget iosCardBottom(Menu menu, BuildContext context) => Padding(
padding: const EdgeInsets.all(12.0),
child: Row(
mainAxisAlignment: MainAxisAlignment.spaceEvenly,
children: <Widget>[
Container(
width: 40.0,
decoration: BoxDecoration(
color: Colors.white,
borderRadius: BorderRadius.circular(10.0),
border: Border.all(width: 3.0, color: Colors.white),
image: DecorationImage(
fit: BoxFit.cover,
image: AssetImage(
menu.image,
))),
),
SizedBox(
width: 20.0,
),
Text(
menu.title,
textAlign: TextAlign.start,
style: TextStyle(color: Colors.white),
),
SizedBox(
width: 20.0,
),
FittedBox(
child: CupertinoButton(
onPressed: () => _showModalBottomSheet(context, menu),
borderRadius: BorderRadius.circular(50.0),
child: Text(
"Go",
textAlign: TextAlign.left,
style: TextStyle(color: CupertinoColors.activeBlue),
),
color: Colors.white,
),
)
],
),
);
イカしたボトムメニュー
次は以下の画像の、ボトムのメニューです。
元コードリンク

参考になったポイントは以下です
-
FloatingActionButtonがめり込むボトムメニューの実装方法 -
LinearGradientを使った、グラデーションのイケてる表示 -
SizedBoxWidgetの効果的な使い方
// 1
Widget myBottomBar() => BottomAppBar(
clipBehavior: Clip.antiAlias,
shape: CircularNotchedRectangle(),
child: Ink(
height: 50.0,
decoration: new BoxDecoration(
gradient: new LinearGradient(colors: UIData.kitGradients)),
// 3
child: new Row(
mainAxisAlignment: MainAxisAlignment.spaceAround,
crossAxisAlignment: CrossAxisAlignment.center,
children: <Widget>[
SizedBox(
height: double.infinity,
child: new InkWell(
radius: 10.0,
splashColor: Colors.yellow,
onTap: () {},
child: Center(
child: new Text(
"ADD TO WISHLIST",
style: new TextStyle(
fontSize: 12.0,
fontWeight: FontWeight.bold,
color: Colors.white),
),
),
),
),
new SizedBox(
width: 20.0,
),
SizedBox(
height: double.infinity,
child: new InkWell(
onTap: () {},
radius: 10.0,
splashColor: Colors.yellow,
child: Center(
child: new Text(
"ORDER PAGE",
style: new TextStyle(
fontSize: 12.0,
fontWeight: FontWeight.bold,
color: Colors.white),
),
),
),
),
],
),
),
);
呼び出し部分
@override
Widget build(BuildContext context) {
return Scaffold(
// (中略)
body: bodyData,
// 2
floatingActionButton: showFAB
? CustomFloat(
builder: centerDocked
? Text("5", style: TextStyle(color: Colors.white, fontSize: 10.0))
: null,
icon: floatingIcon, // Icons.add_shopping_cart を引数に渡されている
qrCallback: () {},
)
: null,
floatingActionButtonLocation: centerDocked
? FloatingActionButtonLocation.centerDocked
: FloatingActionButtonLocation.endFloat,
bottomNavigationBar: showBottomNav ? myBottomBar() : null,
);
}
イカしたTweetコンポーネント
いつかTwitterを作る時のために。
元コードリンク
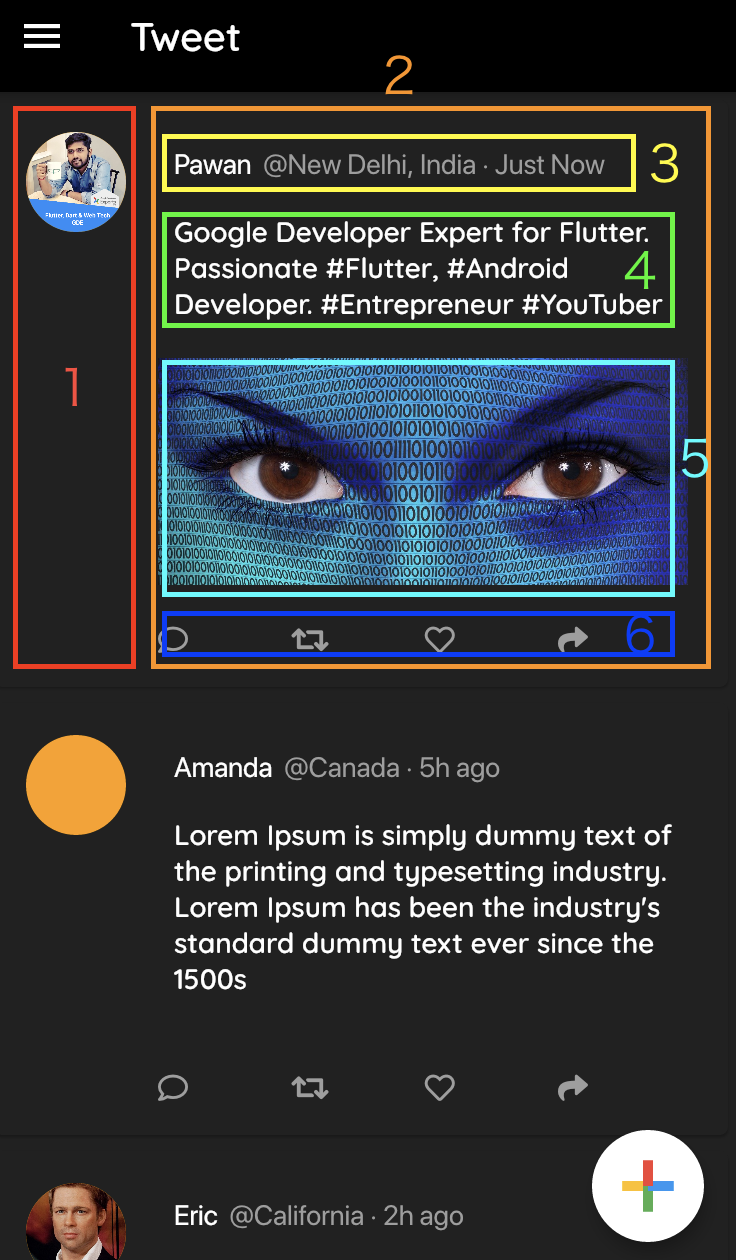
(見にくいですが、コメント、RTなどの欄が6です)
参考になったポイントは以下です
-
ColumnとRowの入れ子構造の実装 -
Columnへの配置の大きさの目安
Widget bodyList(List<Post> posts) => ListView.builder(
controller: scrollController,
itemCount: posts.length,
itemBuilder: (context, i) {
Post post = posts[i];
return Card(
color: Colors.grey.shade900,
child: Padding(
padding: const EdgeInsets.all(16.0),
child: Row(
mainAxisAlignment: MainAxisAlignment.start,
crossAxisAlignment: CrossAxisAlignment.start,
children: <Widget>[
// 1
CircleAvatar(
radius: 25.0,
backgroundImage: NetworkImage(
post.personImage,
)),
// 2
rightColumn(post),
],
),
),
);
},
);
Widget rightColumn(Post post) => Expanded(
child: Padding(
padding: const EdgeInsets.only(left: 16.0, right: 4.0),
child: Column(
mainAxisAlignment: MainAxisAlignment.start,
crossAxisAlignment: CrossAxisAlignment.start,
children: <Widget>[
// 3
Padding(
padding: const EdgeInsets.all(8.0),
child: RichText(
maxLines: 1,
text: TextSpan(children: [
TextSpan(
text: "${post.personName} ",
),
TextSpan(
text: "@${post.address} · ",
style: TextStyle(color: Colors.grey)),
TextSpan(
text: "${post.postTime}",
style: TextStyle(color: Colors.grey))
]),
),
),
// 4
Padding(
padding: const EdgeInsets.all(8.0),
child: Text(
post.message,
style: TextStyle(
color: Colors.white,
fontWeight: FontWeight.normal,
fontFamily: UIData.quickFont),
),
),
// 4,5間の空白
SizedBox(
height: 10.0,
),
// 5
post.messageImage != null
? Material(
borderRadius: BorderRadius.circular(8.0),
child: Image.network(
post.messageImage,
gaplessPlayback: true,
fit: BoxFit.cover,
),
)
: Container(),
SizedBox(
height: 20.0,
),
// 6
actionRow(post),
],
),
),
);
// 6
Widget actionRow(Post post) => Padding(
padding: const EdgeInsets.only(right: 50.0),
child: Row(
mainAxisAlignment: MainAxisAlignment.spaceBetween,
children: <Widget>[
Icon(
FontAwesomeIcons.comment,
size: 15.0,
color: Colors.grey,
),
Icon(
FontAwesomeIcons.retweet,
size: 15.0,
color: Colors.grey,
),
Icon(
FontAwesomeIcons.heart,
size: 15.0,
color: Colors.grey,
),
Icon(
FontAwesomeIcons.share,
size: 15.0,
color: Colors.grey,
)
],
),
);
イカしたStack
参考になったのは以下です
-
Stackを使って複数のWidgetを同時に出す方法
@override
Widget build(BuildContext context) => Material(
child: BackgroundCommon(
child: Stack(
children: <Widget>[
Positioned(
bottom: 100.0,
right: 50.0,
child: MenuButtons(
onChatPressed: _onChatPressed,
onFeedPressed: _onFeedPressed,
onHomePressed: _onHomePressed,
onProfilePressed: _onProfilePressed,
onSettingsPressed: _onSettingsPressed,
),
),
AnimatedBuilder(
animation: _controller,
builder: (context, widget) => Transform(
alignment: Alignment.centerLeft,
transform: Matrix4
.translationValues(_animator.translateLeft.value, 0.0, 0.0)
..scale(_animator.scaleDown.value),
child: HomePage(() => _openMenu()),
),
),
],
),
),
);
Future _openMenu() async {
try {
await _controller.forward().orCancel;
} on TickerCanceled {
print("Animation Failed");
}
}
class HomePage extends StatelessWidget {
HomePage(this.onMenuPressed);
final VoidCallback onMenuPressed;
@override
Widget build(BuildContext context) {
return Container(
decoration: BoxDecoration(
borderRadius: BorderRadius.circular(10.0),
gradient: LinearGradient(
begin: Alignment.topLeft,
end: Alignment.bottomRight,
colors: [YELLOW, GREEN, BLUE],
),
boxShadow: <BoxShadow>[
BoxShadow(
color: Colors.black26,
offset: Offset(2.0, 1.0),
blurRadius: 10.0,
)
],
),
child: Center(
child: RaisedButton(onPressed: onMenuPressed, child: Text("Open Menu"),),
),
);
}
}
さいごに
flutter/sampleもそうですが、UIだけならばサンプルの実装のWidgetの組み合わせだけで綺麗な画面を作ることができそうです。
(2019-12-10) P.S. 必要ない供養ネタは別で投稿し直しました。