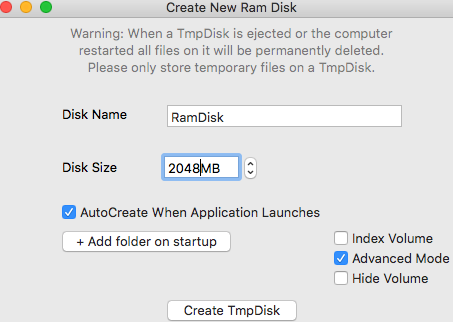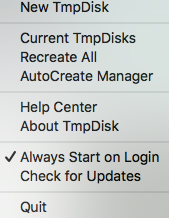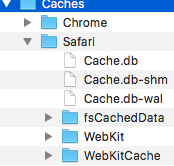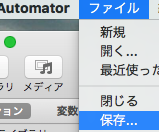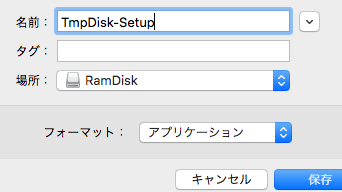※※※※※
20191115 よりシンプルで起動登録も簡単な方法が見つかったので、別記事を作成しました。
リンク
※※※※※
※実行は自己責任にてお願いします
ブラウザのキャッシュをRamDiskにあてることで、
SSDへのアクセスが減り、
以下のことが期待できます。
- SSDの寿命が伸びる
- 動作環境への負荷が減る
とはいえ、どちらも体感は変わらないです。
システムのメモリをディスクとして割り当てる為、
メモリに余裕のある環境が対象となります。
RamDisk を作成する
1.TmpDiskをインストールします
https://github.com/imothee/tmpdisk/releases/download/v1.2.1/TmpDisk-1.2.1.dmg
※いつからか、GitHubで公開されるようになっていました
2.インストールしたアプリを実行し、RamDiskを作成します
・AutoCreateの項目にチェックを入れます(重要)
・AdvancedModeにチェックを入れると、DiskSizeが自由に設定できるようになります
・ここではDiskNameを RamDisk としてみました
・体感ですが、512MBもあればブラウジングだけなら不自由しないです
このようにマウントされます (/Volumes/RamDisk)
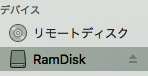
3.メニューバーのアイコンから、起動時に実行されるように設定します
・Always Start on Loginにチェックを入れます
これで、RamDiskの準備ができました。
ブラウザのキャッシュフォルダを、RamDisk内にあてる
ここでは、ChromeとSafariを対象としてみます。
現在、以下のようにあるそれぞれのキャッシュフォルダを、
RamDisk内のフォルダへ割り当ててみます。
| ブラウザ | デフォルトのキャッシュフォルダ | 割り当てるキャッシュフォルダ |
|---|---|---|
| Chrome | ~/Library/Caches/Google/Chrome/Default/Cache/ | /Volumes/RamDisk/Caches/Chrome |
| Safari | ~/Library/Caches/com.apple.Safari | /Volumes/RamDisk/Caches/Safari |
| ※ブラウザのキャッシュフォルダの場所は、バージョンによって変わる可能性があります |
色々やり方があるかもしれませんが、
ここでは下記のシェルを使ってシンボリックリンクを作成します。
DISK_NAME=RamDisk
# TmpDisk起動完了までの待機
while [ ! -e /Volumes/${DISK_NAME} ]
do
sleep 1
done
function symbolic_link(){
rm -rf "$1"
rm -rf "$2"
mkdir -p "$2"
ln -s "$2" "$1"
}
# Chrome_Cache
SRC=${HOME}/Library/Caches/Google/Chrome/Default/Cache
DST=/Volumes/${DISK_NAME}/Caches/Chrome
symbolic_link "${SRC}" "${DST}"
# Safari_Cache
SRC=${HOME}/Library/Caches/com.apple.Safari
DST=/Volumes/${DISK_NAME}/Caches/Safari
symbolic_link "${SRC}" "${DST}"
シェル実行後、Chromeを立ち上げて
このようになっていれば成功です。
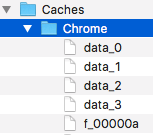
再起動後に備えて、ログイン項目に登録
再起動後には、TmpDiskによってRamDiskが再作成されても、
シンボリックリンクが解除されてしまっています。
その為、まずはAutomatorを使いログイン直後にシェルを実行するアプリを作成します。
1.Automatorを起動し、アプリケーションを選択します
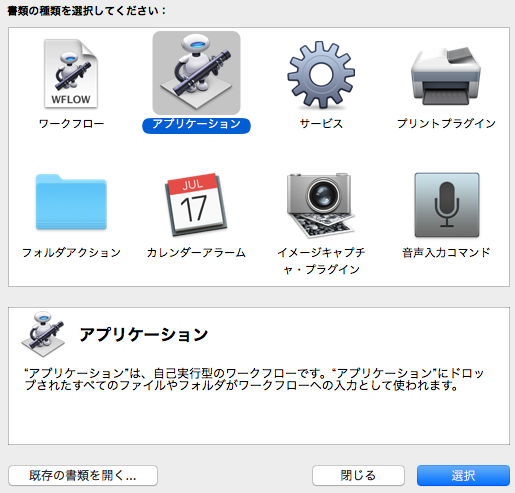
3.TmpDisk-Setup.shの内容を書き込み、保存します
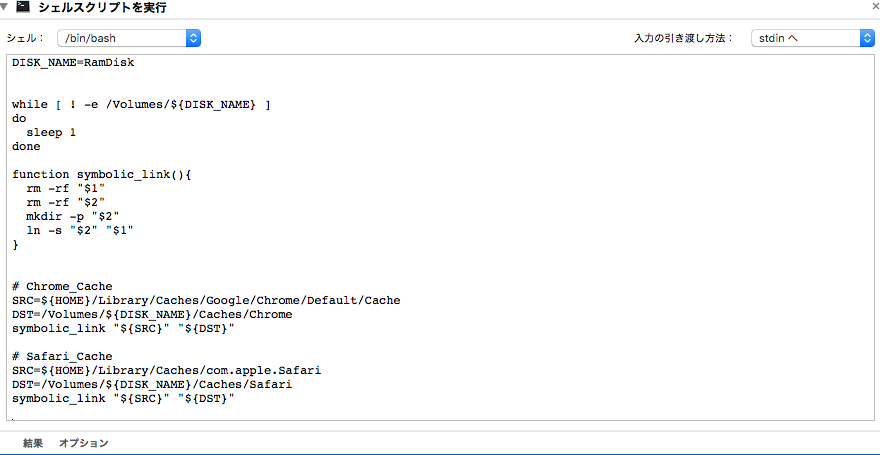
System環境設定からログイン項目を登録します
2.ログイン項目にある + を押して、先ほど出力したアプリを選択します

確認
再起動してから Chrome や Safari を起動し、
RamDisk内のキャッシュフォルダが使用されていれば成功です。
※※※※※
20191115 よりシンプルで起動登録も簡単な方法が見つかったので、別記事を作成しました。
リンク
※※※※※