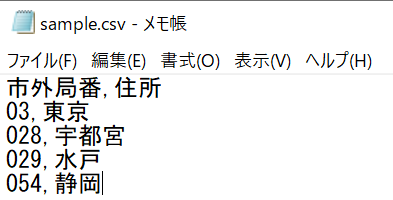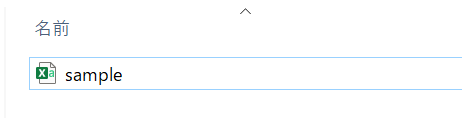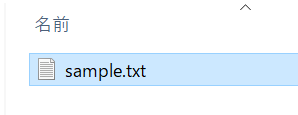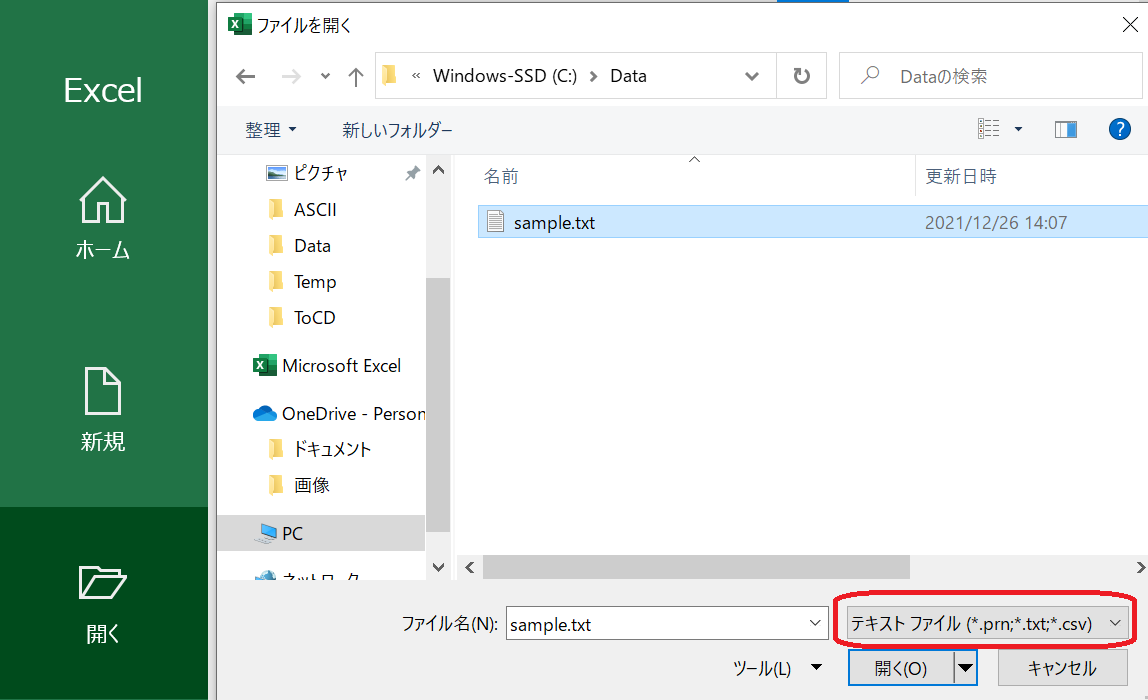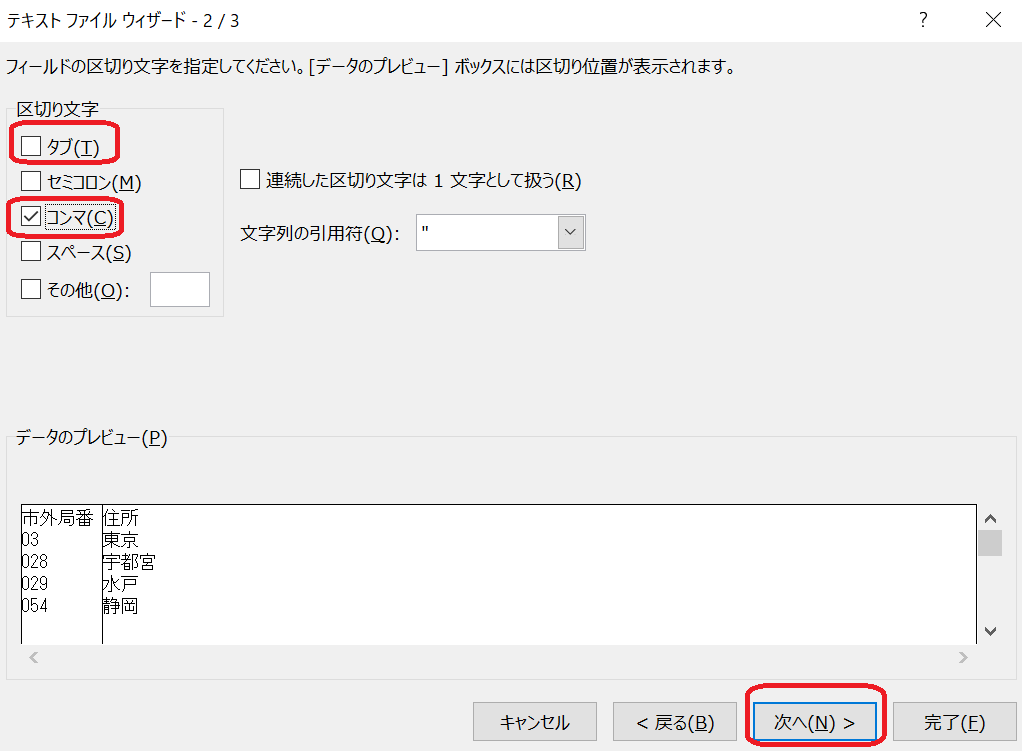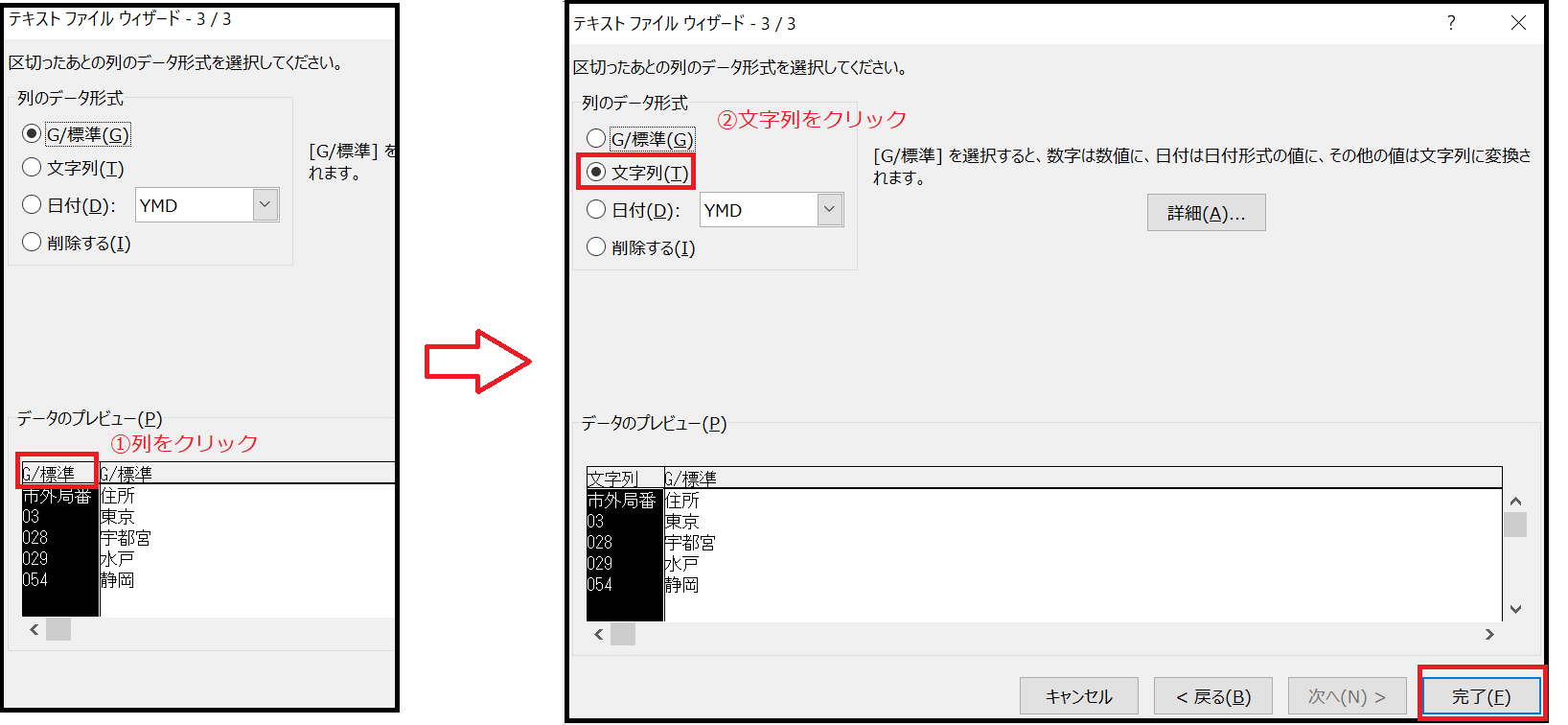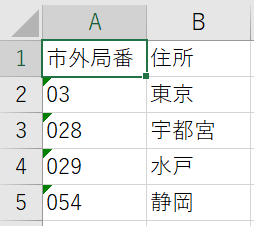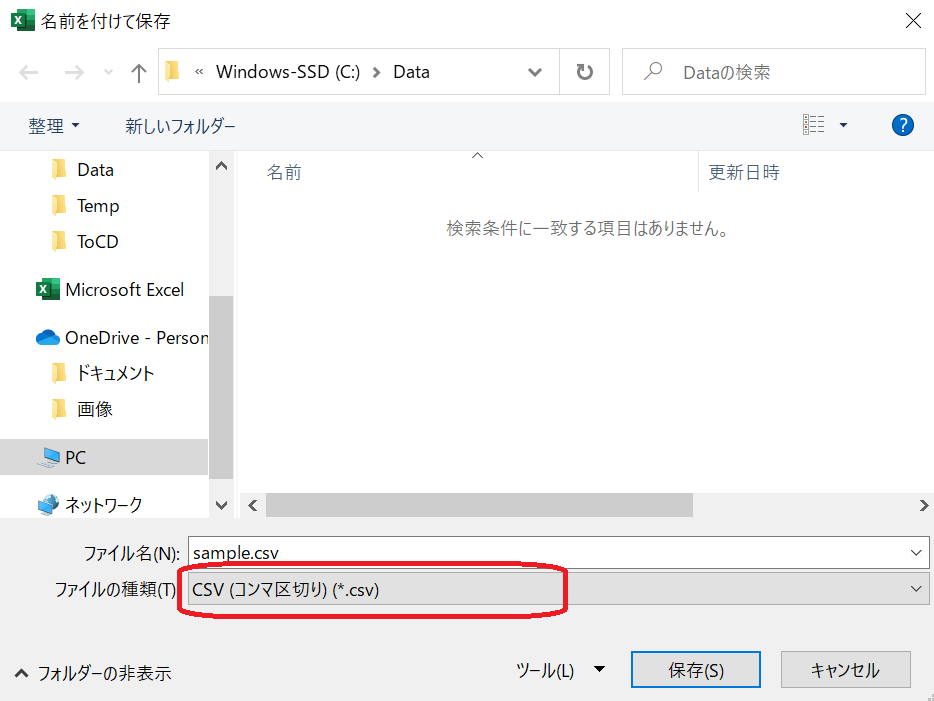課題
↓こうなってしまった。「これは次に保存すると壊れるぞ」というケースを手操作でなんとかします。
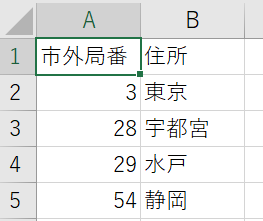
(自動化する場合については、このページの最後にリンクを付けます。)
対処方法のまえにおことわり
筆者は Excel2019を使っています。もし、より新しいExcelではこんなことをする必要がないということでしたら、ごめんなさい。
対処方法
とりあえず、開いちゃったExcelは、上書き保存せず、そっと閉じます。
そして、ごめんなさい!
まず、ファイルの拡張子が 「.csv」である限り、いかんともできません。
Excelの仕様なので、「.csv」ファイルであることは、いったんあきらめて、エクスプローラで 拡張子を 「.txt」に変更してください。
エクスプローラで「表示」タブの「ファイル名拡張子」にチェックを入れます。
拡張子を.txtに変更します。
次に WindowsのスタートメニューからExcelを起動します。
(「スタートメニューから」は実際には重要ではないです。要は、新規ブックを作るときと同じ要領でExcelを起動します。)
Excelの「開く」→「参照」で「ファイル名」の隣のファイルの種類のドロップダウンを
「テキストファイル (*.prn;*.txt;*.csv)」 にして、目的のファイルを選択して、「開く」を押します。
そうすると、こんな画面が表示されます。
(拡張子が.csvだと次の画面は表示されず、いきなりcsvが開いてしまいます。
それを避けることが拡張子を変えた目的です。)
表示された画面で、「次へ」をクリックします。
(データのファイル形式は「コンマやタブなどの」のままにすることが重要です。)
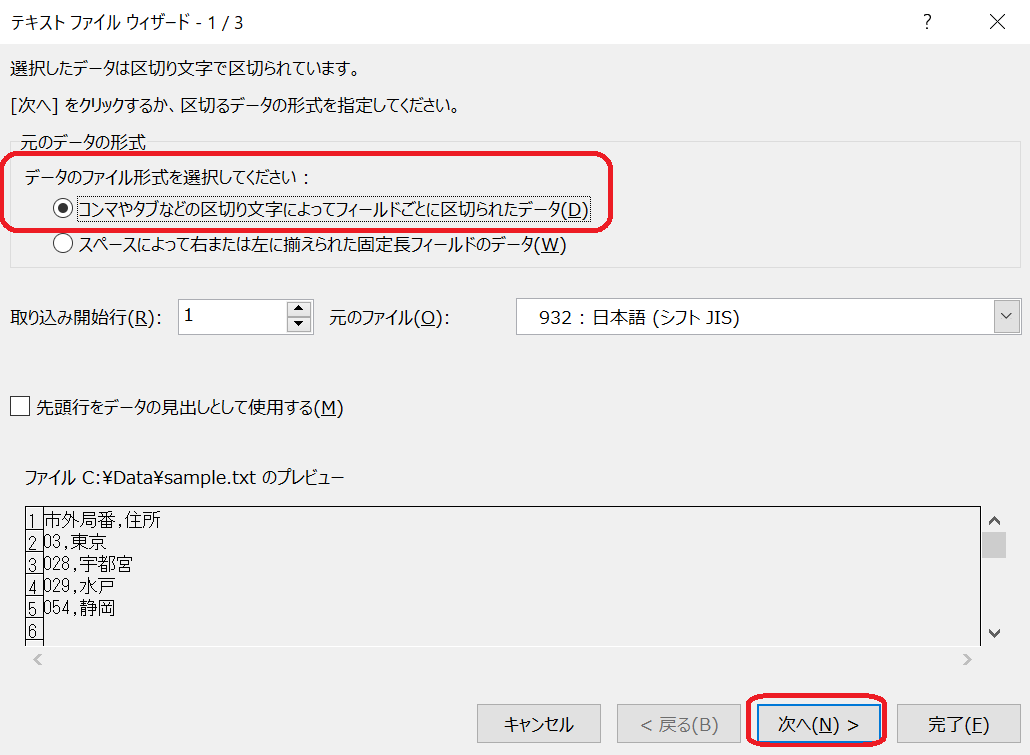
「タブ」にチェックが入っているので、このチェックを外し
「カンマ」にチェックを入れて、「次へ」をクリックします。
列の属性を決める画面が表示されます。すべての列がデフォルトでは「G/標準」となっています。これが0落ちをさせています。 問題となる列をクリックして、「文字列」を選んで、「文字列」属性に変更します。 そして、「完了」をクリックします。
保存するときは、「名前を付けて保存」でファイルの種類を「CSV (*.csv)」としてください。その際、ファイルの拡張子は、強制的に.csvになります。
保存したファイルを開くときは、やはり、また開く前にファイルの拡張子を変えてください。
これでは面倒なので自動化
こちらに別記事としてご用意しました。