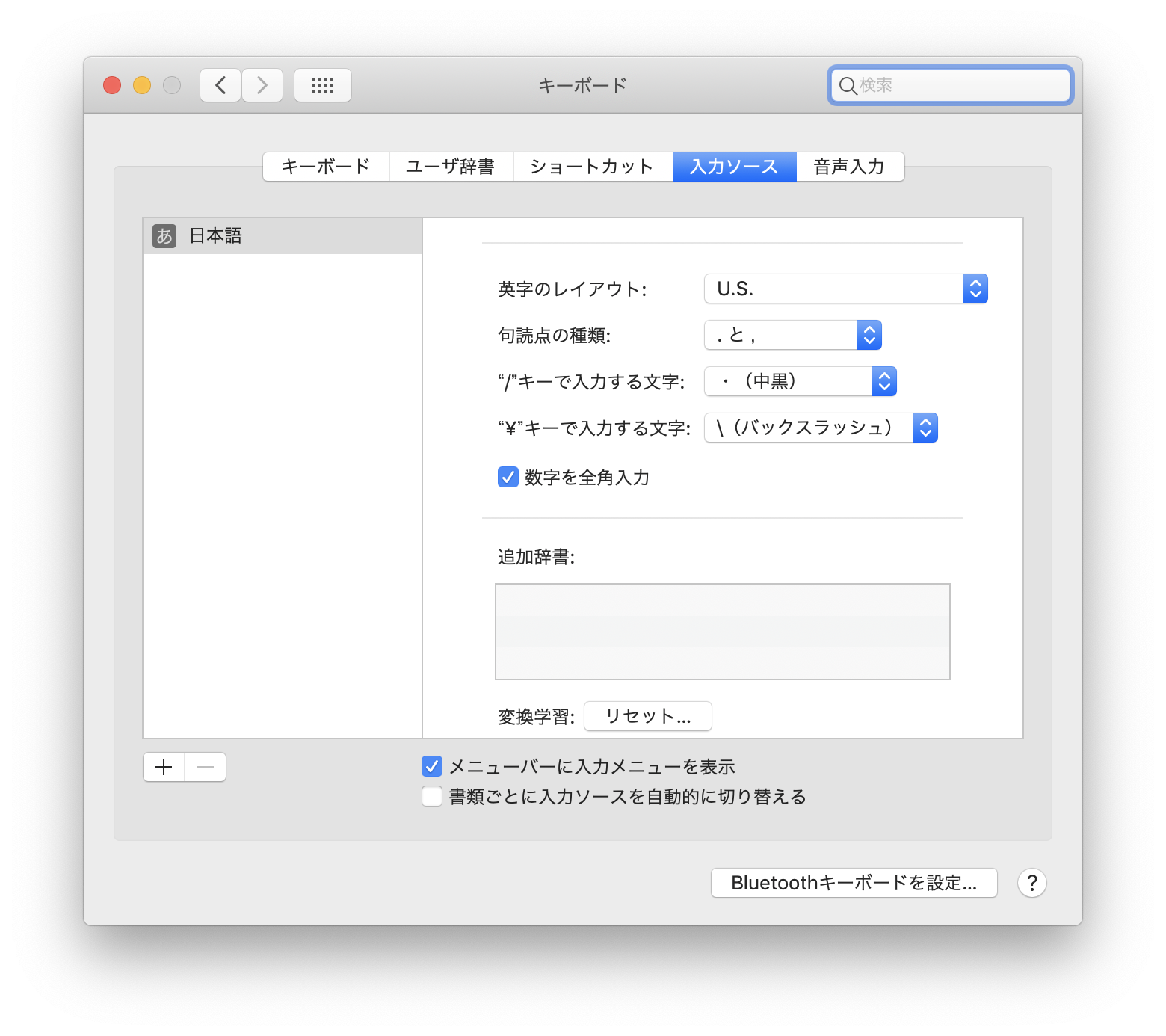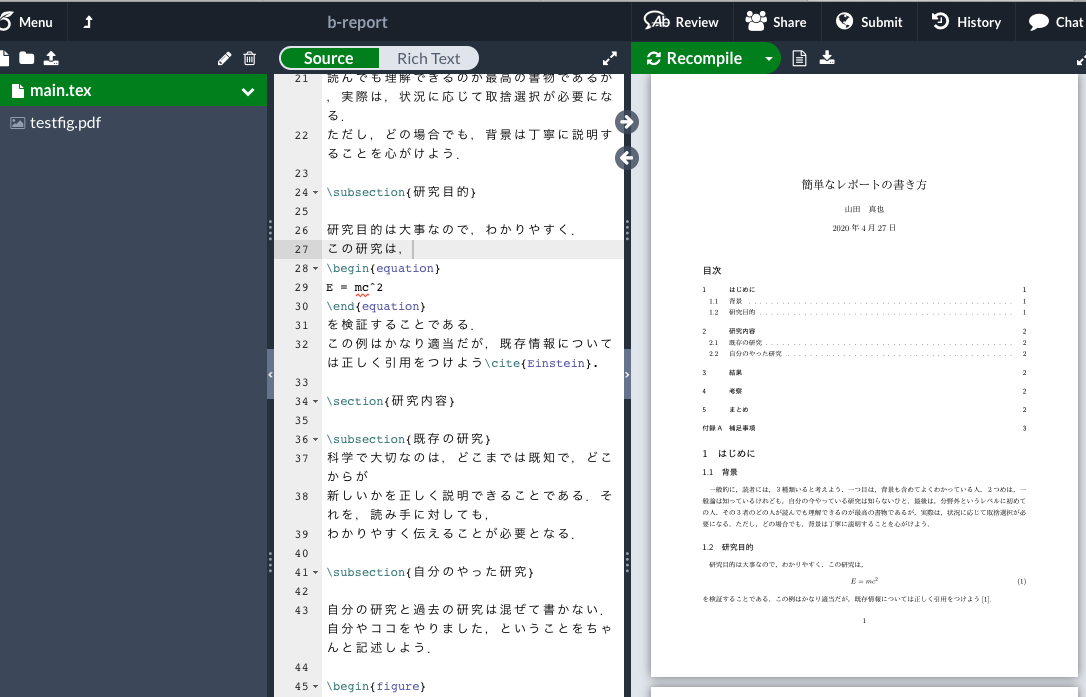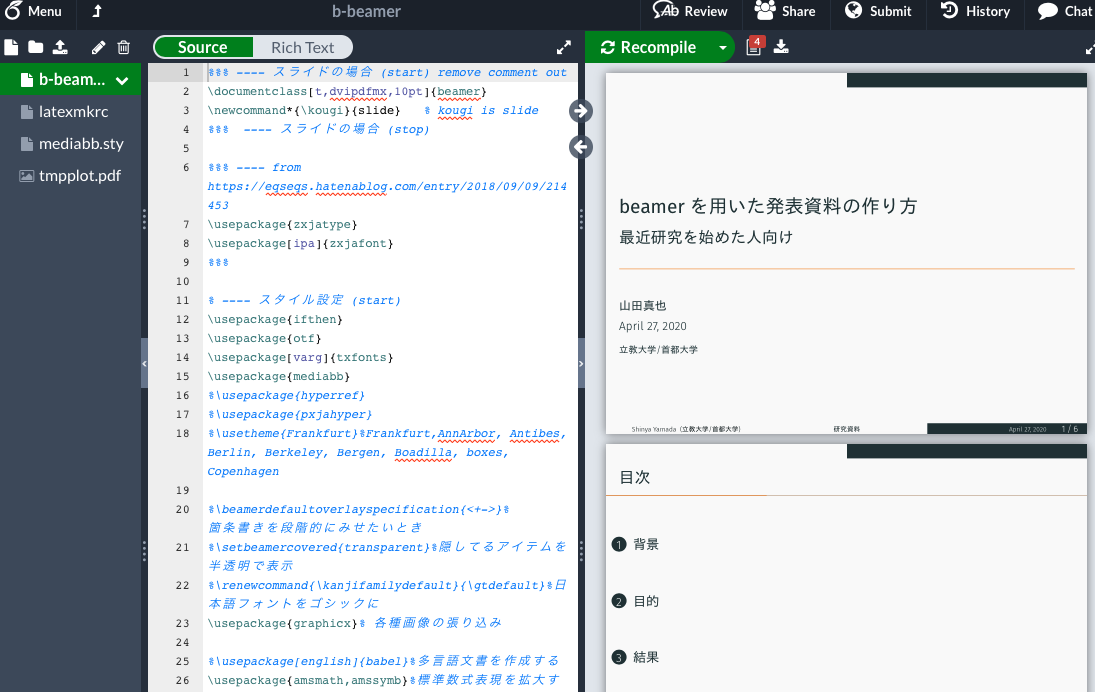はじめに
これから宇宙の研究を始める人向けにtexの使い方を紹介します。
今は,tex をそのままで使うことよりも,overleaf を用いて他の人と共有したり,beamer を用いて発表資料を卒論や修論などでも再利用が簡単な形で書くことが増えています.ここでは,tex の実例を用いて,レポートと発表資料の使い方を紹介します.
注意事項
tex の使い方については,山ほど情報があるので,ここでは一部しか紹介しませんが,一般的な注意事項だけ.
- 日本語に注意!
日本語は鬼門です.日本語には3種類ほどの表現方法があり,どれを選択するかで結果が変わります.宇宙天文で,かつ mac ユーザーであれば,UTF-8一択だと思うので,UTF-8で書きましょう.詳細は,例えば,LaTeX のファイルの文字コードをどうするか を一読ください.
overleaf の日本語設定は、
など、latexmkrc の設定が必要なので確認しておきましょう。
- コンパイラに注意!
tex の書き方の一般論はかわりませんが,それをコンパイルするものが似て非なるものがあります.pdfLaTeXとか,XeLaTeXなどなど.また,自分のパソコンの中に複数のコンパイラを入れることが可能なので,自分でどれを使っているのかを最低限は認識している必要があります.
web上にある情報は,言語設定やコンパイラの設定などバラバラなので,自分が見つけた情報がドンピシャ解決方法であるとは限りません.
簡単な例
overleaf上のtexとbeamerのサンプル (閲覧可)
texは環境設定や言語設定が面倒なことがあるので,それを解決してくれるのが,overleaf です.overleafは,クラウド上で動くtex環境で,自分で設定しなくてもよいし,ネットに繋がる人となら簡単に共有できる.texが初めての人は,overleafを使って慣れてから,自分のローカルな環境にインストールする,というのでもよいと思います。それではまず,overleaf を用いて,中身を見てみましょう。
これがレポートのサンプルです.overleafで開くとこのような見えます.
上記のアドレスをクリックすると,"閲覧"権限で中身が見える.これは,私の方で閲覧権限を view only にしているためで,can edit にすることも可能です.
(有料にすると,共同編集が可能になるが,学生で有料のアカウントを取得する必要はないはず.自分の書いたものを簡単に見てもらうために使うのが主な用途だと思うので,それだけであれば無料で大丈夫である.アカウントもgoogleアカウントがあればそれに紐付けるだけでOK.)
ソースコードのダウンロードは一式で可能なので,人にソースコードを渡すためにも使える.
overleaf上のtexとbeamerのサンプル(編集可)
編集可能として公開した場合の例を示す.編集可能なものを見える場合は.自分のoverleafのアカウントが必要となる.googleアカウントをもっているなら,googleアカウントでoverleafに入るのが楽だろう.
左上の"Menu"ボタンを押すと,コンパイルの設定まで含めて,完全に設定を確認できる.
この例では,コンパイラは XeLaTeX を選択,してください.

ここの左上にMenuのボタンがあり,それを押すと,settings のタブが開く.

これで,コンパイラには XeLaTeX を選択していることがわかる."Main document" に別の tex ファイルを設定すれば,別のtexファイルをコンパイルすることができる.
ここでは,コンパイルの設定などを確認できるように公開しておくが,編集した結果はご本家(私のファイル)が書き換わるので,共同で編集する場合のみに限定して使おう.
オフラインでの使い方
慣れてきて,かつ,一人でしか作業しない場合は,ローカルにtex環境をこしらえて作業してもよいが,自分のローカル環境では,コンパイラがXeLaTeXではない場合があるだろう.その場合は,
\usepackage{zxjatype}
\usepackage[ipa]{zxjafont}
をコメントアウトし,
\documentclass[a4paper]{bxjsarticle}
bxjsarticleの箇所を,jsarticleに変更する.articleが英文のみの文書で,jarticleが日本語可な文書で,jsarticleが日本語用に微調整された文書,だっと思う.bxjsarticle は,XeLaTex むけのモノで,ローカル環境でデフォルトでXeLatexではない人は少し修正が必要になる.
beamer のテンプレート
テンプレートは,Metropolis を使った.シンプルで,かつ,構造化しやすいので,最初に始めるには良い気がします.ただし,好みがあるので,
から好きなものを選ぶとよい。特にこだわりがなければ、日本語で動作実績のあるものを選ぶことをお勧めします.日本語では動かないものや,スタイルが乱れる可能性はありえます.
beamerで1ページの作り方
beamer のサンプルでは,「section{セクション名}, begin{frame}, \frametitle{セクション名}, \end{frame}」 で 1ページ,という使い方をしている.たとえば,結果の1ページの塊は次のようになる.
\section{結果}
\begin{frame}
\frametitle{結果}
普通のレポートは,.... .
\begin{figure}[hbt] \begin{center}
\includegraphics[max height=0.5\textheight,max width=0.5\textwidth]{tmpplot.pdf}
\caption{計算結果の例.縦軸横軸の読み方,単位など丁寧に書こう.}
\label{entropy_profile}
\end{center} \end{figure}
\end{frame}
図の大きさは,max height=0.5\textheight,max width=0.5\textwidth として,横幅 or 縦幅 の 0.5倍のうち,大きい方,という設定をしている.ここでは少し冗長な書き方なので簡単化してもよいが,スライドではなく文書として出力するときに図が大きくなりすぎることがあるので,そのためのおまじないである.
補足情報
参考文献
tex 関連は参考となるページがたくさんあるので,それらを読めば大体大丈夫です.
- はじめてTeXを使う人が知っておくといいことまとめ
- LaTeXで修論を書く(Overleaf使う)
- Overleaf v2上でMetropolisのテーマで日本語のプレゼンテーションを作る方法
- Beamerによるプレゼンテーション作成Tutorial
その他
texに限らず,論文の書き方とか,もう少し一般的な話はこちらにあります.
スライドとレポートを行き来するには,下記を参考にすれば可能です.(ただし,修論と発表資料を兼用するのはさすがにtexにとっては過負荷だと思います.短めの研究発表の文書と発表資料くらいならよいと思う.)
バックスラッシュの設定
Mac だとデフォルトでバックスラッシュが"¥"になっているが,tex の場合は""が必要になる.option + "¥" = "" 設定のままだと,毎回面倒なので,デフォルトの設定を "" にしておくとよい.