今回の記事は、先週気づいた Dataverse for Teams の VerUp です。個人的に「便利!」となった更新なので簡単に紹介しておきます。
はじめに
当記事の内容は、記事投稿時点 2022年8月2日(火)の状態で記載、スクリーンショットの取得をしています。今後の VerUp 等で変更が発生する可能性があります。お手元の環境や公式情報で最新の状況をご確認ください。
Dataverse for Teams とは
Dataverse for Teams (以降、DvfT と表記する場合があります)は、数年前にプレビュー機能として公開された際は「Project Oakdale」という名称でした。
非常にざっくり、ヒトコトでまとめると「Microsoft Teams の1チームに対して、機能限定ではあるものの Dataverse(DvfT ではない)が利用できる機能」です。
関連記事 参考URL
Project Oakdale に関する私的メモ
→ Project Oadkdale に関する概要 => Dataverse for Teams に関する概要
CDS #ProjectOakdale の裏技? #PowerApps
→ テーブルの簡易編集画面で選択できない列を利用する方法
→ ※上記の記事投稿時点の仕様です。現在では一部機能が利用できない可能性があります
#ProjectOakdale アプリが管理されている場所を調べる!
#ProjectOakdale の裏側はソリューションだ!
→ Project Oadkdale => Dataverse for Teams の裏側にある仕組みについて
※当記事に通ずる「DvfT = 環境 = ソリューション」概念を確認した記事です
CDS オートナンバー列(任意のID生成方法もあるよ!)
→ CDS => Dataverse でオートナンバー列(自動採番列)の便利機能を利用する方法
Microsoft Dataverse に関する私的メモ
→ 旧名称から Dataverse へ変更された際にあわせて実施された Update の記録
Power Apps ソリューション画面に遷移できる!
さて、本題。当方がビックリした更新がコチラです。DvfT の[ビルド]画面から Power Apps のソリューション画面へ遷移できるようになっていました。イツからこの状態なのか調べたけどわからなかったです…。手順を下記にしておきます。
1.[ビルド]画面 チーム名の横にある三点リーダ[・・・]→[Power Apps で開く]
DvfT の[ビルド]画面を表示し、ソリューション画面を開きたいチーム(=DvfT 環境)を選択します。チーム名の横に三点リーダーがあるので、そこから遷移できます。

2.Power Apps ソリューション画面が別タブで開く
別タブで DvfT ソリューション画面が起動します。ここで[Common Data Services Default Solution]を選択すると、該当の DvfT 環境に作成したアプリやテーブル、フローを一覧で確認できます。
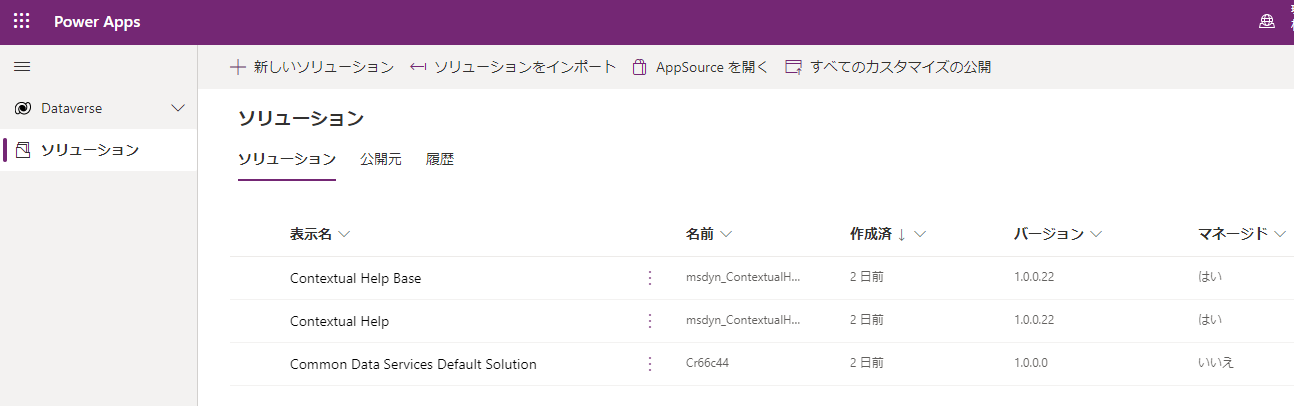
make.powerapps.com なのにフローが作成できる
上記手順で開いた DvfT のソリューション画面で、Power Automate のフローも作成できます。面白いコトに、Power Apps(make.powerapps.com)の画面上でフロー作成画面になります。
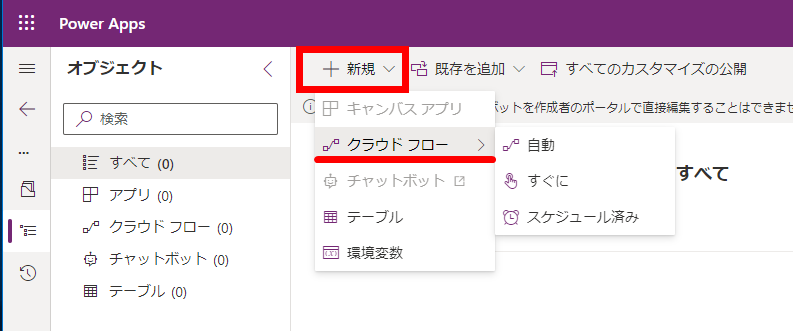
途中の画面は割愛しますが、下記のようにヘッダーが Power Apps の紫なのに、フロー作成画面になります。おもしろいですね。
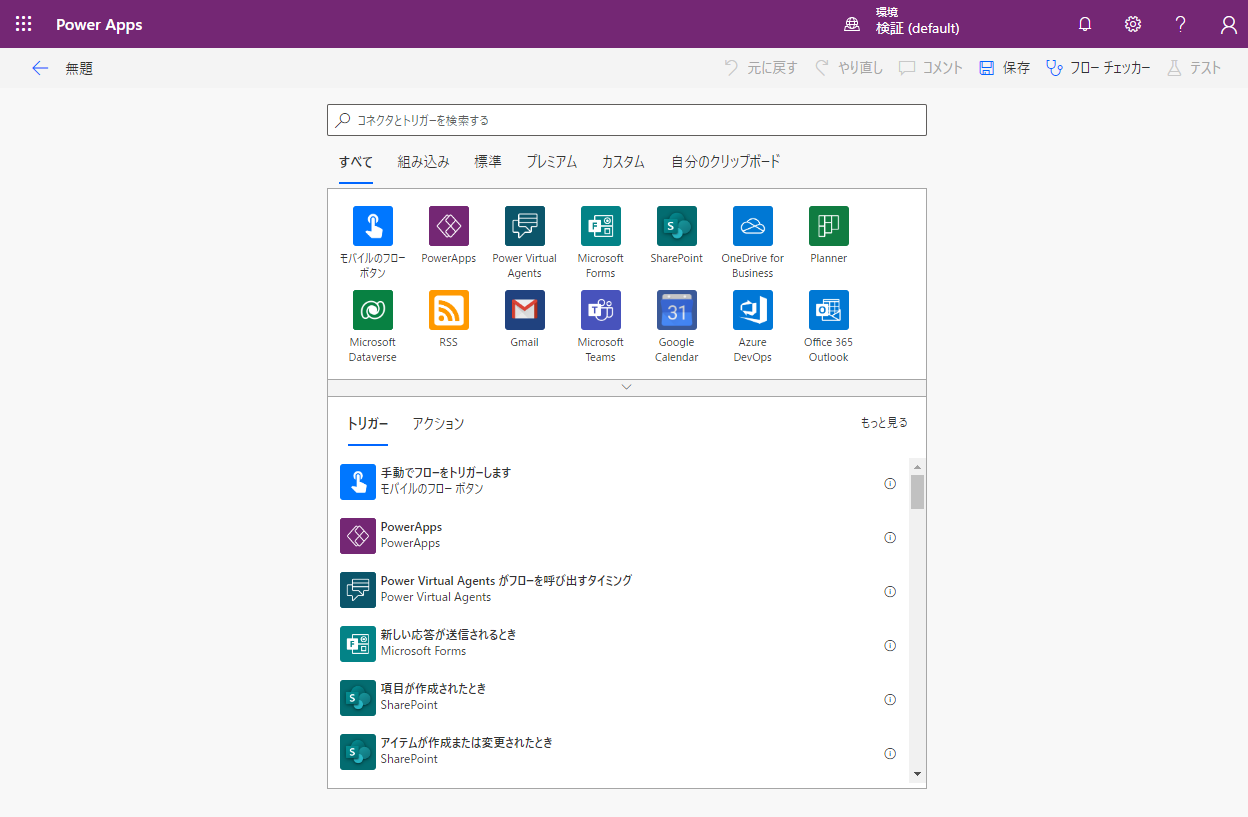
現時点で気づいた注意点ですが、上記フロー作成画面では Power Automate の設定画面が存在しません。そのため[実験的な機能]が ON にならないのでご注意ください。

Power Automate の実験的な機能を利用したい際は、素直に Automate 側の作成画面を利用しましょう。

Power Apps Studio からは DvfT 環境が選べない
make.powerapps.com でアクセスできる Power Apps Studio 画面、右上の環境から環境を選択できるハズなのですが、記事投稿時点では DvfT 環境は表示されません。(Automate Studio 画面だと出るのに🤔)

ここらへんは今後の Update に期待ですね。
まとめ
この記事で紹介した方法が登場するまでは、前述の参考記事にある Power Automate のソリューション画面から裏技的にアプローチする必要がありました。この Update で DvfT 画面から流れるようにソリューション画面が表示できて操作が柔軟になりました。テーブル作成などがサクサクできて、個人的にはとても便利だな!って思っています。
進化の激しい領域だと思いますので、今後のアップデートが楽しみですね!
それでは、皆さま、素晴らしい Power Platform Life を!