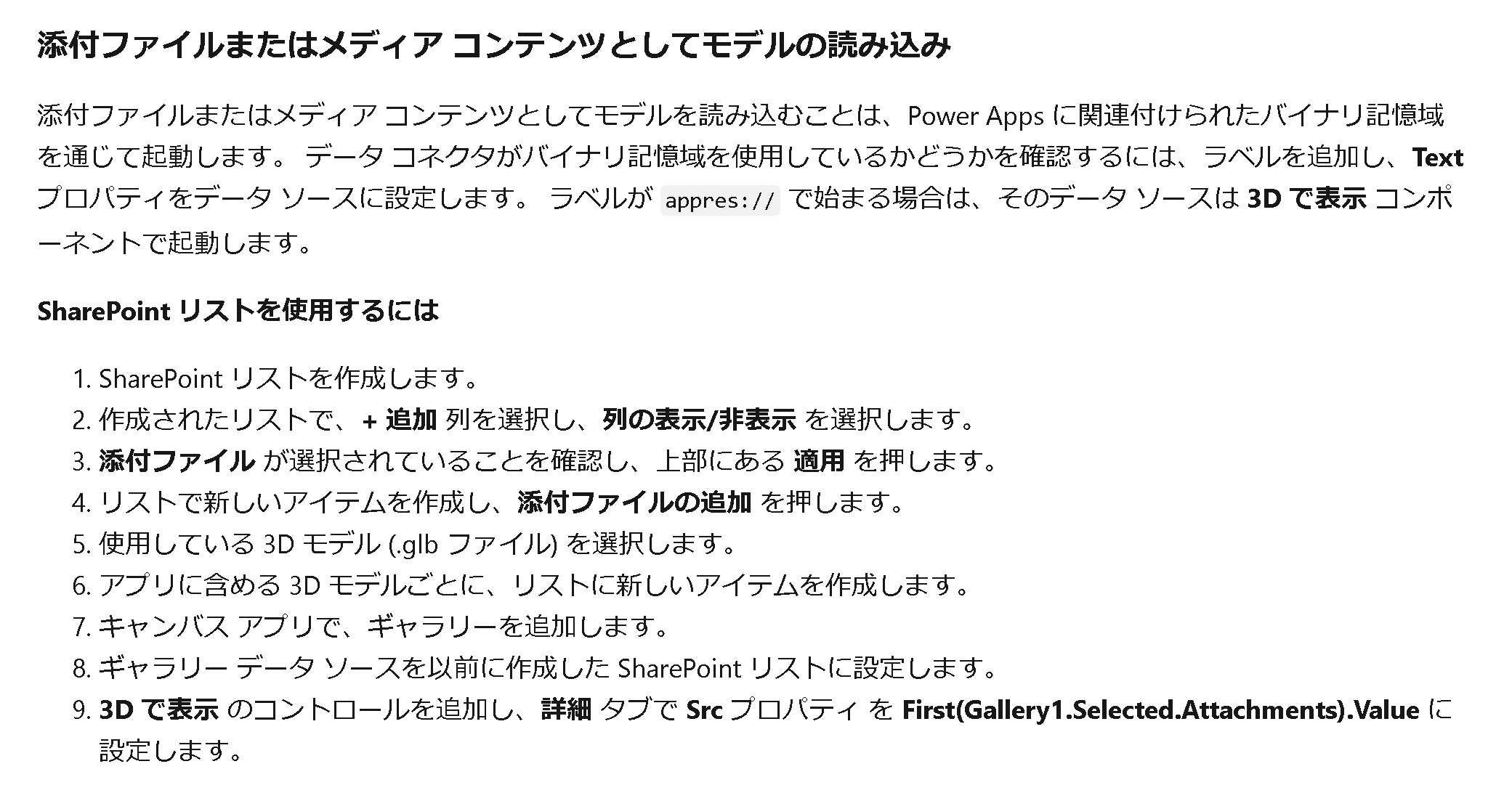以前、Power Apps の 3Dで表示(View in 3D)を利用する際に、OneDrive for Business + Excel テーブルで .glb 拡張子ファイルをアプリ上に表示する例を紹介しました。
■該当記事
#PowerApps 3Dで表示(View in 3D) #03 ODfB+Excel
2020年5月に上記の記事を記載した際はできなかった、SharePoint Online(以降 SPO)のカスタムリスト(リスト)から添付ファイル経由で3D画像(.glb)ファイルを表示できるようになっている!というネタです。
公式情報
リンクは下記。
MR系が Power Apps でプレビュー公開された際は存在していなかった Docs の日本語ページも公開されていますね。下記が今回の発端となった箇所です。
ODfB + Excel を利用した場合は、環境作りが非常にテマでした。しかし、上記のように SPO のリストで添付ファイルから参照できるのは便利になりますよね。
SPO リストから3D表示してみる
実際に試してみましょう。
1.SPO リスト(データソース)
サイトにリストを追加しておきましょう。例では「3D」という名前にしています。単純にリストを追加して、添付ファイルを列表示させているだけです。
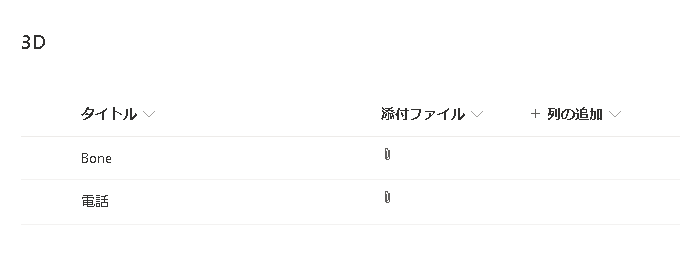
事前に、タイトルと添付ファイルに .glb ファイルを登録しておきます。
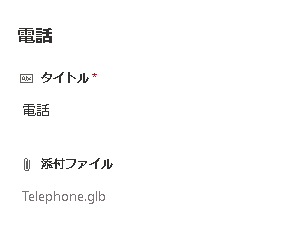
2.アプリ画面
キャンバスアプリを作成します。データソースで、前述のSPO リストを追加しておきましょう。
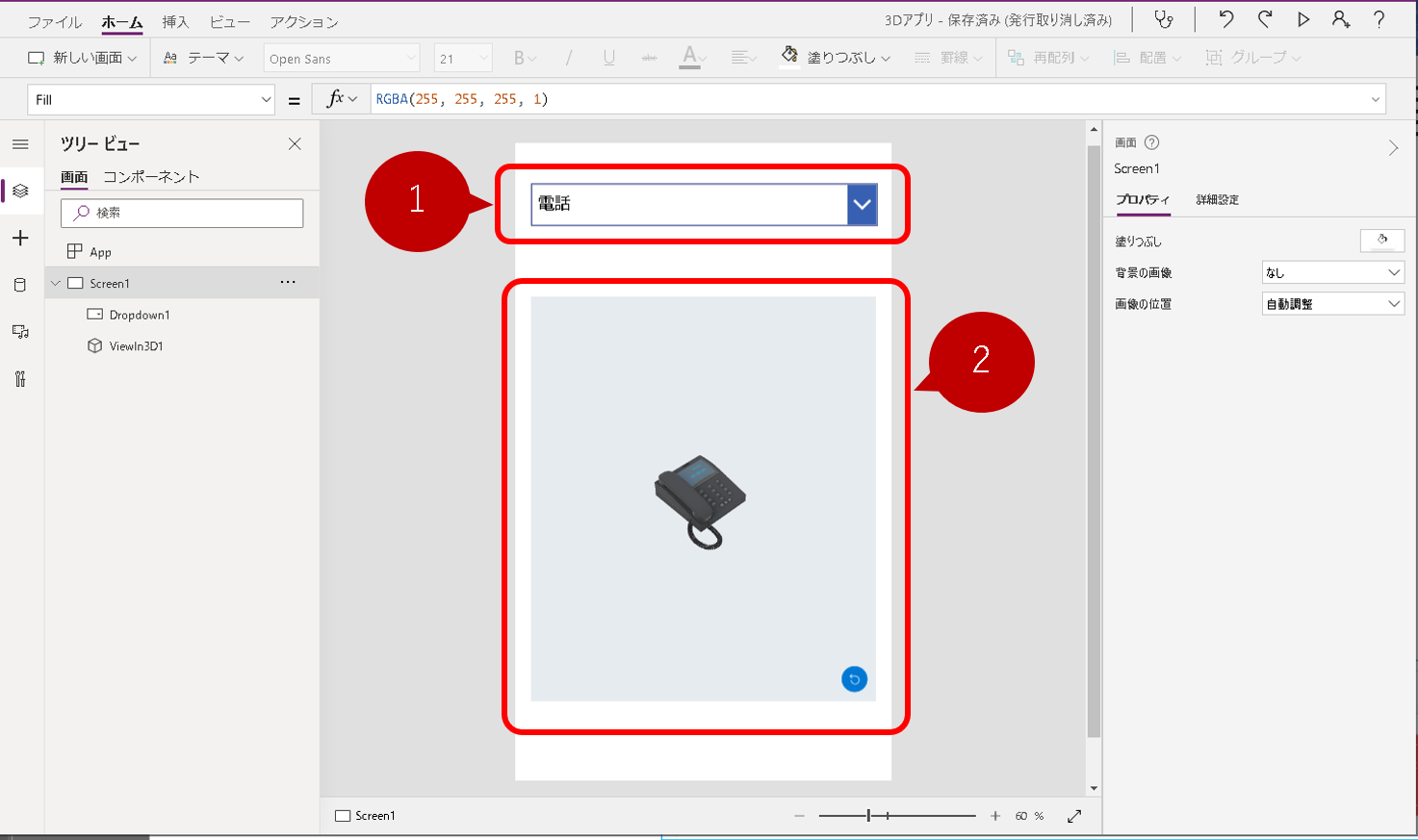
①ドロップダウン
[Items] にデータソース追加してある SPO リストを指定。
②3Dで表示(View in 3D)
[Src] に上記①のドロップダウンで選択された対象の添付ファイルを指定します。
First(Dropdown.Selected.添付ファイル).Value
以上です。ドロップダウンで選択した添付ファイルの3D画像を確認することが可能になります。なお、添付ファイルは複数個指定可能なので、First 関数で”1番最初のモノ”を指定しています。
ソース(Src)で指定されている内容をチェック
アプリの編集画面で 3Dで表示の[Src]プロパティをのぞいてみると、ドロップダウン経由で指定している値が”appres://~”という形式であることが確認できます。
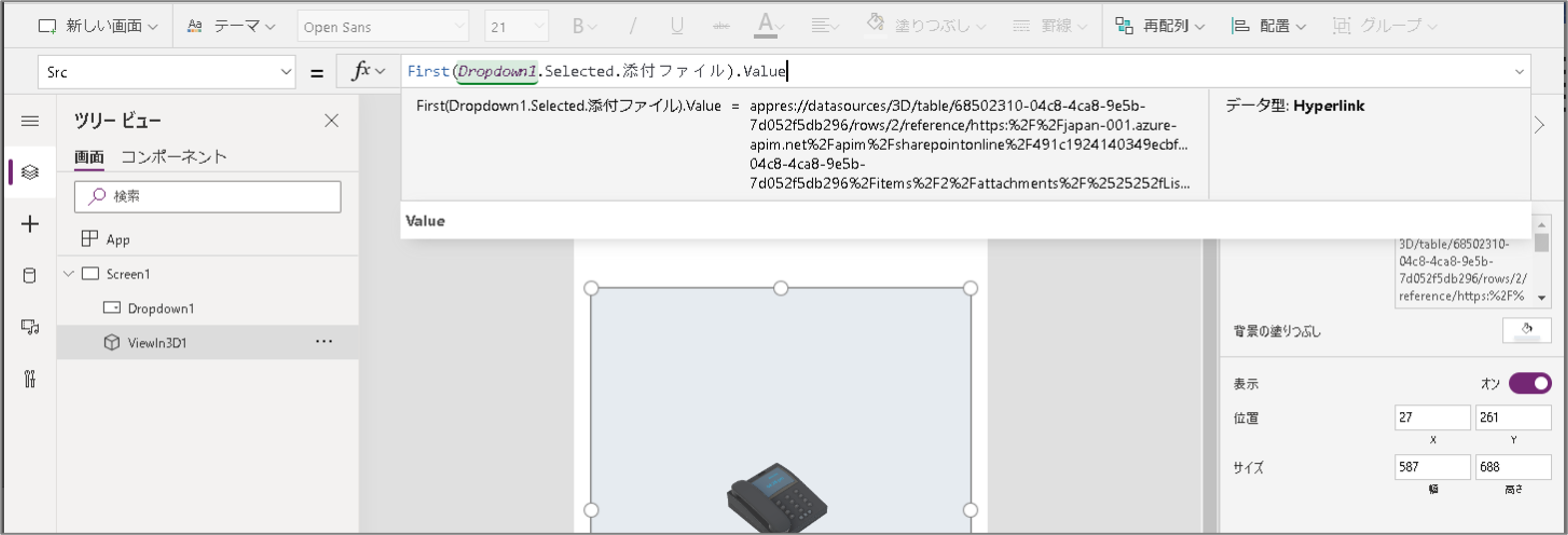
このため、MRで表示(View in MR)で MR 表示にそのまま利用することも可能になっています。便利ですねー。ODfB + Excel で大変テマかけて準備してたのが、SPOリストだけで完結しますよ!
おまけ
3Dで表示のコントロールを見て気づいた方もいるかもしれませんが、コントロールの右下に青いリフレッシュボタンが追加されています。コレ、クリックすると3Dで表示のサイズが初期サイズに戻るようになっております。
#PowerApps MR の View in 3D(3Dで表示)にリフレッシュボタンが追加されて、デフォルト?サイズにボタン1発で戻せるようになってる!!! pic.twitter.com/U13L7q1j2W
— やま (Yama) (@yamad365) July 17, 2020
まとめ
- 3D表示が SharePoint Online のリスト 添付ファイルに対応
- Power Apps の SharePoint Online コネクター経由で利用可能
- 残念ながら記事投稿時点でドキュメントライブラリには未対応
- 3Dで表示コントロールにリフレッシュ(初期化)ボタンが追加された
ちなみに、CDS でも添付ファイルに .glb ファイルを格納することで、同様の手順で同じ効果を得ることが可能です。詳しくは公式サイトをご確認ください!
SPO のリストであれば、Power Apps から登録画面を作成しやすいですし取り回しが抜群になりましたね。
それでは、皆さま。素晴らしい Power Platform Life を!