「IBM Cloud Object Storage (ICOS) に WinSCP でアクセスしてファイルサーバーとして利用してみた」という記事を以前に投稿したのですが、私の周りは Mac ユーザーが多く、あまり反響はありませんでした…
そこで今回は、Mac でも人気の Cyberduck という FTP クライアント (正確には サーバー&クラウドストレージ・ブラウザ) を使って、Amazon S3 互換である IBM Cloud 上の ICOS サービス を利用してみました。
なお Cyberduck はシェアウェアですので、無料で使ってみて、気に入ったらダウンロードページから寄付していただけると良いとおもいます。
ICOS サービスの作成
まずはサービスから作成していきましょう。IBM Cloud にログインし、[カタログ] から "Object Storage" を検索して [Object Storage] をクリック。
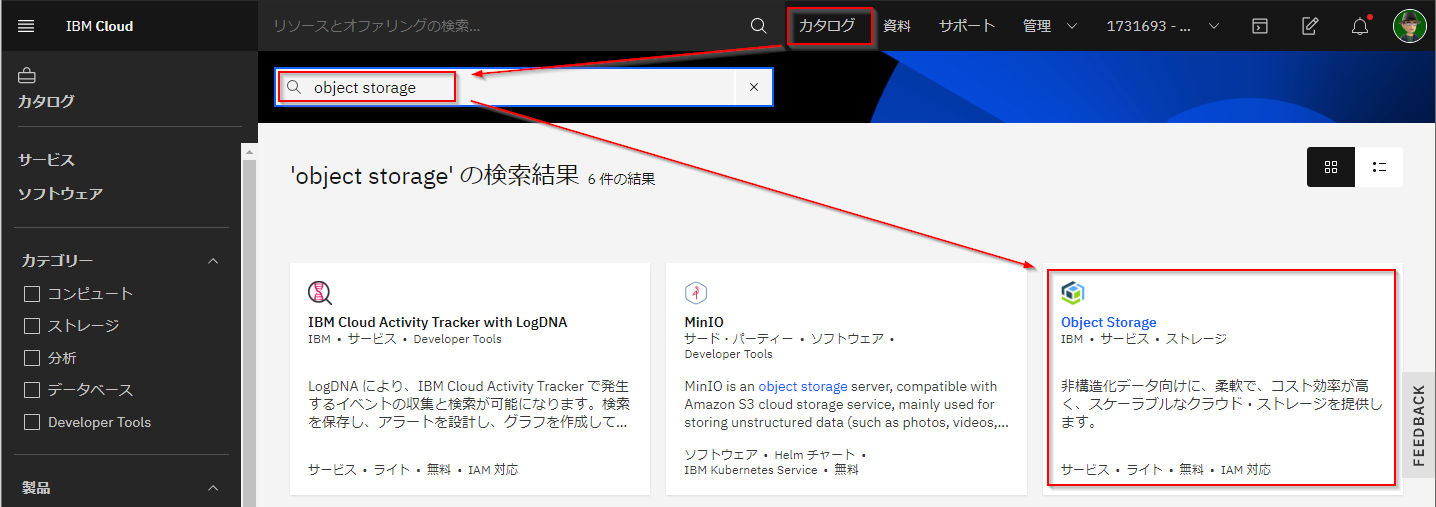
プランで「ライト」が選択されていることを確認のうえ、[作成]をクリック。
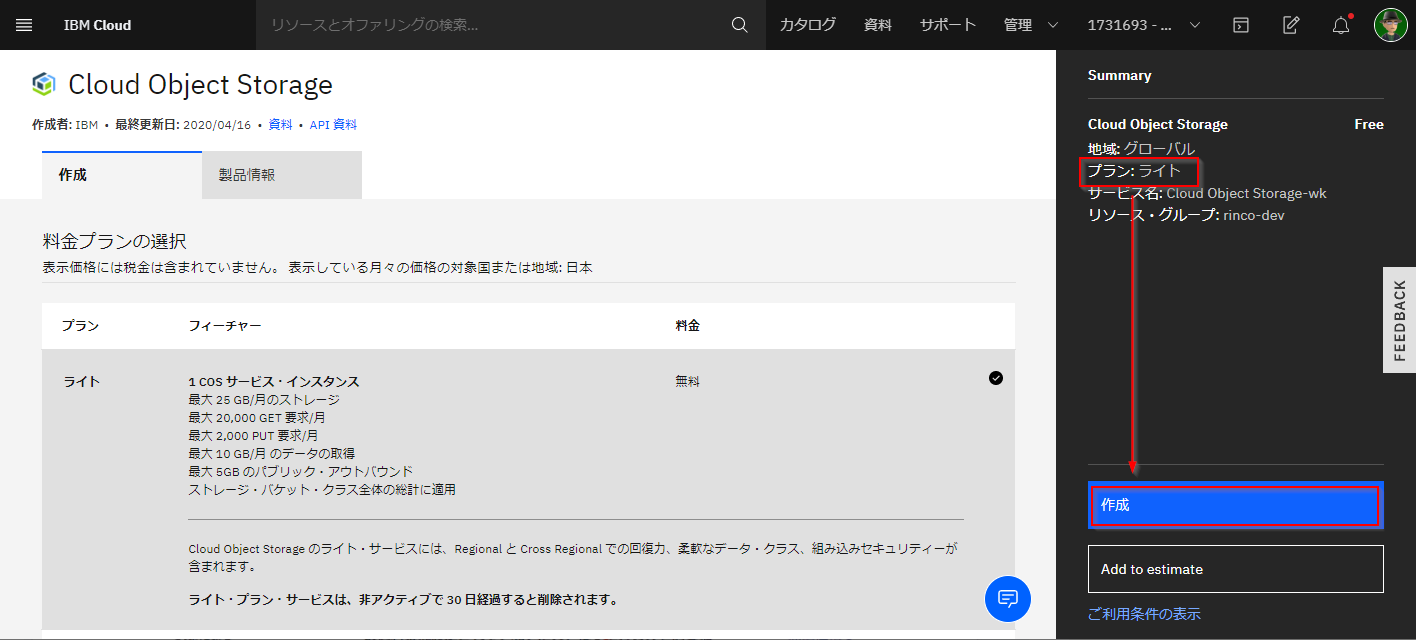
「はじめに」ページが開くので、「パケット」メニューを選択して [バケットの作成] をクリック。
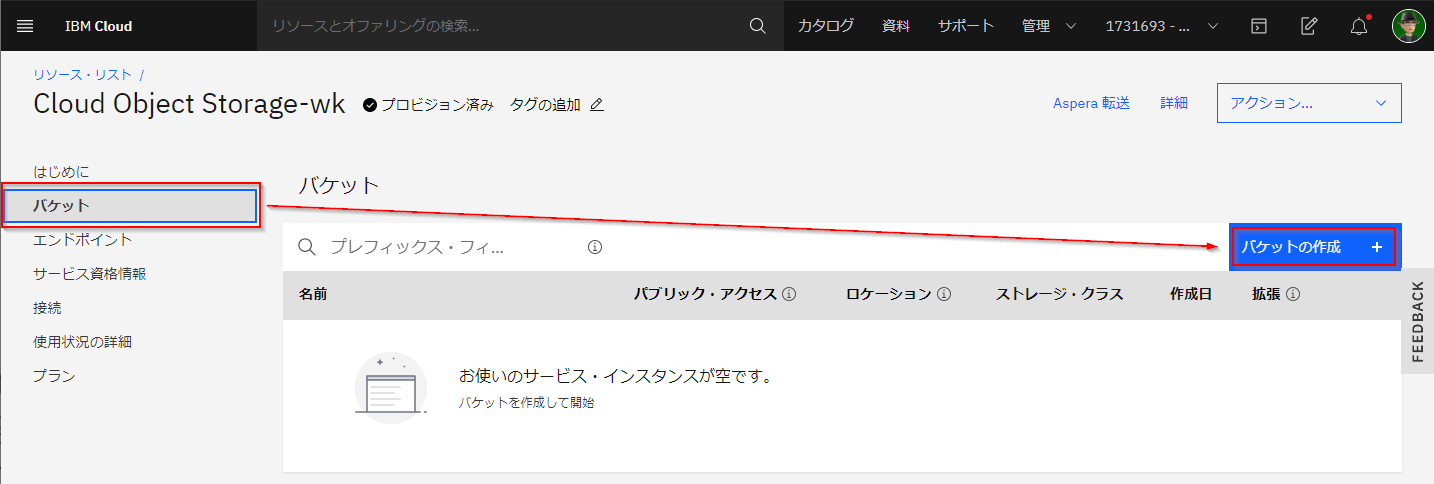
「バケットの作成」ページが開くので「カスタム・バケット」をクリック。
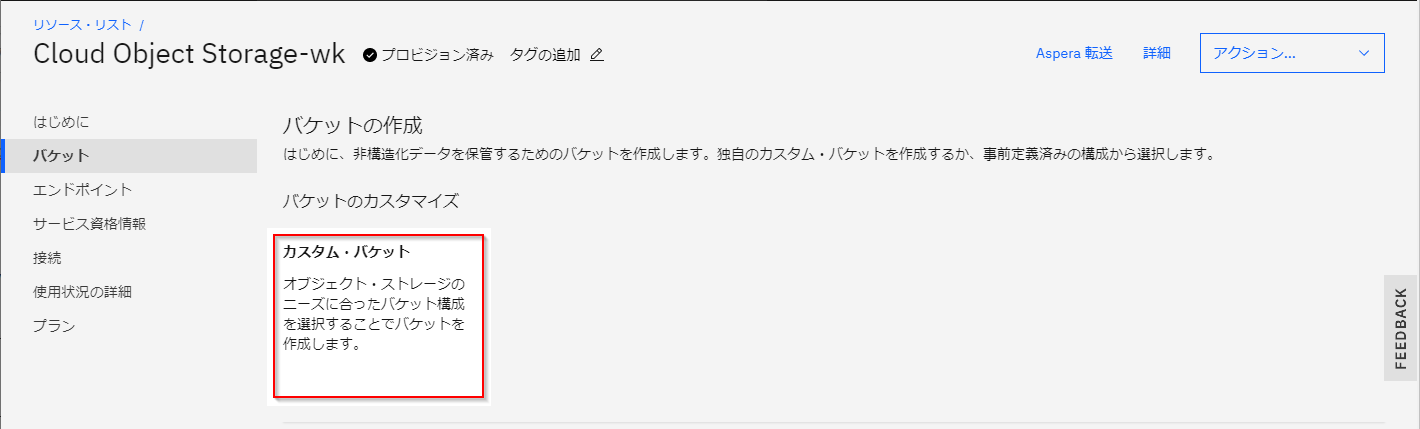
「カスタム・バケット」ページが開くので「固有のバケット名」に好きな名称を入力し「回復力」を「Cross Regions」に変更して、
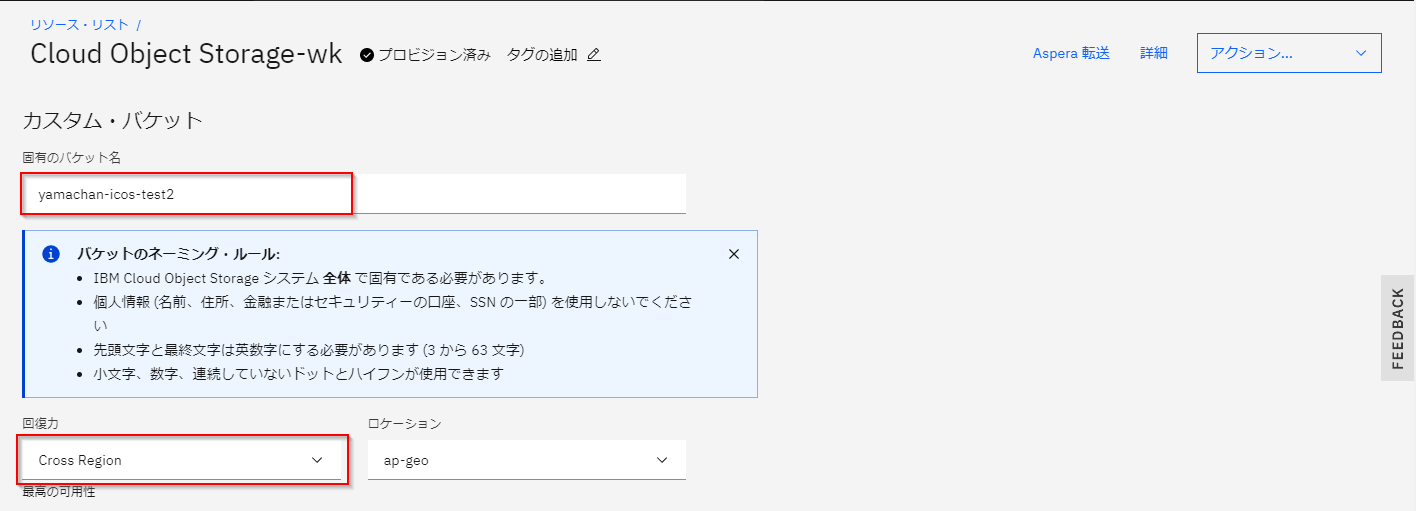
下にある [バケットの作成] をクリック。

右上に以下のようなメッセージが少しの間表示されます。
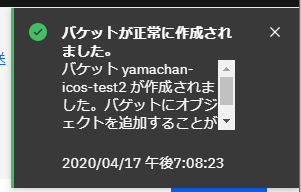
これで ICOSサービス、および利用するバケットの作成は完了です。
作成したバケットに、このWeb管理画面からファイルをアップロードすることもできます。今回は説明を省きますので前回の ファイルをアップロードしてみる を参照してください。
アクセスのための資格情報の作成
さて、作成した ICOS サービスにアクセスするための資格情報を作成しましょう。左メニューの「サービス資格情報」を選択し、[新規資格情報] ボタンをクリック。
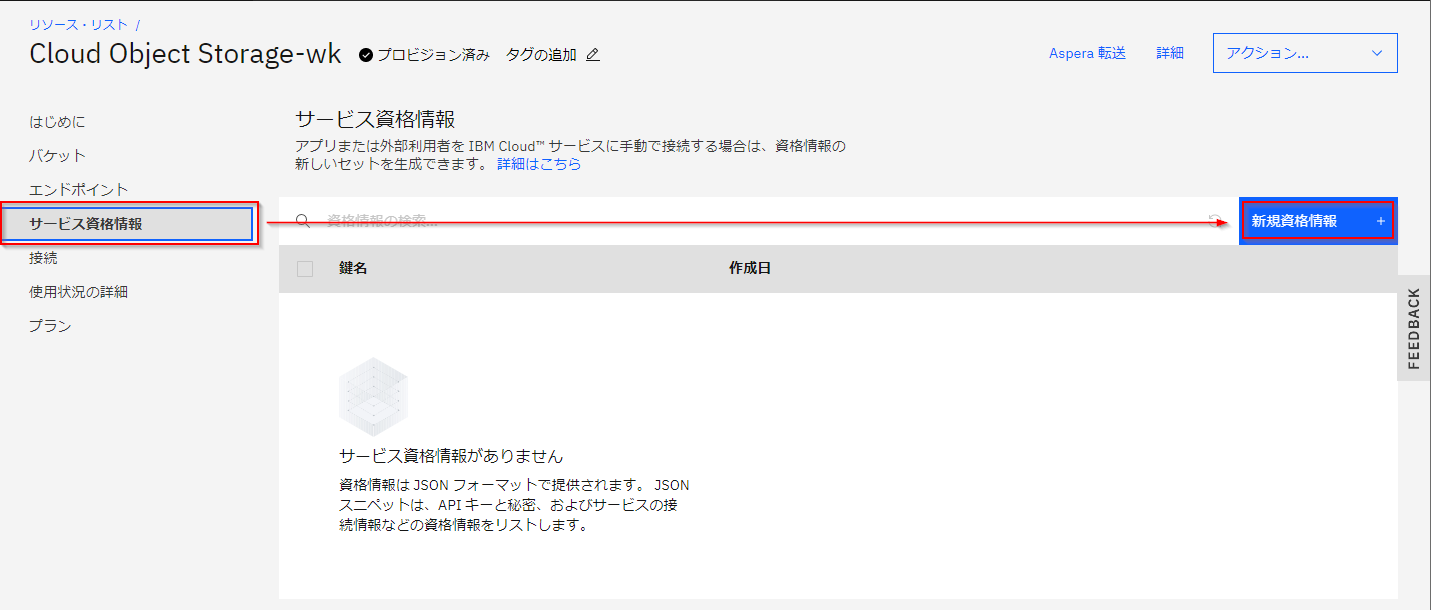
「資格情報の作成」ポップアップが開きますので、もし必要であれば名前を変更し、役割を設定(今回はフル権限を与えるManagerとします)し、詳細オプションにある「HMAC 資格情報を含める」をオンにして [追加] ボタンをクリック。
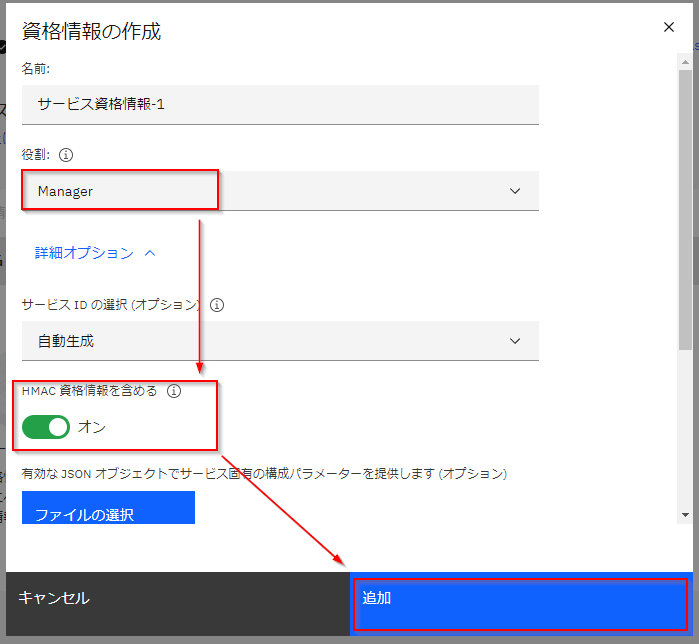
これで今回作成した ICOS サービスに対し、フル権限でアクセス可能なサービス資格情報を用意できました。
作成されたサービス資格情報の中身を表示させます。cos_hmac_Keys に定義されている access_key_id と secret_access_key の値をメモしておきましょう。
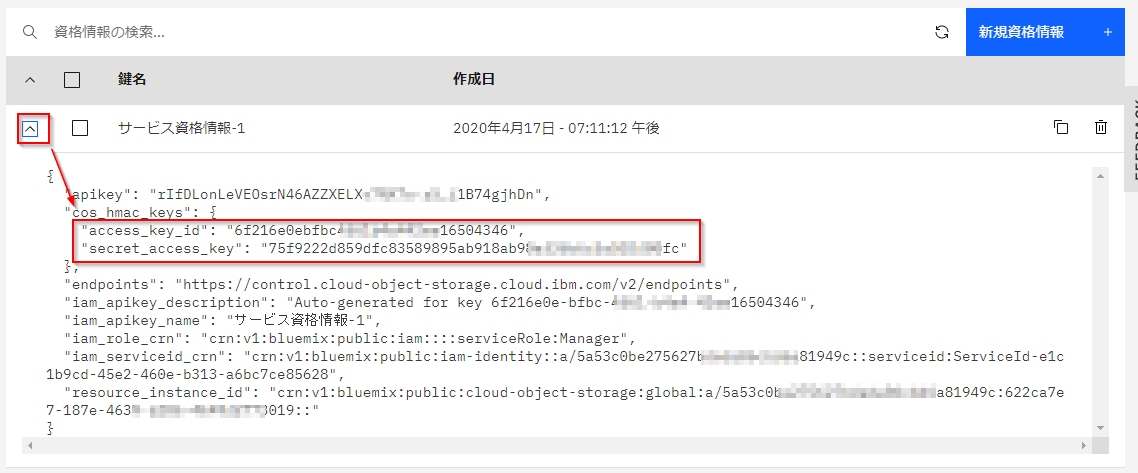
左メニューの「エンドポイント」を選択し、自身で選択したロケーション(特に変更していなければ ap-geo)に対応する行の、パブリック列の エンドポイント文字列 をメモしておきます。
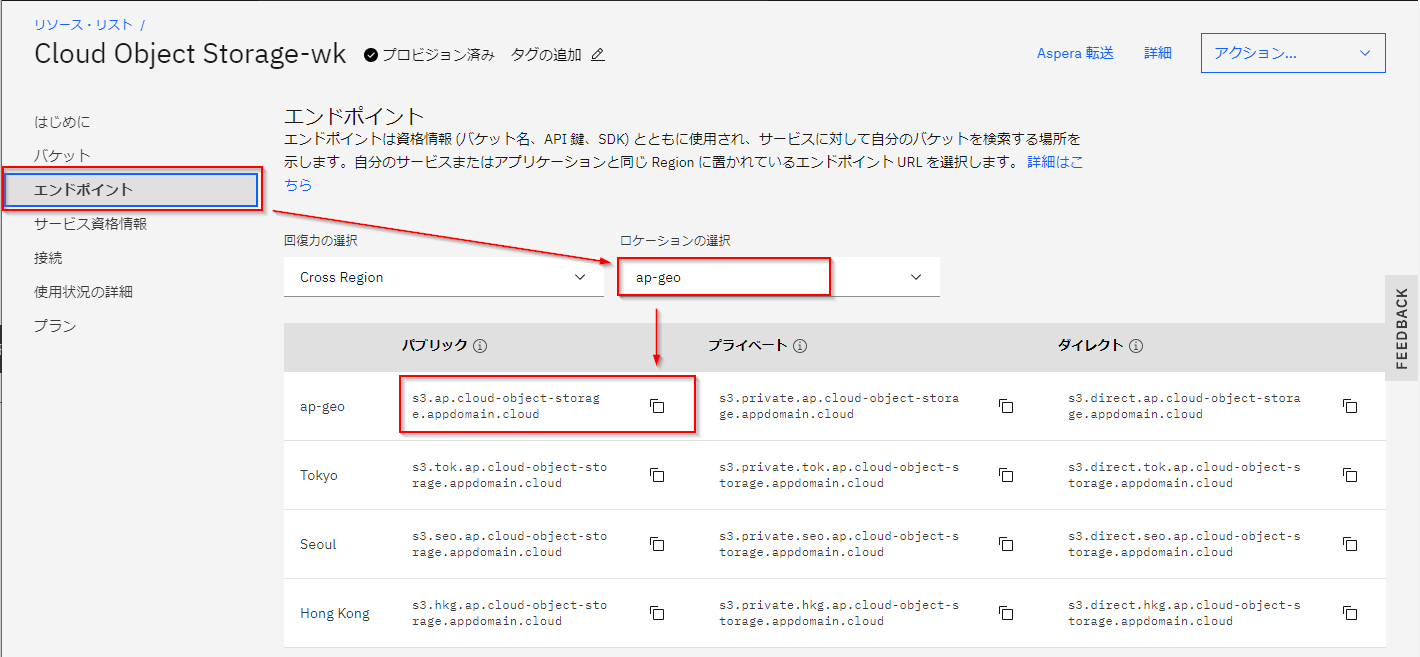
さて、これで ICOS サービスにアクセスするために必要な3つの値、access_key_id、secret_access_key、エンドポイント文字列が入手できました。
Cyberduck のインストール
Cyberduck Download ページからインストール用のファイルをダウンロードします。今回は Windows 環境でセットアップしますが、Mac でもそれほど変わらないと思います。
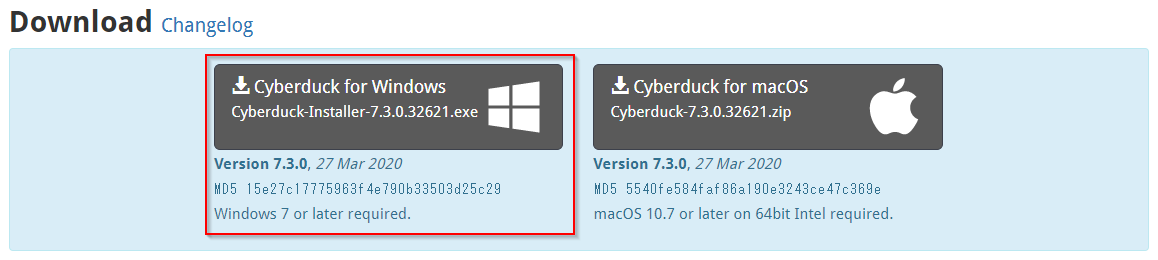
ダウンロードしたインストール用ファイルを実行すると、以下のようなポップアップが表示されます。
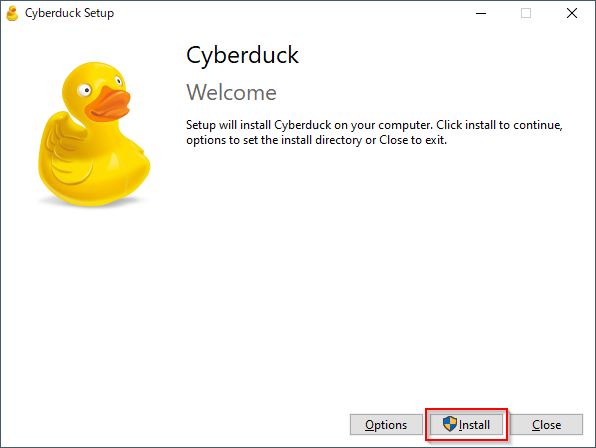
シンプルに「Install」ボタンをクリックするだけでインストールが完了します。以下はインストールされた Cyberduck アプリケーションを起動した画面です。
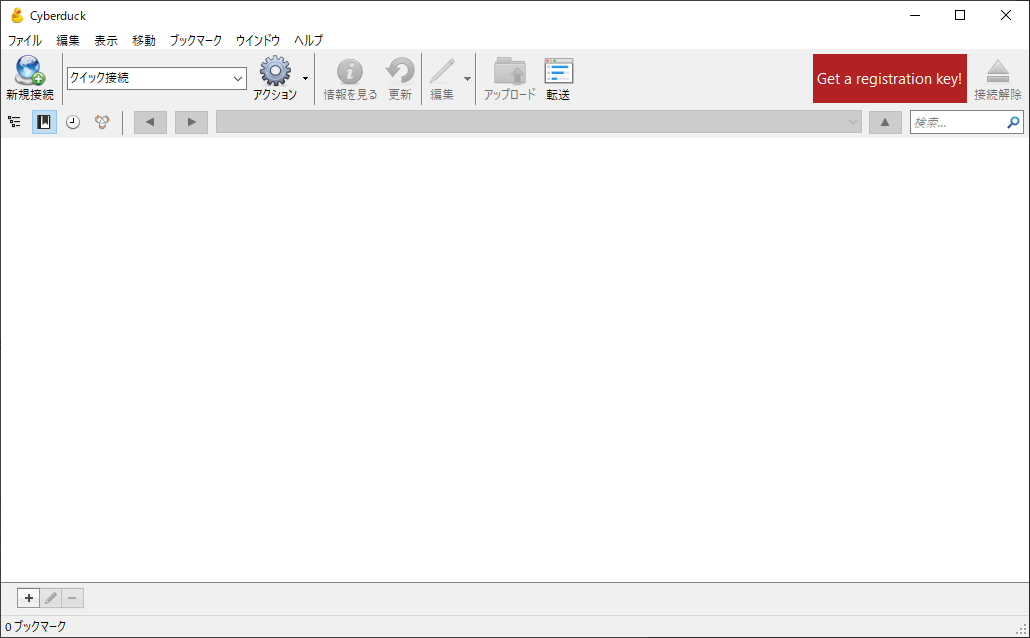
Cyberduck の接続設定
Cyberduckの「ファイル」メニューから「新規接続...」を実行します。
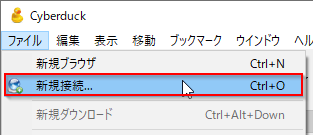
「新規接続」のポップアップが開きますので、サービスの種類として「Amazon S3」を選択します。そして「サーバ」欄にはメモしてあった エンドポイント文字列、「アクセスキーID」欄には access_key_id、「シークレットアクセスキー」欄には secret_access_key をそれぞれ設定します。最後に [接続] ボタンをクリック。
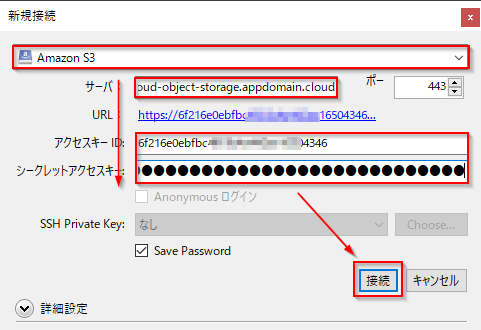
証明書エラーが表示されることがありますが、この場合は [証明書を表示] をクリックして確認し、
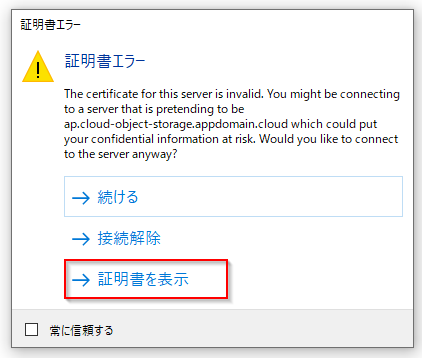
証明書が問題ないことを確認して、
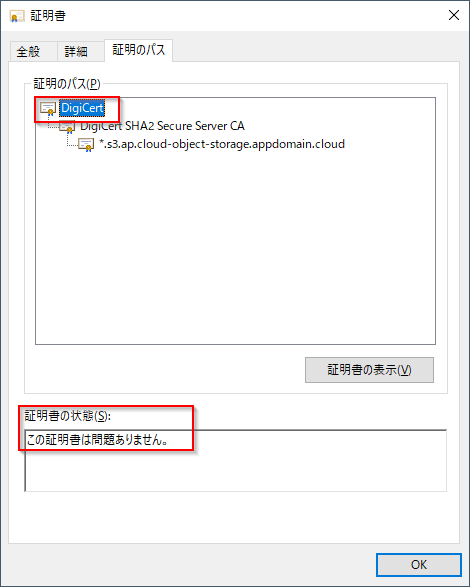
[続ける] で先に進みます。
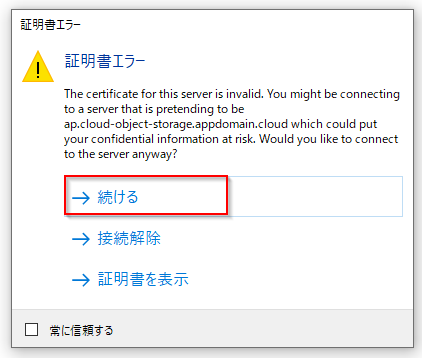
これで接続の設定が完了し、IBM Cloud 上の ICOS サービスへ接続できるようになります。先ほど作成したバケットが表示されていることを確認しましょう。
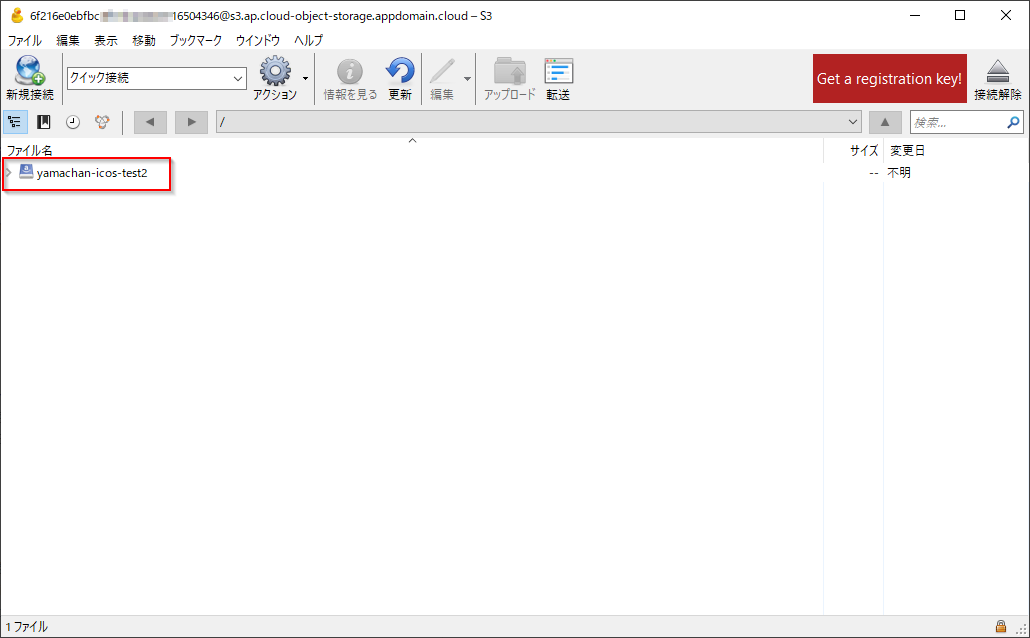
一度アクセスすれば「履歴」に表示されますが、「ブックマーク」メニューから「新規ブックマーク」で接続情報を記録しておくのも良いでしょう。
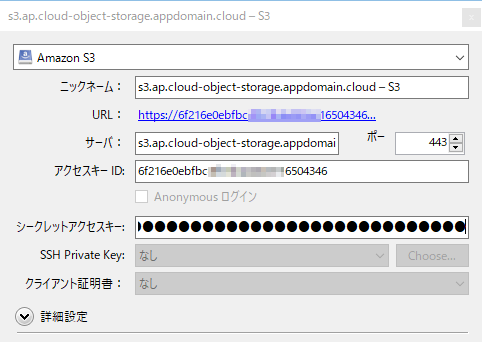
Cyberduck でファイルをアップロード
接続が完了したところで、Cyberduck からファイルをアップロードしてみましょう。対象のバケットを選択した状態で、[アップロード] アイコンをクリックして、アップロードするファイルを指定します。
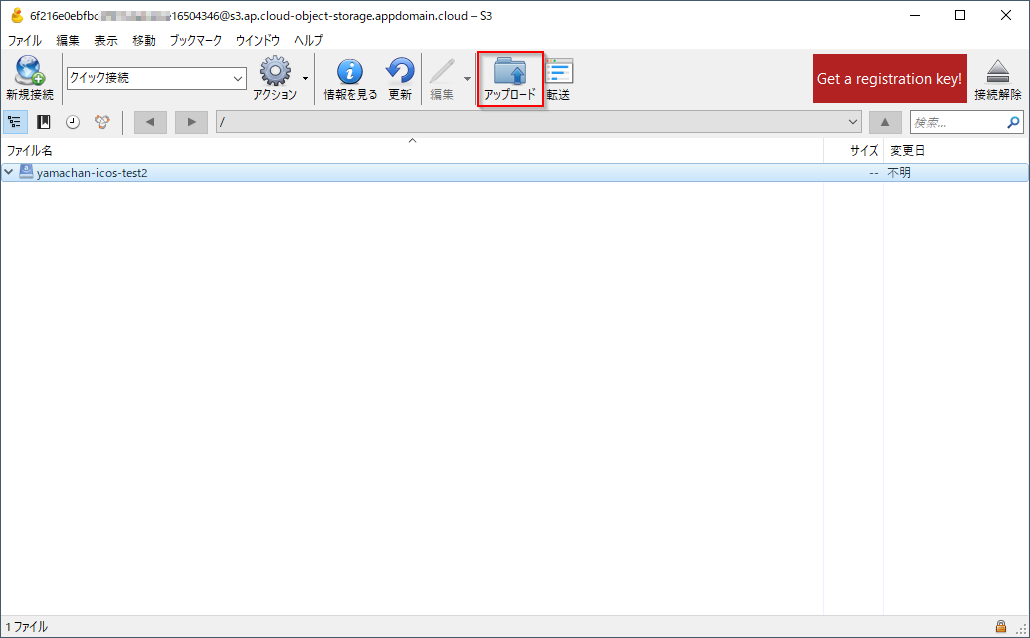
すると以下のような転送ポップアップが表示され、指定したファイルが IBM Cloud 上の ICOS サービスに転送されます。転送が完了すると、バケットの下に転送したファイル名が表示されます。
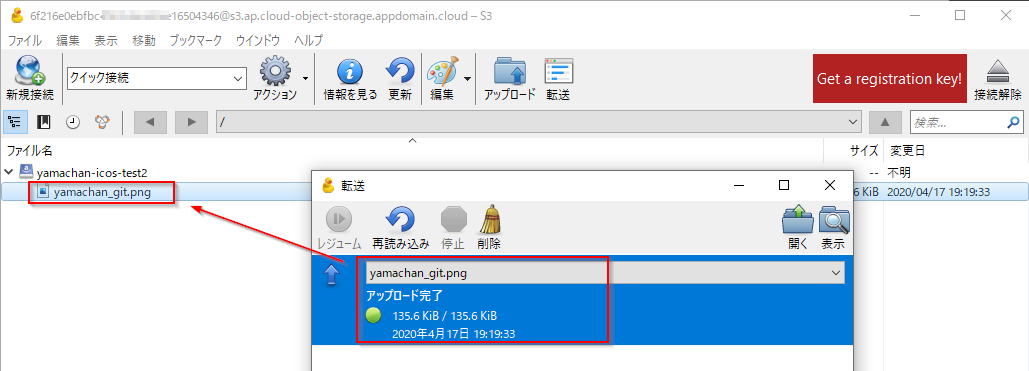
IBM Cluoud 上の ICOS 管理画面からも確認してみましょう。対象のバケットの中に、アップロードされたファイルが存在することがわかります。
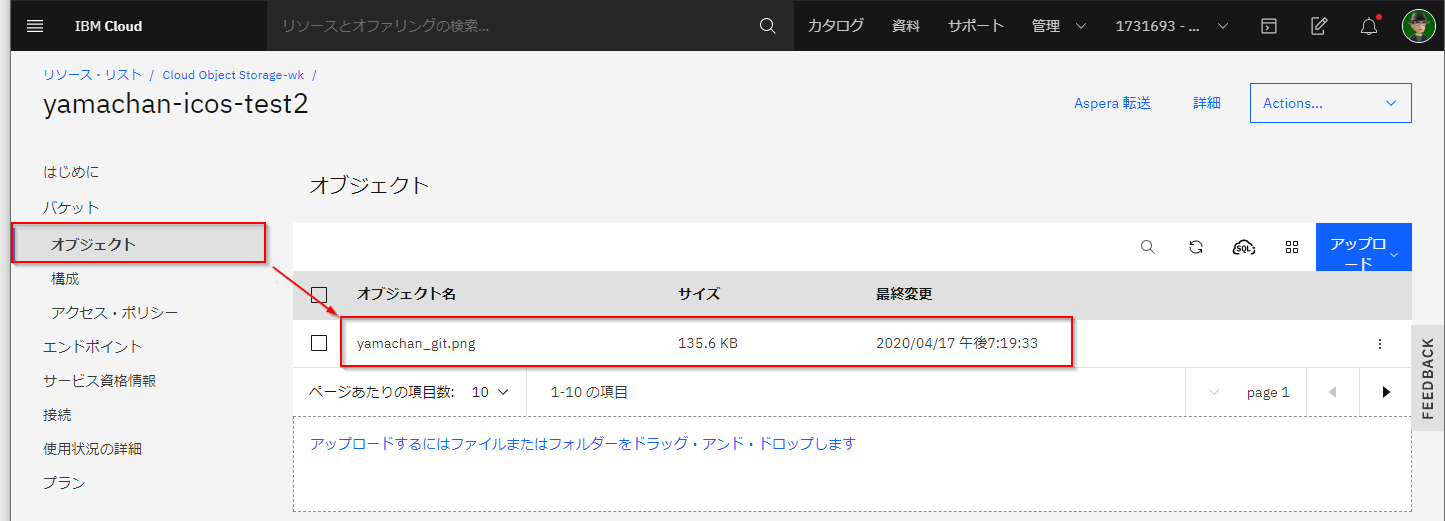
ファイルの右にあるドットメニューから、対象ファイルの削除やダウンロードが可能です。
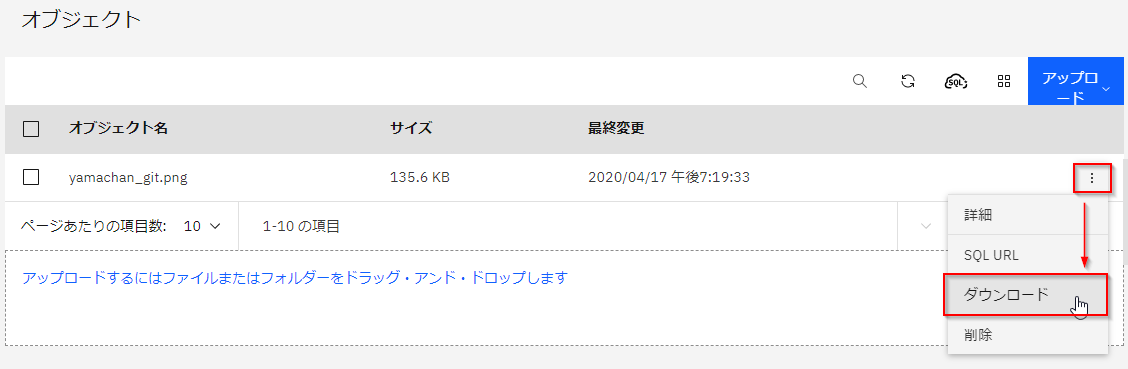
というわけで
前回の 補足:フォルダの扱いについて と 補足:ライトプランの制限を理解する も参照してください。
制限もありますが、25GB まで無料はけっこう良いのではないかと思います。活用方法をいろいろ考えてみてください。
それではまた!