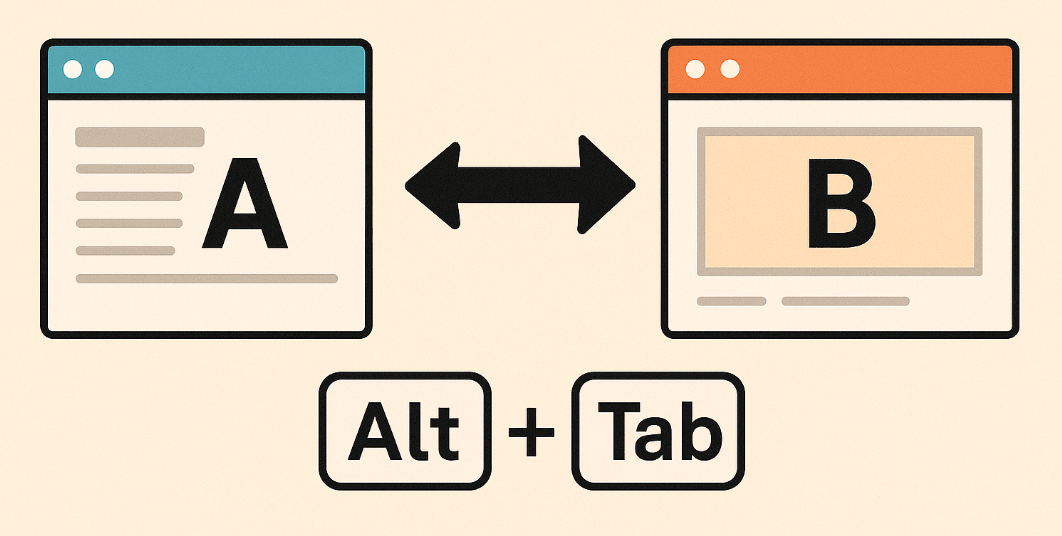なぜ Alt + Tab は便利なのか?
Alt + Tab でウィンドウを切り替えられること自体は、多くのエンジニアが知っていると思います。でもタスクバーがあるし、特に便利と感じる人は少なそうです(筆者の感覚)。
本記事では、特に 「エディタとブラウザのように、2つのウィンドウを頻繁に行き来する作業」 において、Alt + Tab に慣れるとどれだけ便利なのかを重点的に紹介します。
ベテランエンジニアの手元の動きを見よう
Alt + Tab に慣れているエンジニアの作業を見ていると、視線をほとんど動かさず、自然な手の動きでウィンドウを切り替えている様子に気づきます。マウスに手を伸ばすことなく、思考の流れを途切れさせずに画面を行き来する操作を見ていると、さすがプロだなと感じます。
ベテランエンジニアの操作を見ていると、Alt + Tab が単なるショートカットではなく、快適な作業リズムの一部として定着していることが実感できます。
Alt + Tab の使い方
Alt + Tab の基本的な使い方はとてもシンプル。知ってるかとは思いますが、いちおう説明します。
Altを押しっぱなしにするTabを1回押すと、直前に使っていたウィンドウに切り替わるAltを押し続けながらTabを複数回押すと、最近使ったウィンドウのリストを順番に移動できる- 目的のウィンドウにフォーカスが合ったら
Altを離す
Alt を押したまま Tab を1回押すと、ウィンドウ一覧が表示されます。この状態で Tab を繰り返し押すと、切り替えるウィンドウを順番に選べます。
上記は、説明されなくても理解ている人は多いと思います。でも便利な使い方としての勘どころが分からないのでは?
2つのウィンドウを行き来するのが最も効果的
当記事で伝えたいのは、ここです。たとえば、エディタでコードを書いていて、ブラウザで動作確認したいとき:
-
Altを押しながらTab→ ブラウザへ - 再び
Alt + Tab→ エディタに戻る
というふうに、たった2回のキー操作で往復が完了します。
最もシンプルで、Alt + Tab の効果が最大限に発揮されるのは 2つのウィンドウを往復する使い方 です。
典型的なのは、エディタとブラウザを 交互に切り替える 開発作業。直前のウィンドウに戻るだけなら Alt + Tab を1回押すだけで済みます。目視でウィンドウを探す必要も、マウスに手を伸ばす必要もなく、カーソルの位置や思考の流れをそのまま保った状態でスムーズに往復できます。
物理的なデュアルディスプレイがなくても、Alt + Tab を使いこなすことで、視点と作業対象をスムーズに切り替えられる もう一つの画面 を手に入れたような操作感が得られます。
3つ以上のウィンドウを使うときは
3つ目のウィンドウを開きたいときは、Alt + Tab を「2回」押すことで目的の画面に切り替えられます。
- A(エディタ)→ B(ブラウザ):
Alt + Tab1回 - B → C(仕様書):
Alt + Tab2回 - C → A:
Alt + Tab1回
さらに、C(仕様書)から元の A(エディタ)と B(ブラウザ)の関係に戻りたい場合は、再び Alt + Tab を2回押せば元通りの切り替え順に戻ります。
こうした「押す回数」を感覚的につかんでいると、視線を動かさず、テンポよく作業を進めることができます。
なお、4つ以上のウィンドウがある場合は、Alt + Tab を押して一覧表示を出し、目視で選ぶほうが現実的です。
Mac でのウィンドウ切り替え
Mac でも、同様の操作が可能です:
- アプリ単位の切り替え:
Command + Tab - 同じアプリ内のウィンドウ切り替え:
Command + \(バッククォート)
これらを使えば、Windows と同じようにテンポよく作業を進めることができます。
アプリやブラウザのタブでも同様に
Alt + Tab のような切り替え操作は、ウィンドウだけでなく、アプリケーション内でも活用できます。
-
Visual Studio Code では
Ctrl + Tabを使うことで、最近使ったファイル間を高速に切り替えることができます。 -
Firefox などのブラウザでも
Ctrl + Tabによるタブ切り替えが可能で、設定で「Ctrl+Tab で最近使用した順にタブを切り替える」に変更することで、Alt + Tabと似た感覚で操作できます。
- Chrome や Edge のような Chromium 系ブラウザでは、拡張機能「QuicKey」や「Ctrl+Tab MRU」を導入することで、同様にMRU 型のタブ切り替えが可能になります。
MRU(Most Recently Used)という考え方
こうした「最近使った順で切り替える」動作は「MRU(Most Recently Used)」方式と呼ばれます。
この方式では、「最後に使ったウィンドウやタブが先頭に来る」ような並び替えが行われ、切り替え時のキー操作が最小限になるよう設計されています。人間の行動パターンとして「直前に使っていたものにすぐ戻りたい」という習慣にマッチしており、頻繁に行き来する作業に最適です。
Alt + Tab も Ctrl + Tab も、このMRUの思想に基づいており、慣れてくると操作のテンポや流れが自然に身についていきます。