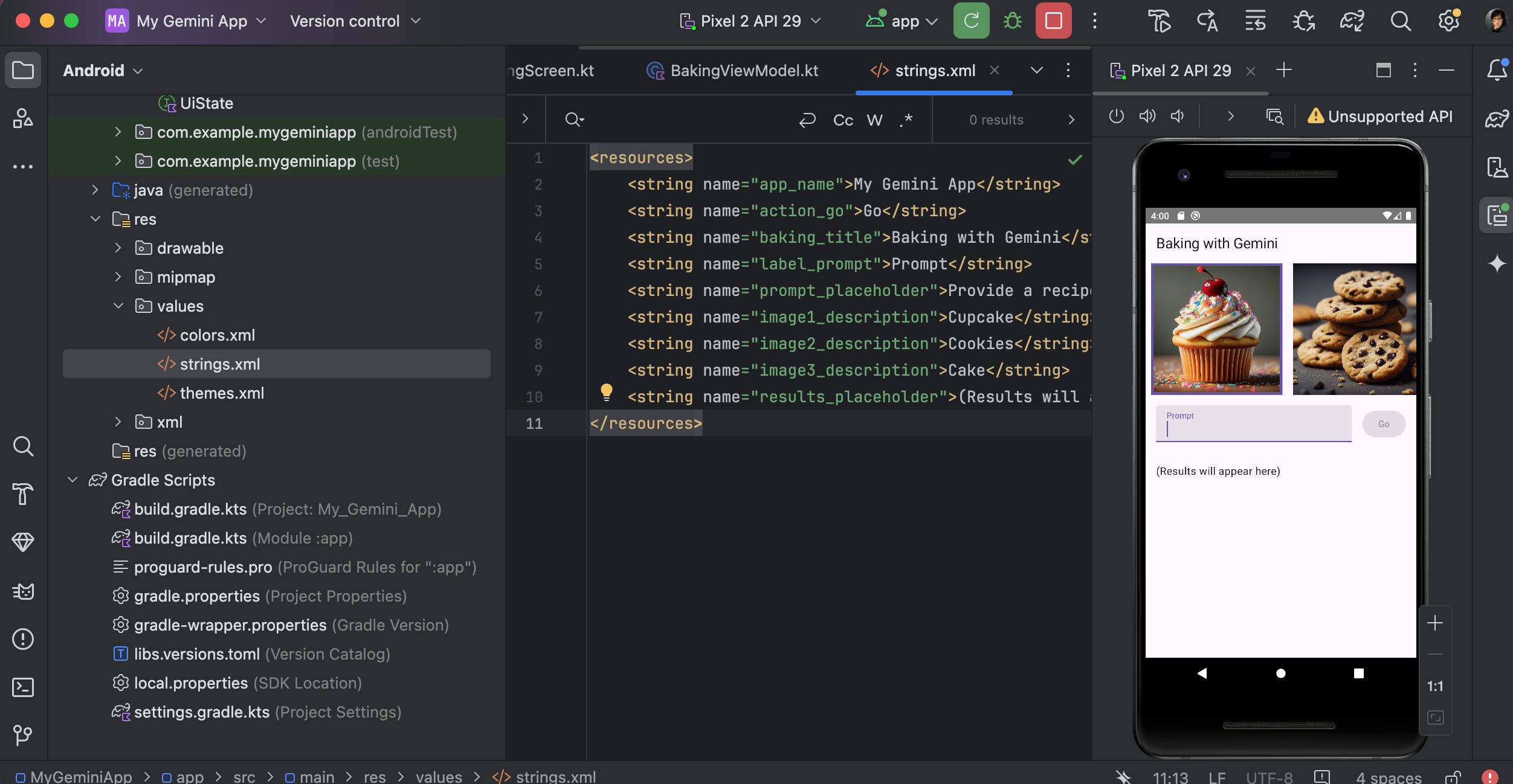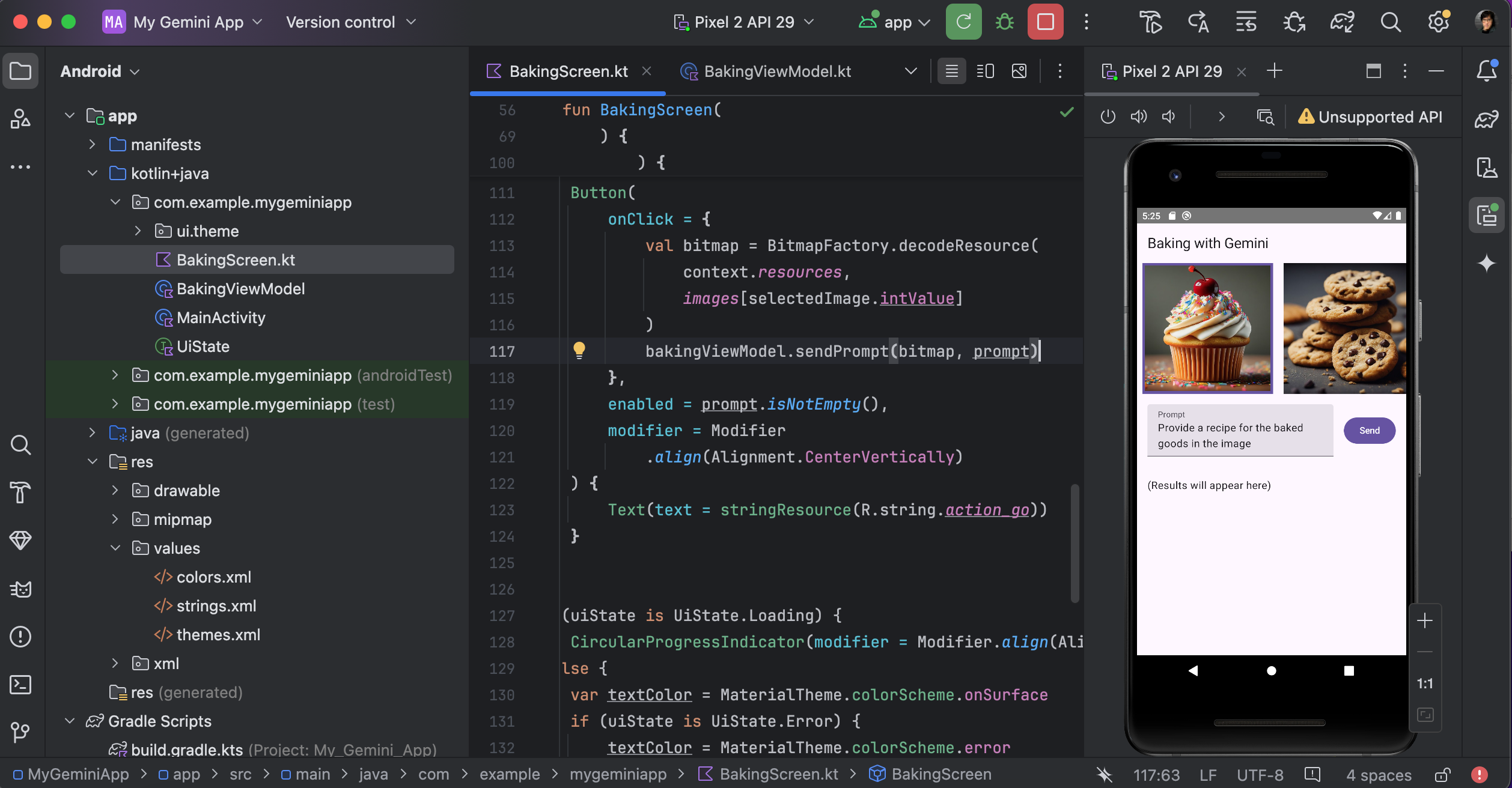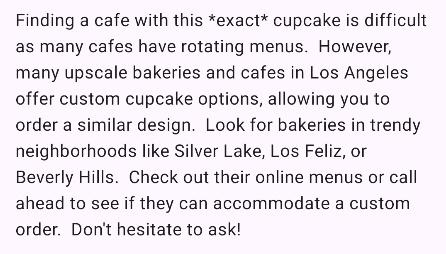こんにちは!
前回までに、以下の記事を書きました。
今回は、構成について理解します。
前回までのおさらい
画像が表示されており、プロンプトに指示を入力して「Go」ボタンをクリックすると、AIからの回答が表示されます。
今回カスタマイズする箇所
今回は、以下の2点を見てみます。
- Goボタンの名前を変える
- Goボタンをクリックした際にAIへ送信されるプロンプトをカスタマイズする
Goボタンの名前を変える
まずは、ボタン名が定義されている場所を探します。
action_go で設定されているようなので、GoをSendに変更します。
リビルドすると、ボタンがSendに変わりました。
Goボタンをクリックした際にAIへ送信されるプロンプトをカスタマイズする
続いて、プロンプトの送信箇所を探します。
Buttonをクリックしたときに(onClick)、bakingViewModel.sendPrompt(bitmap, prompt)を実行してますね。
さらにbakingViewModel.sendPrompt(bitmap, prompt)を確認します。
generativeModel(ライブラリ)に渡しているので、その手前で処理したら良さそうです。
画面で入力したプロンプトに加え、「そして、この焼き菓子がメニューにありそうなLAのカフェを教えて。」という旨のプロンプトを付け加えました。
val newPrompt = prompt + "Also, please tell me about a cafe in LA that might have this baked goods on the menu."
AIからカップケーキのレシピが返され、その続きに追加したプロンプトの回答がありました!
特定のお店は教えてもらえなかったものの、追加したプロンプトに対する回答がありました。
まとめ
今回は、Goボタンの名前を変更し、プロンプトのカスタマイズを行ないました。
簡単なカスタマイズでしたが、どこで何が行われているか、理解が深まりましたね。
実務においても同じで、自分で修正して動きを確かめることで、より理解が深まります。
色々と試して、画面からロジックをイメージできるようになりましょう。
次回は、簡単なゲームを作ってみます。