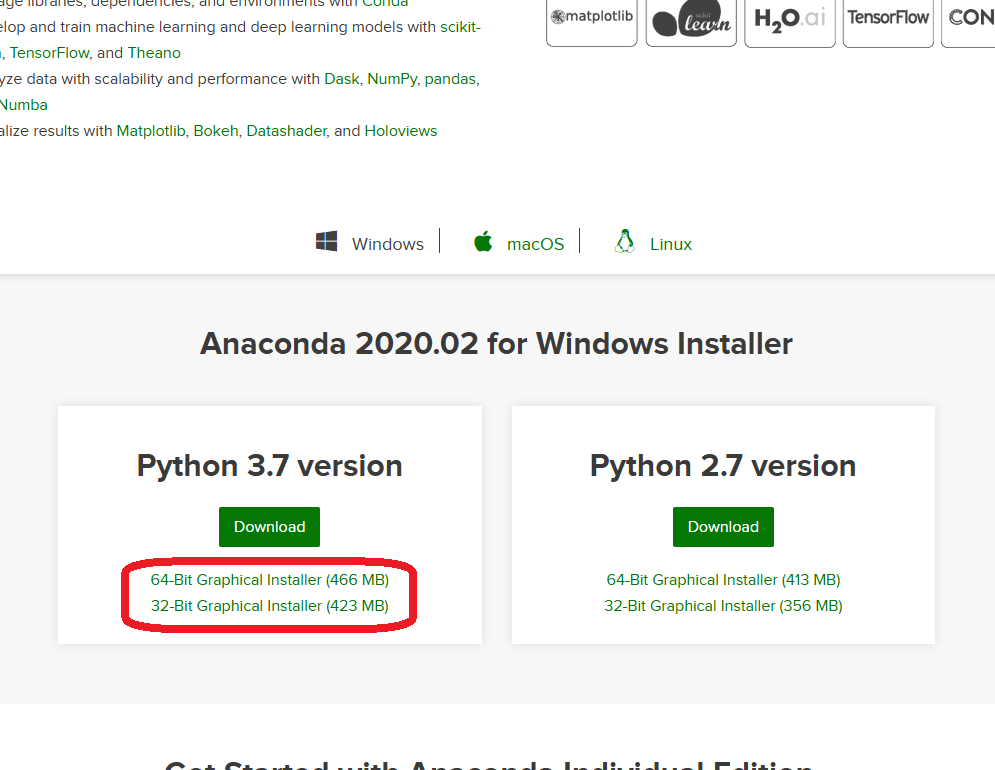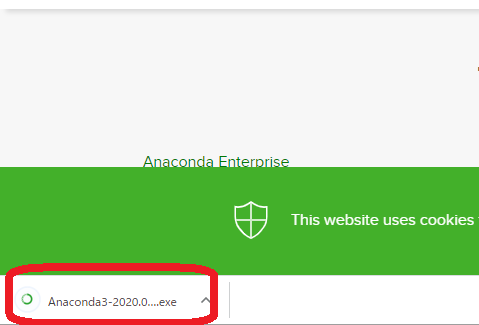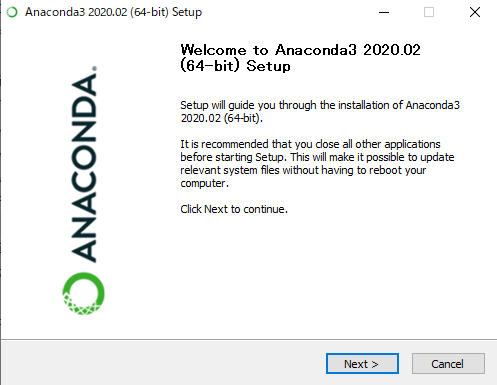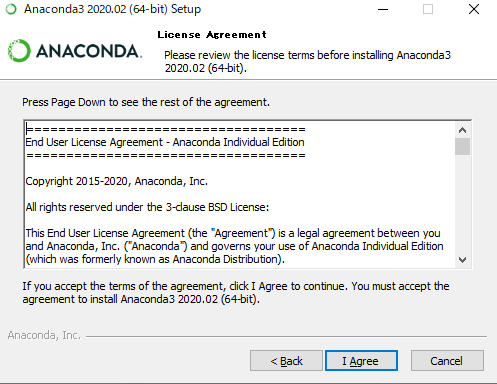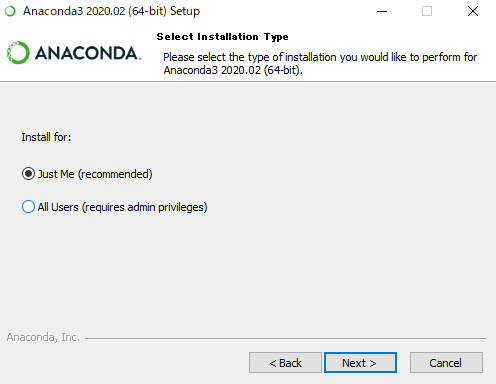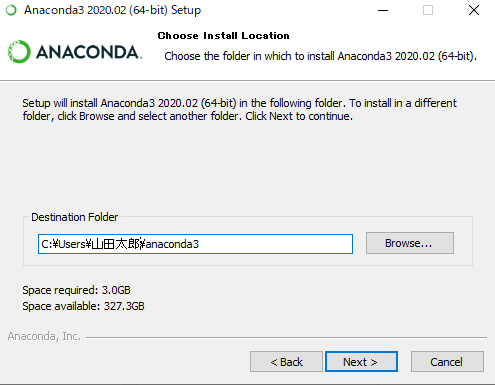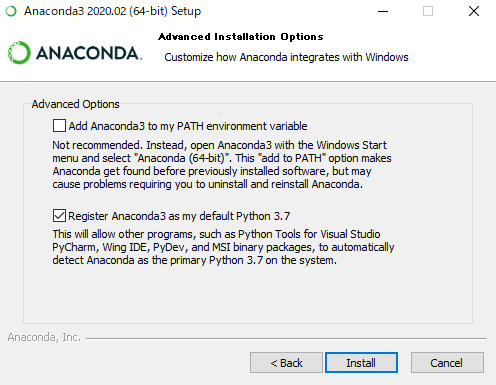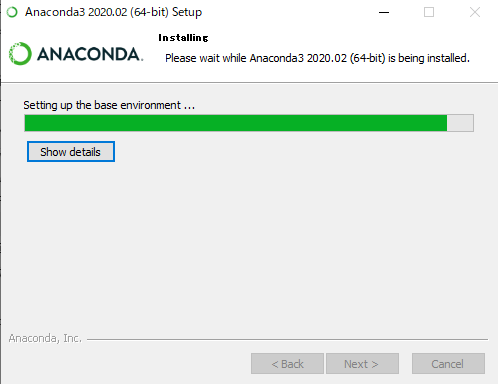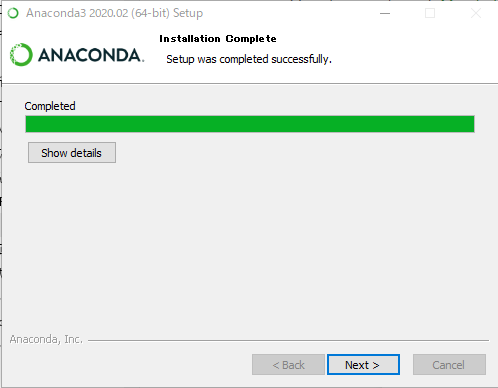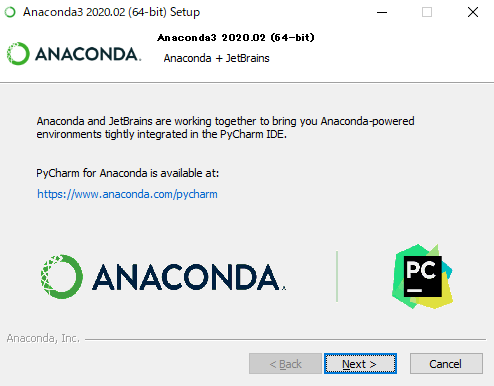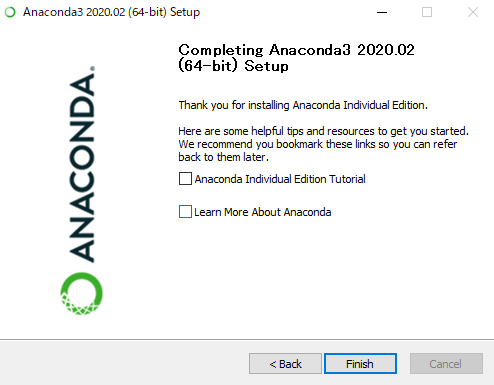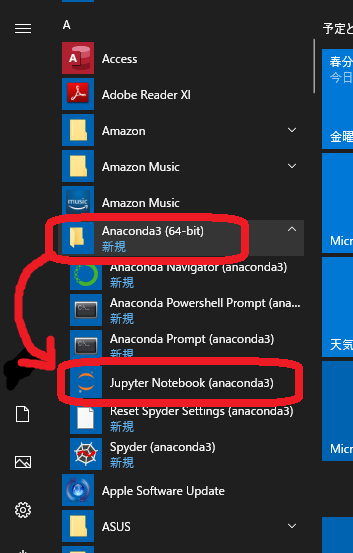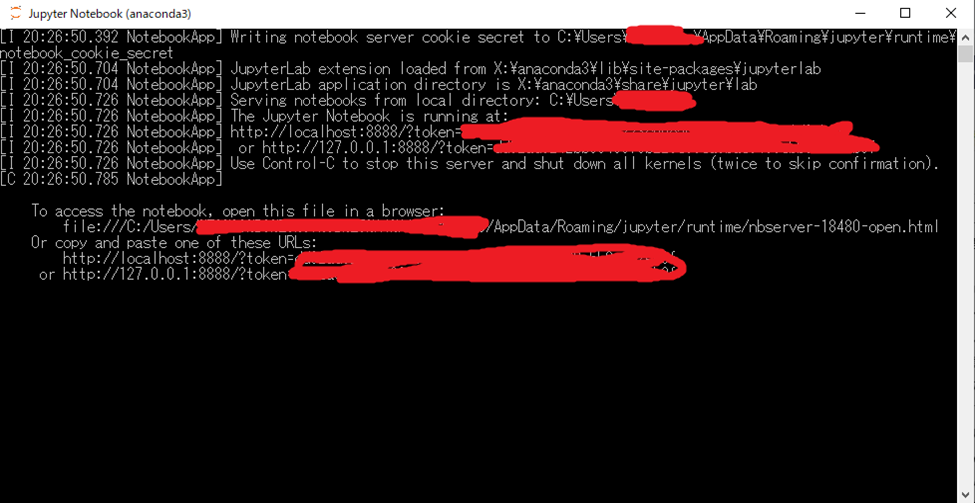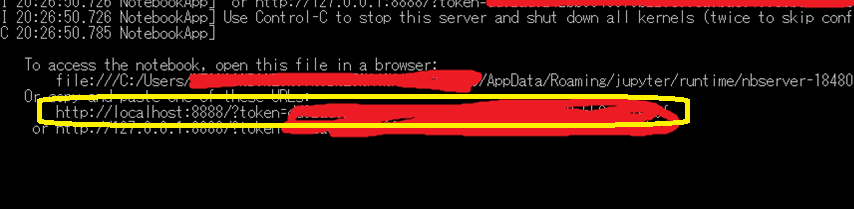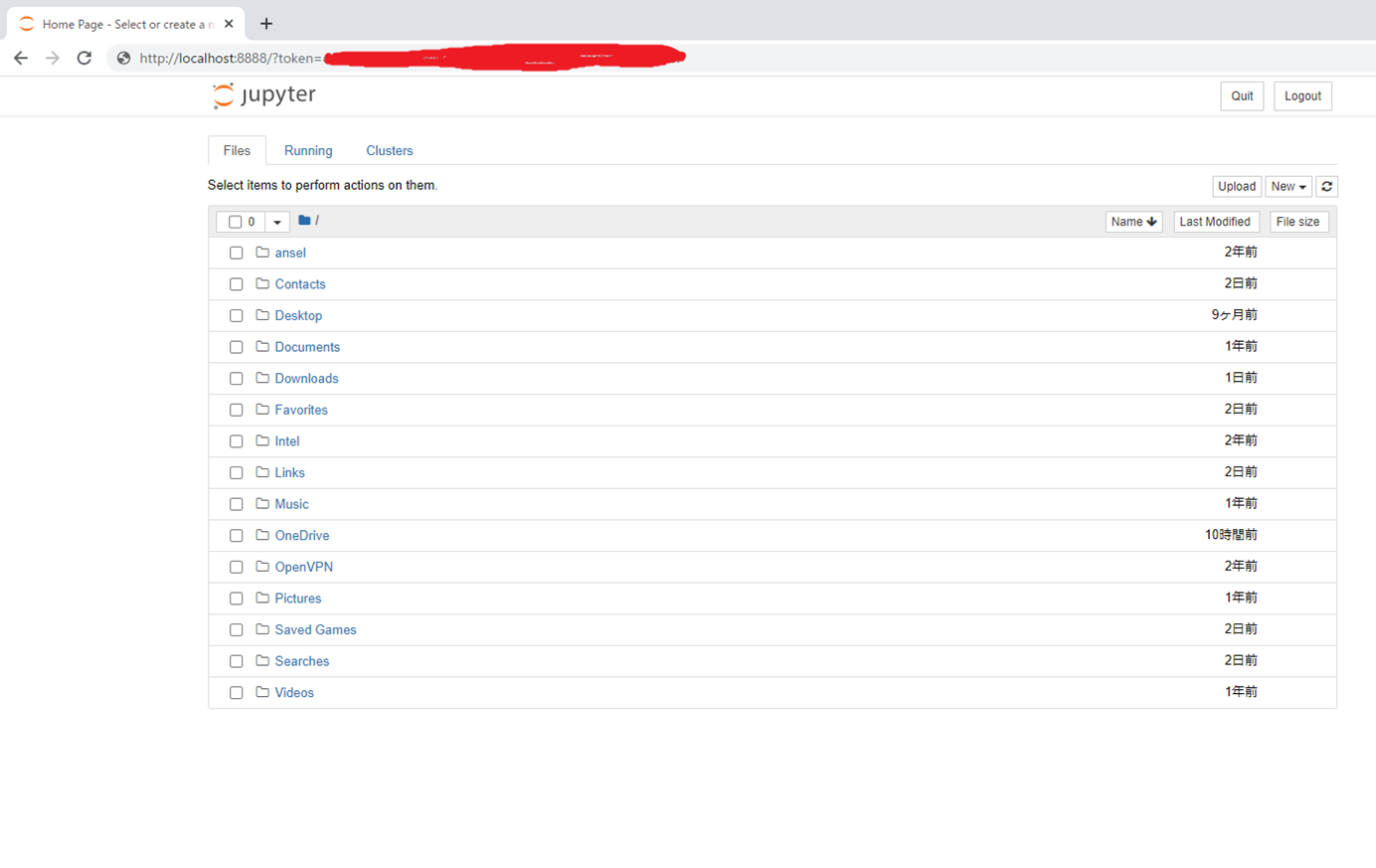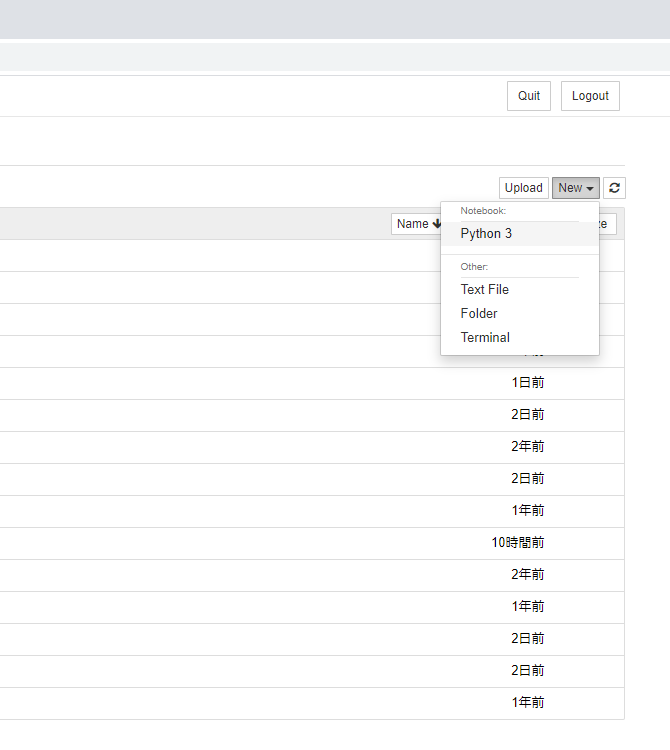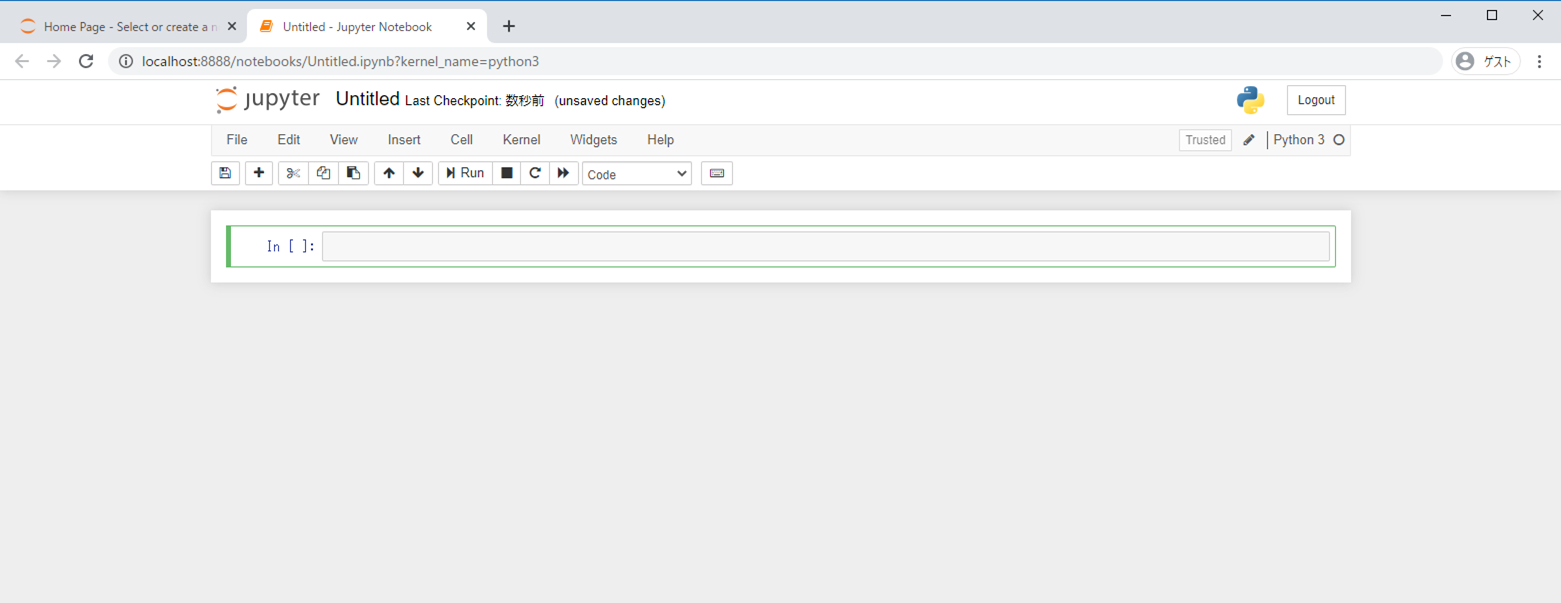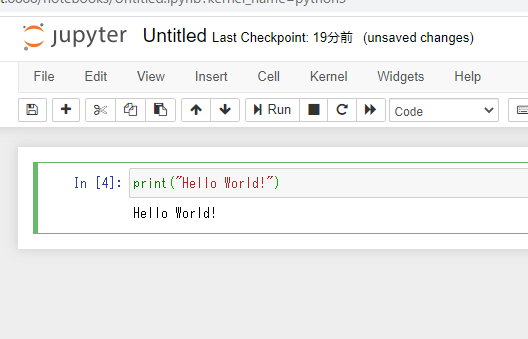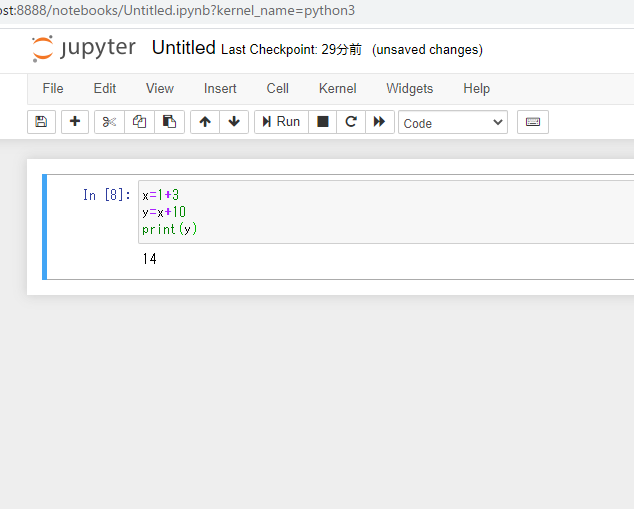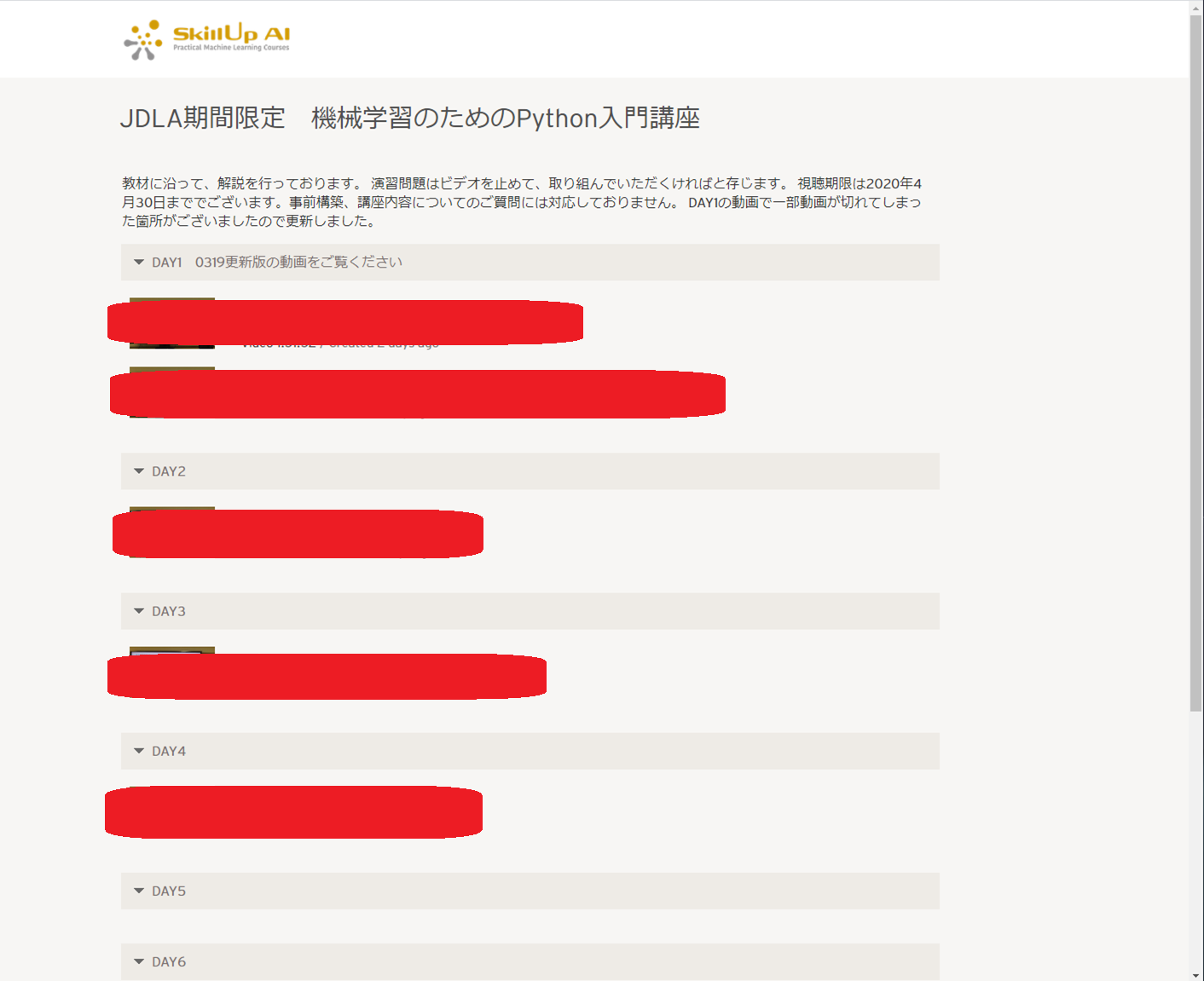はいど~も![]()
今日は「機械学習のためのPython入門講座」をオンライン受講してみようと思います。
こちらは スキルアップAI株式会社 が 一般社団法人日本ディープラーニング協会 と協力しながら展開している、機械学習超初心者のためのオンライン講座です。
本当なら費用5万円程のところ、例のコロナで謹慎中の人々のために 2020/4/302020/4/27 までに申し込めば、2020/4/30まで教材が読めるとのこと!
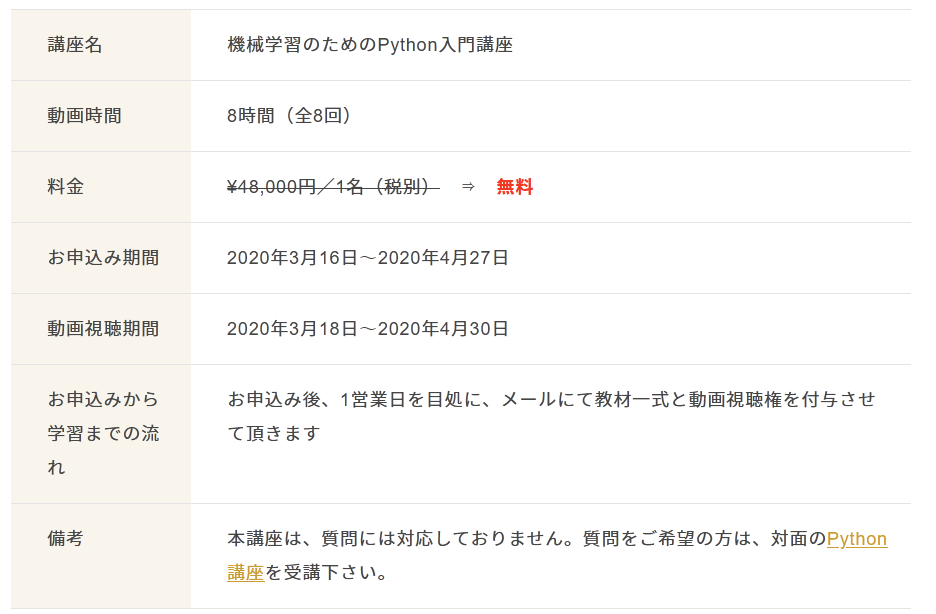
私も、エンジニアとしては15年ですが機械学習はサッパリなので、真新しい気持ちで受けてみようと思います![]()
ついでにせっかくなので、この記事もまた、超絶初心者向けに書いて行こうと思います。
※ ここでは、Windowsパソコンをお使いの前提で解説していきます。
申し込む
はい、早速まいりましょうか。
こちらがお申込みホームページです。
https://www.skillupai.com/python_jdla/
本講座では、Pythonプログラミング未経験レベルから、scikit-learnを用いて機械学習モデルを構築できるようになることを目指します。
???「新しいこといっぺえ知れんのか? なんだかオラ、わくわくすっぞ!」
…でも本当に超絶初心者だと「えぇ…なんか知らん言葉ばっか並べられて怖いんやが?」ってなりますよね…
まあでも、ここはとりあえず
エンジニア経験のない方でもご受講いただける講座です。
という触れ込みを信じて進みましょう。
(受講はいただけるが、クリアできるとは言っていない(!?))
まず、ページ下部に常に追尾で表示されている【お申し込みはこちら】を押しましょう。
(…大丈夫ですよ! 日マタギとか不要ですぐに受講可能ですから、このまま進みましょう!)
申し込み情報入力
そうすると、住所・氏名・電話番号・Eメールアドレス・勤務先などを入力する画面になります。
勤務先情報は必須ではないので事情アリの方もご安心下さい。
-
規約に同意
は必須と思いますので、チェックをON。
入力が完了したら【送信】を押しましょう。
講座情報メール受信
成功しますと「スキルアップAI運営事務局」からメールが届きます。
そこには
- 講義資料ダウンロードページのURL
- 講義動画ページのURL
が記載されています。
ひとまず 1. をこなしておきましょうか。
URLをWEBブラウザで開くと、以下のような「講義資料ダウンロードページ」にたどり着きます。
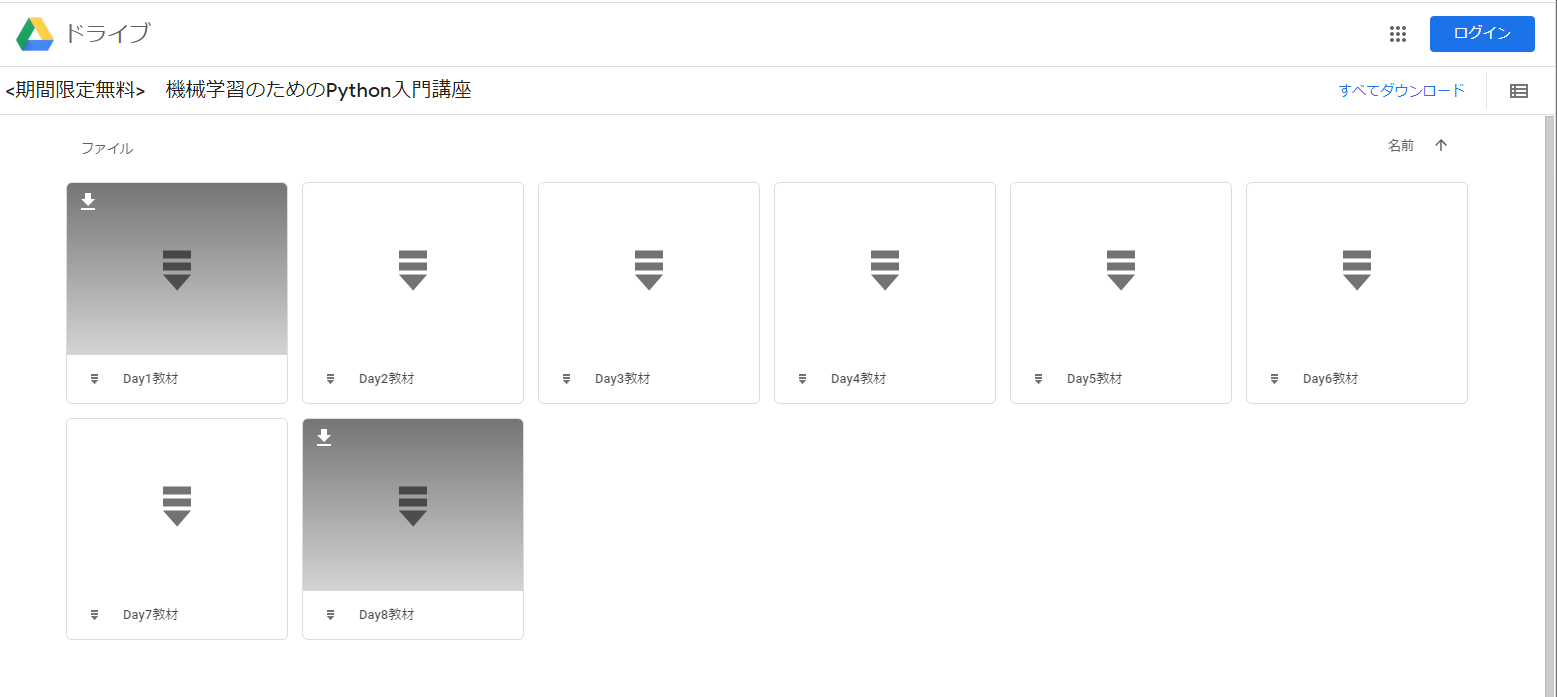
特にIDや権限は必要ないので、遠慮なくすべてダウンロードしてしまいましょう。
講義動画の再生を始める前に
よっしゃ、いざ受講!!
…の前に、ちょっと待って下さい。
この講座ではPythonというプログラミング言語を使います。
プログラムコードは、極論を言えばメモ帳でも書けますが、それを「これはPythonのプログラムコードである」と解釈して実行してくれるソフトがまた必要です。
なので、そのセットアップをしましょう。
Anaconda3 をセットアップする
「Anaconda3」とは、Pythonの実行に必要なソフトおよびその他便利機能がセットになったソフトです。
海外製のソフトなので英語ですが、ビビらずまいりましょう!
https://www.anaconda.com/
こちらのホームページにアクセスして、画面右上などにデカデカと表示されている【Download】ボタンを押して下さい。
ダウンロードページに到着したら、下の方にスクロールしましょう。
ダウンロードリンクがあります。
バージョン3.xと2.xがありますが、迷わず新しい方3.xで。
また、お使いのパソコンに合わせて64bit版/32bit版どちらかを選択してクリックして下さい。
ダウンロードが始まると思います。
ダウンロードが完了したら、クリックで実行しましょう。
Anaconda3のインストーラーが起動します。
ここは迷わず【Next >】。
小難しい規約が色々書いてありますが【I Agree】。
どちらでもOKですが、そのパソコンが自分しか使わないなら【Just Me】で【Next >】でOK。
これは「インストールする場所」を聞かれているのですが、一応 C:\anaconda3 とかに変更しておいた方が良いかも。
なぜかと言うと、海外製ソフトはたまに、日本語を含むフォルダの下にインストールするとバグる奴がおるので…。
これは何もいじらず【Install】を押しましょう。
そうすると、インストールが始まります。
終わったら【Next >】ボタンが押せるようになるので、押しましょう。
宣伝ですね。
JetBrainsという会社が売ってるPyCharmというPython用プログラミング支援ソフトを勧められています。
とりあえず【Next >】。
やっと最後です。
Anaconda3の使い方を紹介するチュートリアルなどを受けるか聞かれていますが、お好みで。
ここでは “いいえ、結構です” ということで、チェックボックスを外して【Finish】を押します。
ふー、これでインストール完了です。
お疲れ様でした。
Anaconda3 の付属ソフト Jupyter Notebook を起動する
「また知らない単語が突然出てきたぞ!?」
いやほんとそうですよね…。
Jupyter Notebookは、Anaconda3の付属ソフトの1つです。
WEBブラウザでPythonコードを書いて即座に実行できてしまうのです。
今回Anaconda3をインストールしたのは、結局これ(Jupyter Notebook)が目的だったわけです。
では起動しましょう。
WindowsスタートメニューからAnaconda3→Jupyter Notebook (anaconda3)をクリック。
すると、こんな怪しいソフトが起動します…!
ビックリしますね…
でもこれ Jupyter Notebook の本体なんです…
なので ✖ で閉じたりしないであげて下さい…
で、
そこに表示されている↑のような
http://localhost:8888/?token=xxxxxxxxxxxxx...
というURLをクリップボードにコピー(マウス左ボタンでその文字列をドラッグして右クリック で、コピーしたことになります)して、WEBブラウザで開きましょう。
↑このようなページが開きましたでしょうか。
※ 画面中央のリスト内容は、写真と違っても大丈夫です(パソコンによって異なるので)
そうしたら、ページの右上らへんにある【NEW ▼】をクリックして、出てきたメニューからPython 3をクリックします。
今度は、こんなページにたどり着きましたでしょうか。
実はこれが、目的のソフトです。
ふ~、やれやれ。
このIn [ ]:の右のテキストボックスにPythonコードを書くと、なんとその場で解釈して実行してくれます!
例えば Hello World! と表示しろ! というPythonコードを書くと…
表示されました!
エライ!
(ちなみに実行はCtrl+Enterです)
じゃあ
xに(1+3)を代入して、yに(x+10)を代入して、yの値を表示しろ!
と書くと…
エライ!!
これでやっと、受講準備完了です!
講義動画ページを開く
だいぶ話は戻りますが、
メールに記載されていた講義動画ページのURLをWEBブラウザで開きましょう。
「あとは、動画見ながら自分で実習してね」ということですね。
1時間前後の動画が8本+αくらいあります。
レポート提出などはもちろんありませんので、自分のペースでやってみましょう!
私も今からやってみます![]()