はじめに
Vue.js 3 の Vuex について、自分が学んだことを備忘録として記載します。
Vue.js に殆ど触れたことが無い方に少しでも参考になれば幸いです。
誤り等あれば、ご指摘頂けますと大変喜びます
Vuex とは
Vuexはアプリで利用するデータを、一箇所に集中管理するためのライブラリです。
管理だけではなく、データの操作(更新)方法も標準化することができます。コンポーネント間でのデータ共有がシンプルに実現できるようになりますね。
今回のお題
今回は、数字をカウントできる簡単なアプリを作成してみます。
プロジェクトの作成
まずは Vue CLI を用いてプロジェクトを作成します。
Vue CLI についてはこちらの記事を参照してください。
プロジェクトを作成するには、作成したいフォルダで以下のコマンドを実行します。
hello-vuexはプロジェクト名です。任意のプロジェクト名を設定してください。
cd 任意のフォルダ
vue create hello-vuex
プリセットの選択
すると、以下のように利用するプリセット(プロジェクト設定)の選択を求められます。
まずは最低限の構成とするので「Manually select features」(手動で選択)を選択します。
versionはご自身のバージョンに読み替えてください。
Vue CLI v4.5.9
? Please pick a preset:
Default ([Vue 2] babel, eslint)
Default (Vue 3 Preview) ([Vue 3] babel, eslint)
> Manually select features
プロジェクトに組み込むモジュールを選択
プロジェクトに組み込むモジュールを選択します。
ここでBabelとLinterに加えて、Vuexを選択します。
[Space]キーで選択することができ、[Enter]キーで確定となります。
Vuexを選択することによって、Vuexというアプリで利用するデータの、集中管理機能を提供するライブラリが組み込まれます。
Vue CLI v4.5.9
? Please pick a preset: Manually select features
? Check the features needed for your project:
(*) Choose Vue version
(*) Babel
( ) TypeScript
( ) Progressive Web App (PWA) Support
( ) Router
>(*) Vuex
( ) CSS Pre-processors
(*) Linter / Formatter
( ) Unit Testing
( ) E2E Testing
Vue.js のバージョンを選択
Vue.js のバージョンを選択します。
本記事では 3.x を選択します。
Vue CLI v4.5.9
? Please pick a preset: Manually select features
? Check the features needed for your project: Choose Vue version, Babel, Vuex, Linter
? Choose a version of Vue.js that you want to start the project with
2.x
> 3.x (Preview)
Linter の設定を選択
Linter の設定を選択します。
今回は最低限のESLint with error prevention only(エラー防止のみ)を選択します。
Vue CLI v4.5.9
? Please pick a preset: Manually select features
? Check the features needed for your project: Choose Vue version, Babel, Vuex, Linter
? Choose a version of Vue.js that you want to start the project with 3.x (Preview)
? Pick a linter / formatter config: (Use arrow keys)
> ESLint with error prevention only
ESLint + Airbnb config
ESLint + Standard config
ESLint + Prettier
続けて、Lintの実行タイミングの選択を求められます。
Lint on save(保存時)を選択します。
Vue CLI v4.5.9
? Please pick a preset: Manually select features
? Check the features needed for your project: Choose Vue version, Babel, Vuex, Linter
? Choose a version of Vue.js that you want to start the project with 3.x (Preview)
? Pick a linter / formatter config: Basic
? Pick additional lint features: (Press <space> to select, <a> to toggle all, <i> to invert selection)
>(*) Lint on save
( ) Lint and fix on commit
設定情報の格納先を選択
BabelとESLintの設定情報を個別の設定ファイルとするか、package.jsonにまとめるかを選択します。
個別の設定ファイルとしたほうが綺麗なのでIn dedicated config filesを選択します。
Vue CLI v4.5.9
? Please pick a preset: Manually select features
? Check the features needed for your project: Choose Vue version, Babel, Vuex, Linter
? Choose a version of Vue.js that you want to start the project with 3.x (Preview)
? Pick a linter / formatter config: Basic
? Pick additional lint features: Lint on save
? Where do you prefer placing config for Babel, ESLint, etc.? (Use arrow keys)
> In dedicated config files
In package.json
今回の設定を保存しておくかを選択
今回の設定を保存しておくかを選択します。
今回はあくまでお試しなのでN(保存しない)とします。
Vue CLI v4.5.9
? Please pick a preset: Manually select features
? Check the features needed for your project: Choose Vue version, Babel, Vuex, Linter
? Choose a version of Vue.js that you want to start the project with 3.x (Preview)
? Pick a linter / formatter config: Basic
? Pick additional lint features: Lint on save
? Where do you prefer placing config for Babel, ESLint, etc.? In dedicated config files
? Save this as a preset for future projects? (y/N) N
プロジェクトの生成開始
ここまでの設定内容を元に、プロジェクトの生成が開始されるので、完了するまで待機します。
正常に完了すると、以下のような文言が表示されます。
Vue CLI v4.5.9
Creating project in 任意のフォルダ\hello-vuex.
Installing CLI plugins. This might take a while...
途中省略...
Running completion hooks...
Generating README.md...
Successfully created project hello-vuex.
Get started with the following commands:
$ cd hello-vuex
$ npm run serve
生成されたフォルダを確認
カレントフォルダに、指定したプロジェクト名のフォルダが生成されています。
アプリの実行
早速実行してみましょう。
上記のプロジェクト生成完了時の文言(Get started with the following commands:)にある通り、以下のコマンドを実行します。
プロジェクトルートに移動して、開発用のサーバーを実行するコマンドです。
cd hello-vuex
npm run serve
以下のような文言が表示されれば、開発用のサーバーが起動できています。
ブラウザを起動しhttp://localhost:8080にアクセスしてください。
App running at:
途中省略...
Note that the development build is not optimized.
To create a production build, run npm run build.
動作確認
以下のような画面が表示されれば、プロジェクトの作成は成功です。
開発用サーバーは[Ctrl] + [C]で終了することができます。
ストアの定義
まずはストアを定義します。
ストアは主に、データと、データを更新するためのメソッド で構成されます。プロジェクトを作成した時点で、空のストア定義(/src/store/index.js)が用意されているので、こちらを編集していきます。
/src/store/index.js
import { createStore } from 'vuex'
export default createStore({
state: {
},
mutations: {
},
actions: {
},
modules: {
}
})
ストアはcreateStoreメソッドで定義することができます。
createStoreメソッド
引数
- defs
- ストアを構成する要素(ステート、ミューテーション、etc...)を
要素名:定義の形式で記述します - 複数の要素を定義する際は
,区切り
- ストアを構成する要素(ステート、ミューテーション、etc...)を
ステートの定義
ステートとは、ストアで管理されるデータの本体です。
ステートで管理すべき情報を名前: 初期値の形式で定義します。(複数の場合は,区切り)
今回は、カウンターを示すcountを定義します。
/src/store/index.js
import { createStore } from 'vuex'
export default createStore({
state: {
count: 0 //追加
},
mutations: {
},
actions: {
},
modules: {
}
})
ミューテーションの定義
Vuexでは、ステートを専用のメソッド経由で更新します。
ステートの更新フローが限定されるので、コードの見通しが良くなります。
このような、ステートを更新するためのメソッドのことを、ミューテーションと呼びます。
今回はステートcountを1増やすincrementメソッドと
countを1減らすdecrementメソッドを定義します。
ミューテーションは引数にステート(state)を受け取るので、実際の各情報にはstate.名前とするとアクセスできます。
import { createStore } from 'vuex'
export default createStore({
state: {
count: 0
},
mutations: {
increment(state){
state.count += 1
},
decrement(state){
state.count -= 1
}
},
actions: {
},
modules: {
}
})
ストアの有効化
なお、ストアは/src/main.jsで有効化されています。
import { createApp } from 'vue'
import App from './App.vue'
import store from './store'
createApp(App).use(store).mount('#app')
Vueインスタンスにライブラリを組み込むuseメソッドに、定義したストア(store)を渡すことで有効化しています。
ストアにアクセスする
ステートの表示
実際にコンポーネントからストアにアクセスしてみましょう。
まずはストアに定義したステートcountの値を画面に表示してみます。
ステートには、this.$store.state.データの名前でアクセスできます。
/src/App.vueを以下のように修正します。
<template>
{{count}}
</template>
<script>
export default {
name: 'App',
computed:{
count(){
return this.$store.state.count
},
}
}
</script>
実際の画面を確認すると、初期値に指定した0が表示されています。
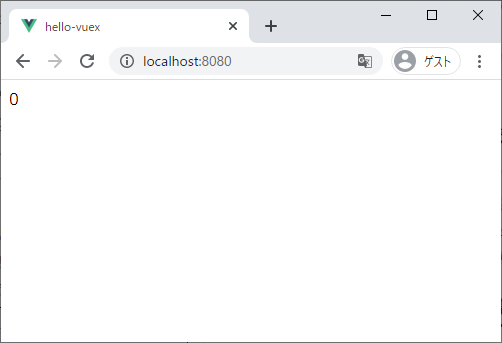
ミューテーションの呼び出し
次に、ステートcountの値を増減できるようにしてみます。
ステートを増減させるには、先程定義したミューテーションを呼び出します。
ミューテーションはthis.$store.commit(ミューテーション名)で呼び出すことができます。
/src/App.vueを以下のように修正します。
<template>
<input type="button" v-on:click="ondecrement" value="-" />
{{count}}
<input type="button" v-on:click="onincrement" value="+" />
</template>
<script>
export default {
name: 'App',
computed:{
count(){
return this.$store.state.count
},
},
methods:{
onincrement(){
this.$store.commit('increment')
},
ondecrement(){
this.$store.commit('decrement')
}
}
}
</script>
実際の画面を確認すると、[+]ボタンと[-]ボタンが増えており、
ステートの値を増減させることができるようになりました。
以上となります。
ありがとうございました。
他の機能(ゲッター/アクション/etc...)については別の記事にします。



