はじめに
最近Macを購入したのですが、
Javaの開発はこれまでずっと使ってきたEclipseで開発したいため、
Eclipseをインストールすることにしました。
ただ、MacのEclipseのインストール方法調べたのですが、
Eclipseを日本語化するPleadesを導入するのが非常にめんどくさそう。。。
ということでもっといい方法ないのか調べていたら、
**「Pleiades All in One」**というものがあり、これをダウンロードすると、
JDKやeclipse本体、Pleiadesすべて一気にインストールできるということで、
この方法でeclipseをインストールすることにしました。
1. OSのビット数を確認する
まずは画面左上のリンゴマークをクリックし、
「このMacについて」というのをクリックします。
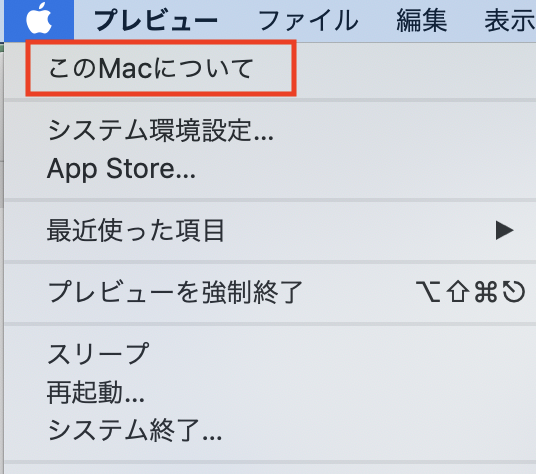
すると、以下の画面が出ますので、「概要」タブのプロセッサを確認します。
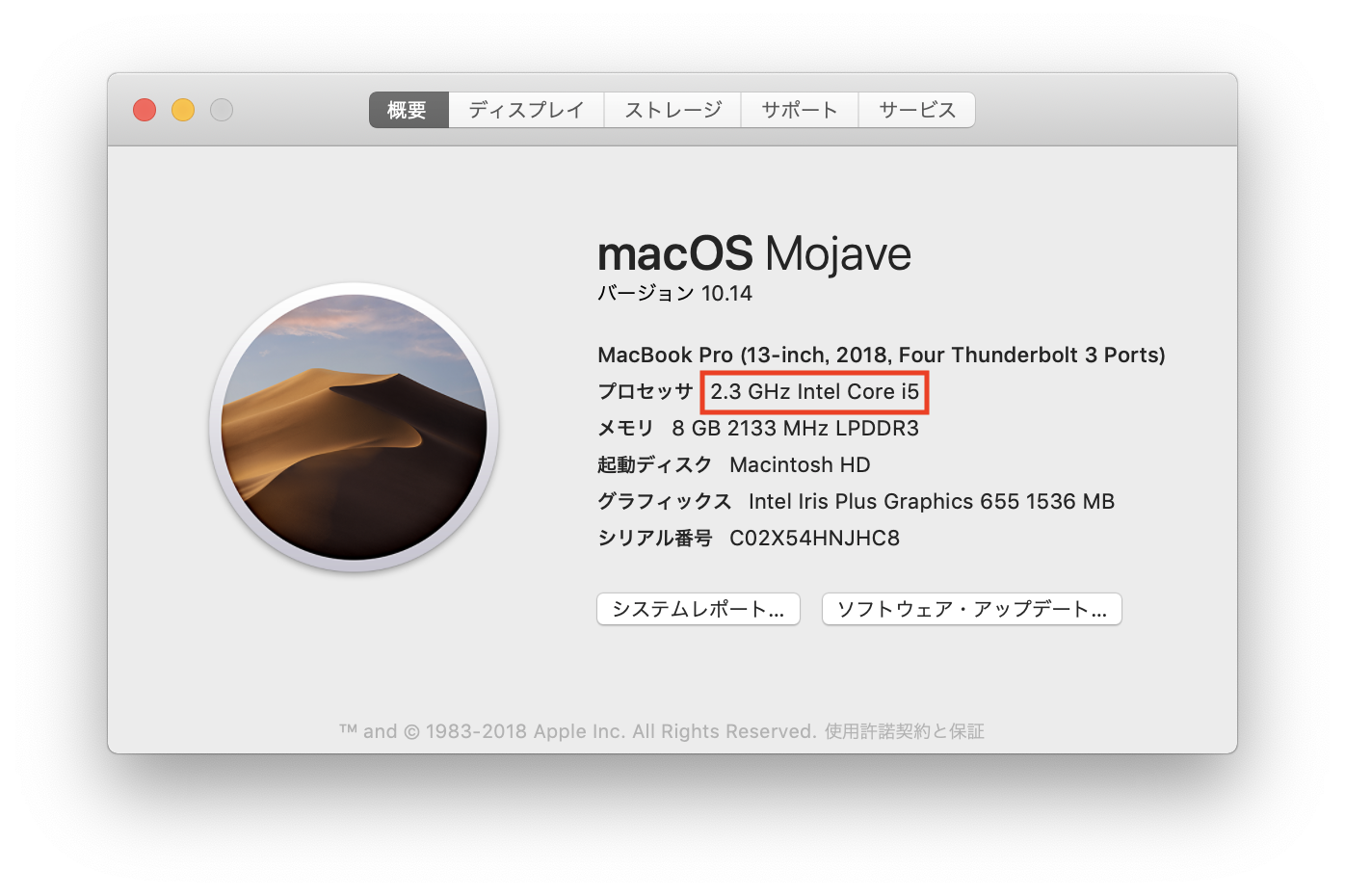
上記プロセッサ名にひもづくビット数が64ビットであることを確認してください。
「Intel Core 2 Duo」以降はすべて64ビットなので、みなさんがお使いのMacはほとんど64ビットだと思います。
| プロセッサ名 | ビット数 |
|---|---|
| Intel Core Solo | 32ビット |
| Intel Core Duo | 32ビット |
| Intel Core 2 Duo | 64ビット |
| Intel Quad-Core Xeon | 64ビット |
| Dual-Core Intel Xeon | 64ビット |
| Quad-Core Intel Xeon | 64ビット |
| Intel Core i3 | 64ビット |
| Intel Core i5 | 64ビット |
| Intel Core i7 | 64ビット |
2. Pleiades All in Oneをダウンロード
ダウンロードサイトへアクセスします。
今回はEclipse 4.8 Photonをダウンロードしますので、赤枠をクリックしてください。
なお、Eclipseのバージョンは好みに合わせてダウンロードしてください。
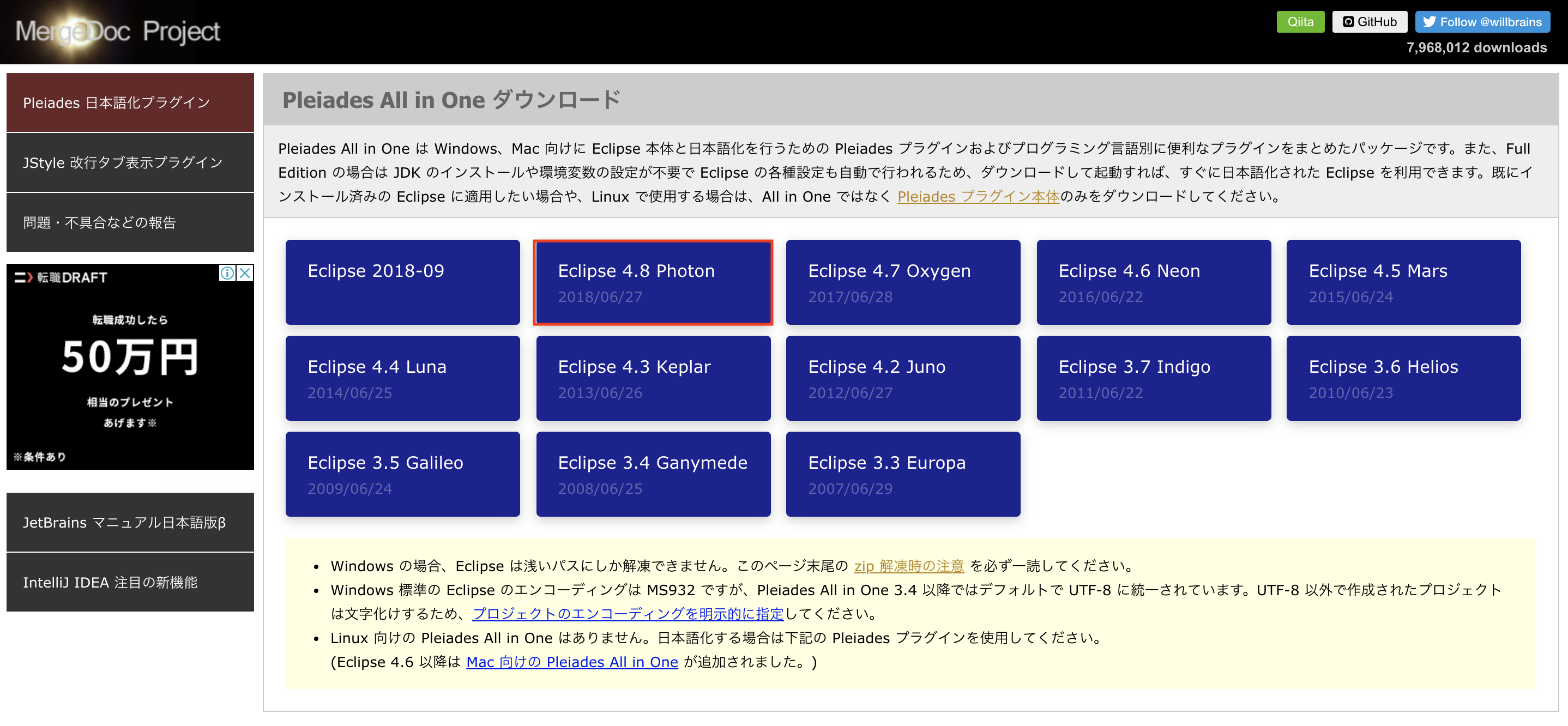
次に、今回ダウンロードするのはMac 64bitのFull Editionなので、
赤枠部分をクリックします。
すると、ダウンロードが開始されます。
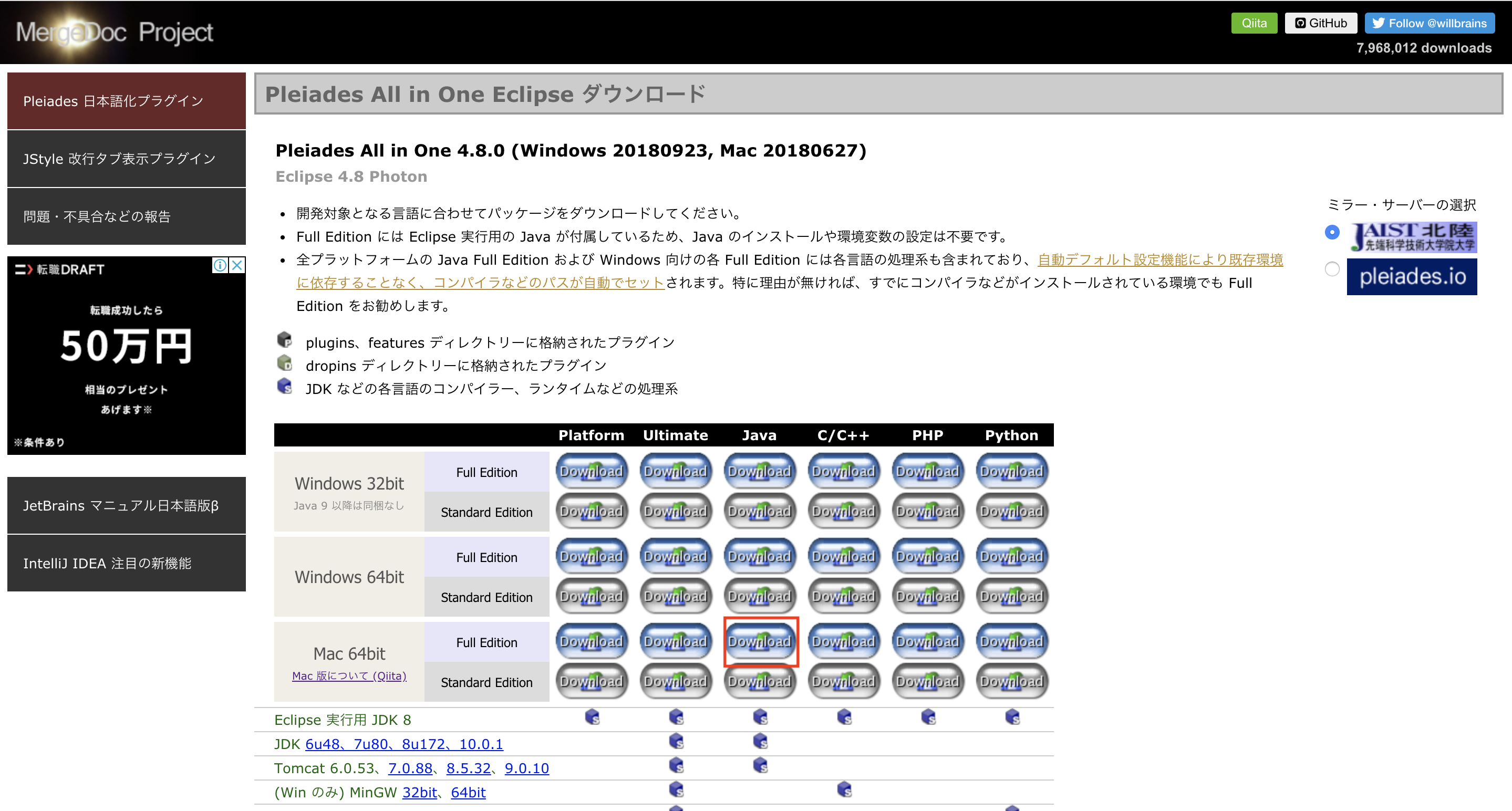
3. Pleiades All in Oneをインストール
ダウンロードが完了すると、以下のファイルがダウンロードフォルダにできますので、
クリックします。
・pleiades-4.8.0-java-mac-jre_20180627.dmg
クリックすると以下のような画面が出ますので、
Eclipse_4.8.0.appをApplicationフォルダへドラッグ&ドロップします。
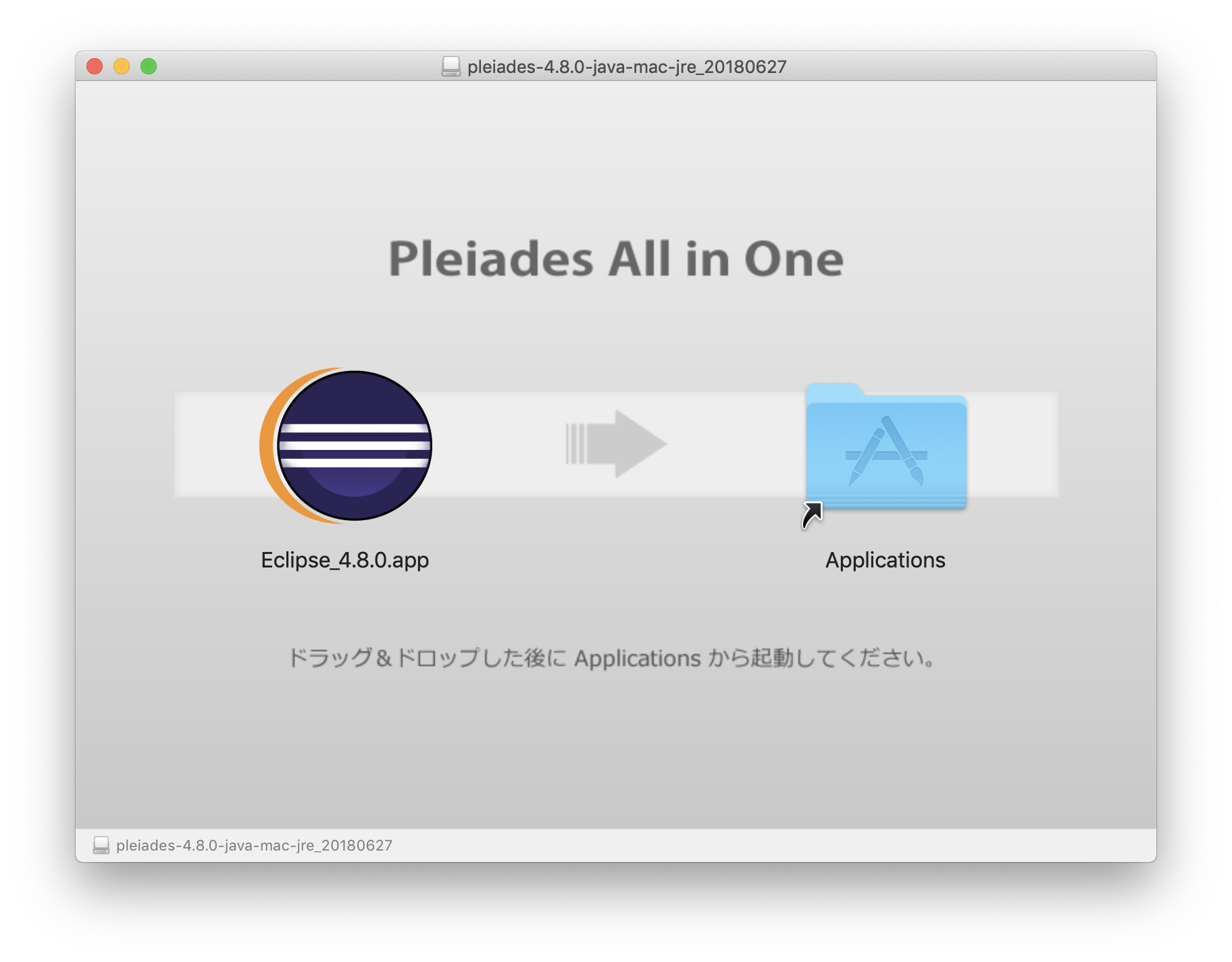
ApplicationフォルダからEclipse_4.8.0.appを起動します。
ただ、起動するとセキュリティ的な問題で開けませんというエラーが出るので、
Eclipse_4.8.0.appの起動を許可します。
まず、画面左上のリンゴマークをクリックし、システム環境設定を押します。
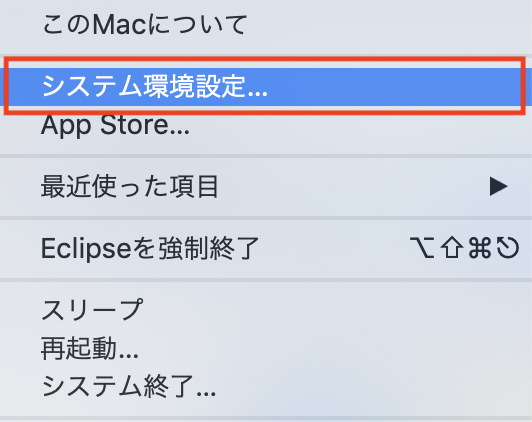
次に、セキュリティとプライバシーをクリックします。
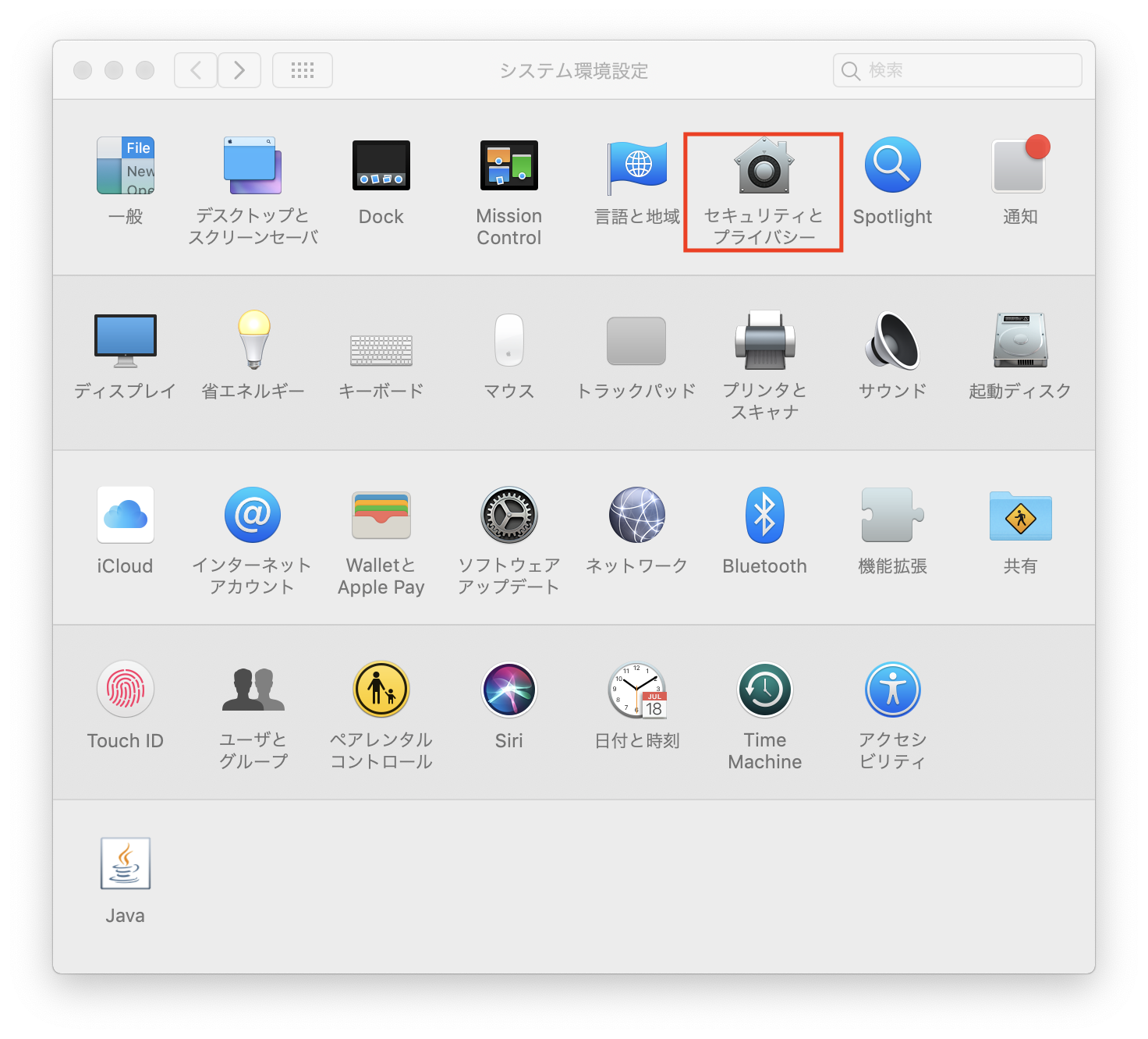
一般タブの「このまま開く」をクリックします。

そして、再度Eclipse_4.8.0.appを起動します。
すると、初回のみ以下のような警告メッセージが出るので、「開く」を押下します。

次に、成果物を格納する場所を選択できるのですが、
ここはデフォルトのままでOKです。

ちなみにデフォルトだとworkspaceはここにできます。
/Applications/Eclipse_4.8.0.app/Contents/workspace
以下のような画面が出たらインストール完了です。

さいごに
2020年から個人ブログはじめました!
フリーランスエンジニアになって得た知識と経験をもとに、フリーランスエンジニアに関する情報をはじめ、IT技術情報や業界情報、エンジニアライフハック等のコンテンツを配信していく予定です。
まだまだ記事数は少ないのですが、週単位で更新してますので、もしご興味ございましたら、みていただけると嬉しいです。
さいごまでお読みいただき、ありがとうございました。