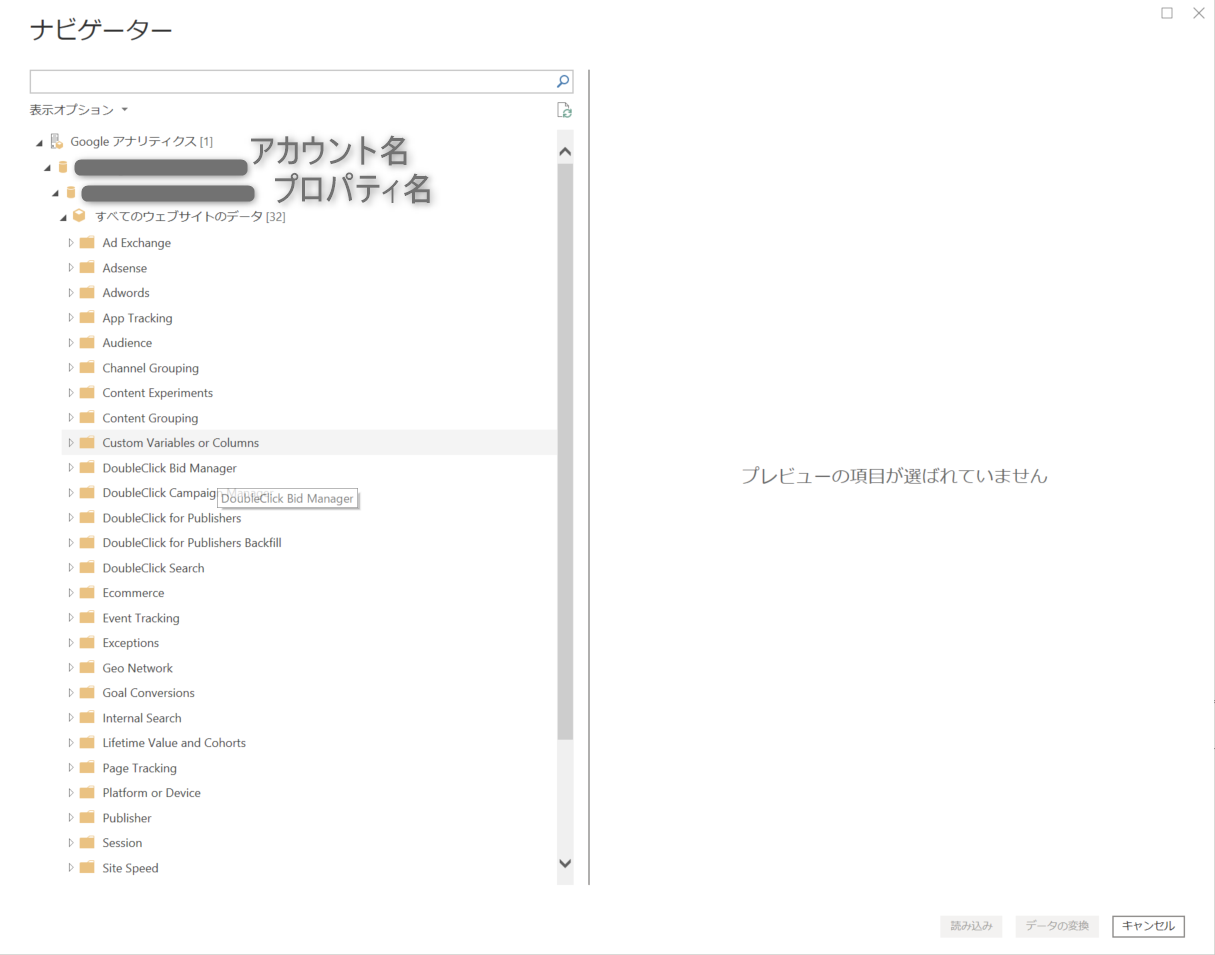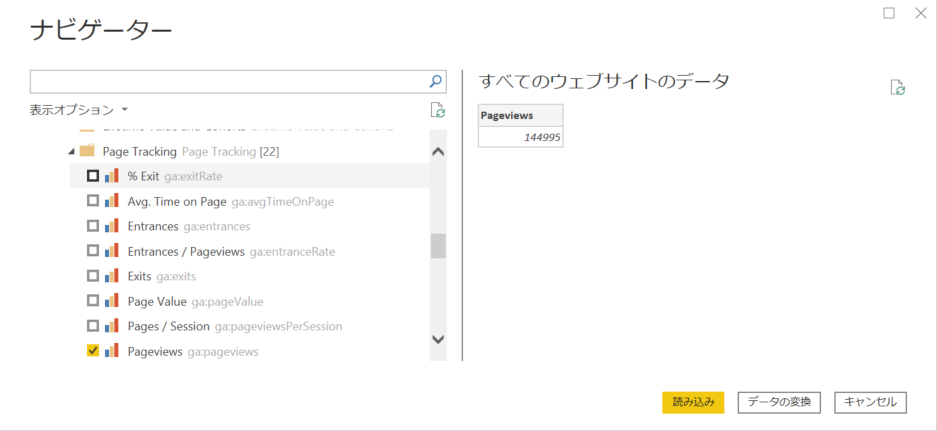対象
- PowerBIでグラフや表は作ったことがある
- Google Analyticsはよくわからない(メトリクス?ディメンション??)
- Google AnalyticsのデータをPowerBIで可視化したい
まずはGoogle Analytics を少しだけ理解する
Google Analytics(グーグルアナリティクス)は、Googleが無料で提供するWebページのアクセス解析サービス
-
**「●●を▲▲ごとに見る」**と表現しましたが、●●がメトリクス(指標)、▲▲がディメンションです
-
メトリクス、ディメンションは他にどういったものがあるのかは以下が参考になりました
本題 PowerBIで可視化してみる
前提
- Google Analytics にアクセスできるGoogleアカウントを持っていること
- PowerBI Desktopをインストールしていること
- PowerBIライセンスは無料版でもOK
接続
接続手順は公式ページを参考にしてください
OAuthでGoogleにサインインします
接続するとナビゲーター画面が表示されます
ここで取り込むデータを選びます
取り込むデータを選ぶ
Page Trackingを展開してみましょう。ずらっと並んでいるのがメトリクスとディメンションです
すべて英語表記ですが、上で紹介したページをヒントに眺めると、だいたい意味は掴めると思います
Landing Pageというディメンションを選ぶと、エラーが出ました
Expression.Error: Google Analytics では、少なくとも 1 つのメジャーを指定する必要があります。
Pageviewsというメトリクスを選ぶと、エラーが消えてプレビューが表示されます
ディメンションだけ選んでも、どの値(=メトリクス)を表示するかわからないというエラーでした
**「●●を▲▲ごとに見る」**でいうと「●●を」の部分を指示しないとダメ。言われてみれば当たり前ですね
可視化
後はデータを選んでビジュアルを作成していくだけです
ビジュアルを作成するところはGoogle Analytics だからといって変わらないので割愛します
小ネタ
ナビゲーター画面で「表示オプション」をクリックして**「技術名」**というのを表示してみましょう
メトリクスやディメンション名の横にga:xxxxxxみたいな文字がうっすら表示されましたね
Google Analytics のAPIを使う際に、メトリクスやディメンションを表す文字のようです