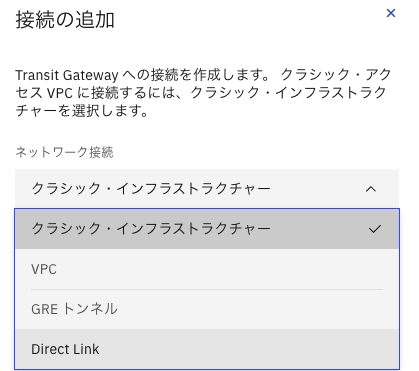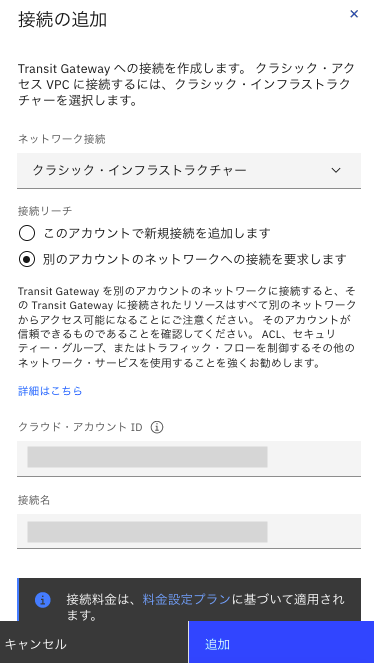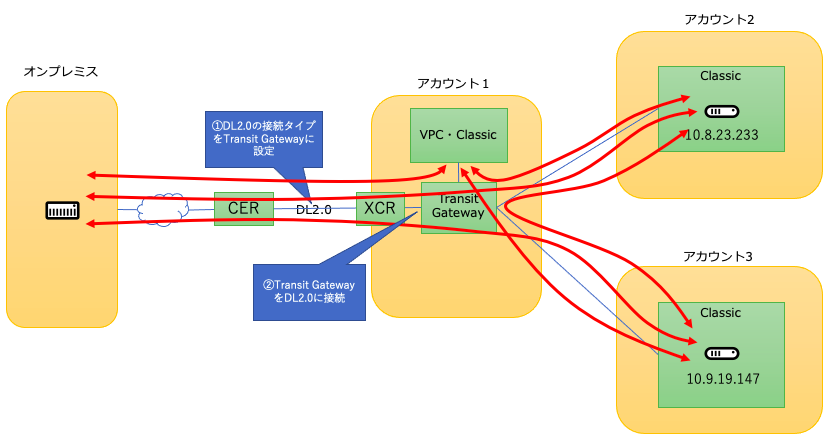Direct Link 2.0の接続先としては、これまでClassic(DLと同一アカウント)やVPC(DLと同一アカウントでも別アカウントでも可)でしたが、新たに、Transit Gateway(DLと同一アカウント)に接続可能になりました。
これにより、オンプレミスからDirect Link 2.0でIBM Cloudに入り、さらにTransit Gatewayをハブにして複数のClassic環境に接続できるようになりました。
下記の手順で構成します。
なお、今回の新機能で構成の自由度が上がりましたが、多数の環境に接続する場合は下記もご確認ください。
作成可能なTransit Gateway自体の個数や接続先環境の数
https://cloud.ibm.com/docs/transit-gateway?topic=transit-gateway-helpful-tips
Transit Gatewayに繋ぐ場合、オンプレミスから広告できるprefixは120まで
https://cloud.ibm.com/docs/dl?topic=dl-how-to-order-ibm-cloud-dl-connect#before-you-begin-connect
Direct Link 2.0をオーダー
Direct Link 2.0をオーダーします。これまでと違う点は、接続先タイプとして「Transit Gateway」を選択します。従来通りVPCや同一アカウントのClassic環境に繋ぐ場合は「直接リソース」を選択します。
Transit Gatewayの接続先としてDirect Linkを選択
Transit Gatewayの設定画面で、「ネットワーク接続」のタイプとしてDirect Linkを選択します。
前の手順で作成したDirect Linkが表示されるので選択します。
Transit Gatewayに接続先のClassic環境を追加
続いて、一般的なTransit Gatewayの設定と同様、接続したいClassic環境を指定します。
別アカウントのClassic環境への接続手順はこちらをご参照ください。
接続先のアカウント側に、処理待ちのステータスでTransit Gatewayが表示されるので、承認します。
別アカウントにあるClassic環境を2つ接続し、Transit Gatewayに、Direct Linkが1つとClassic環境が2つ、接続された状態になりました。
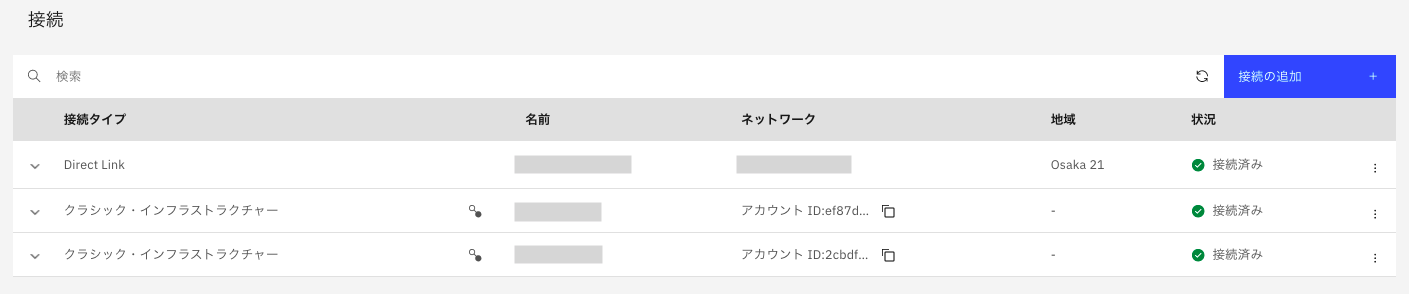
疎通確認
Transit Gatewayに接続された環境同士は相互に通信可能になりますので、下記の通信が可能です。
・オンプレミスとアカウント2
・オンプレミスとアカウント3
・アカウント2とアカウント3