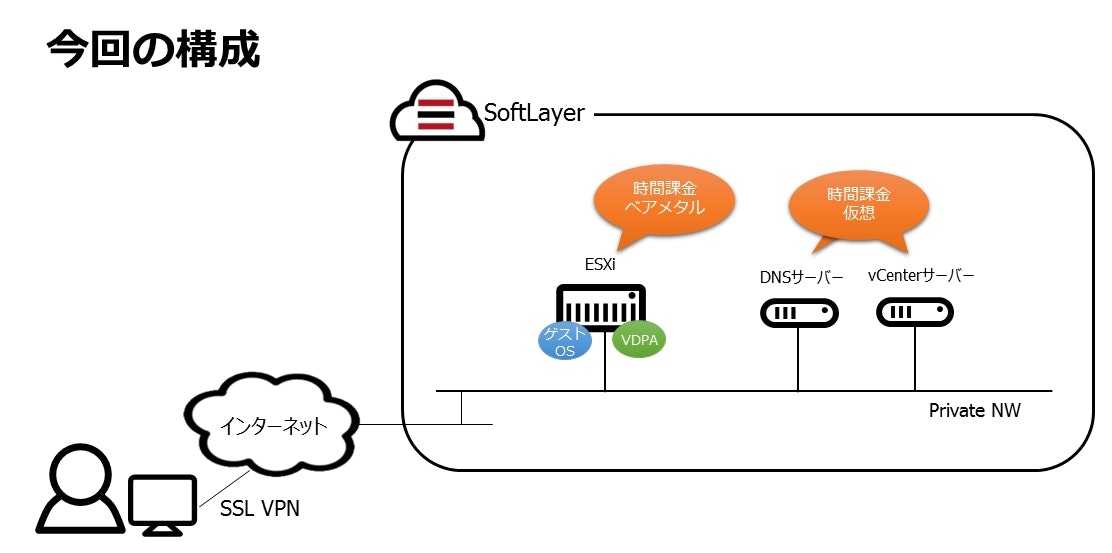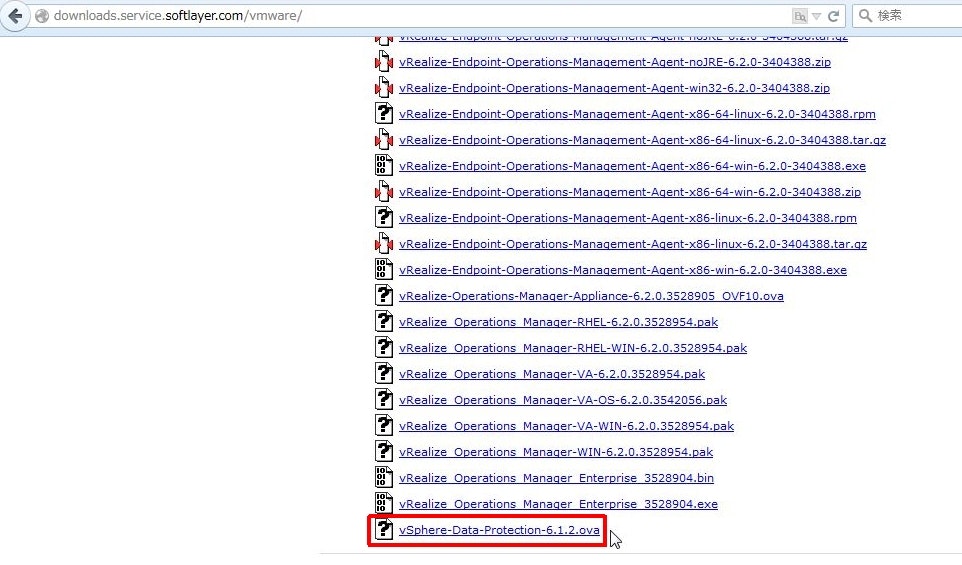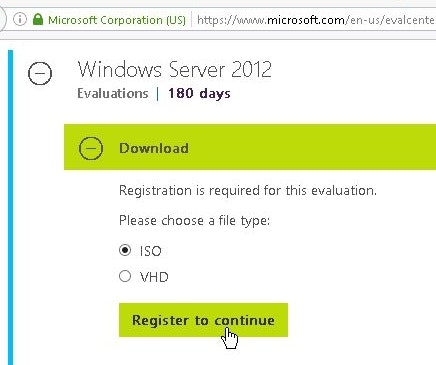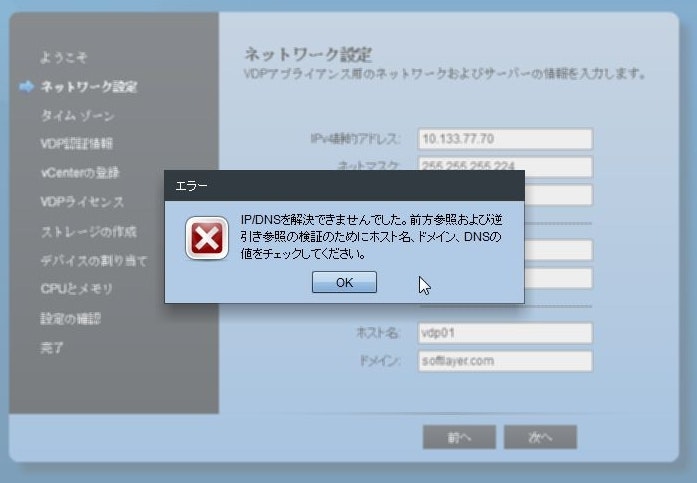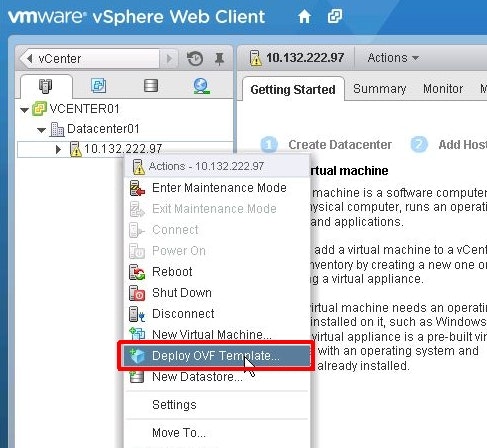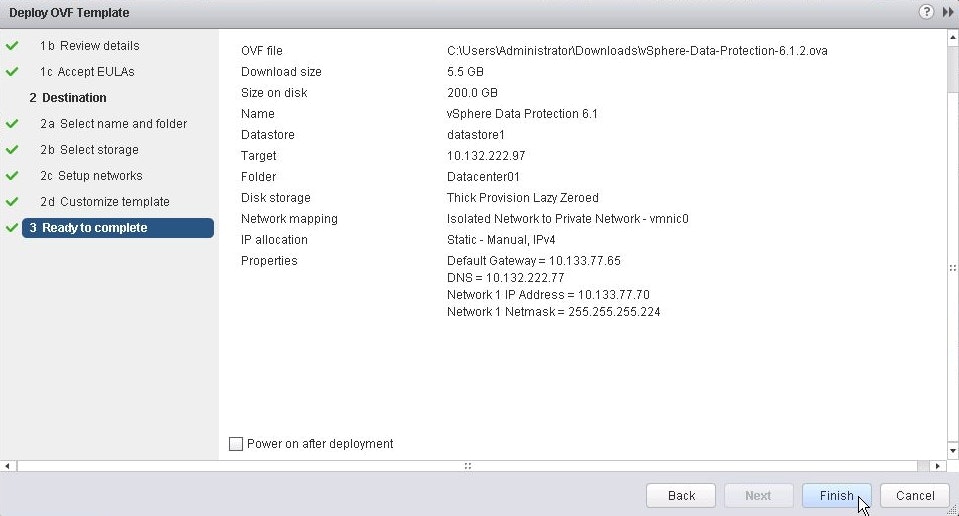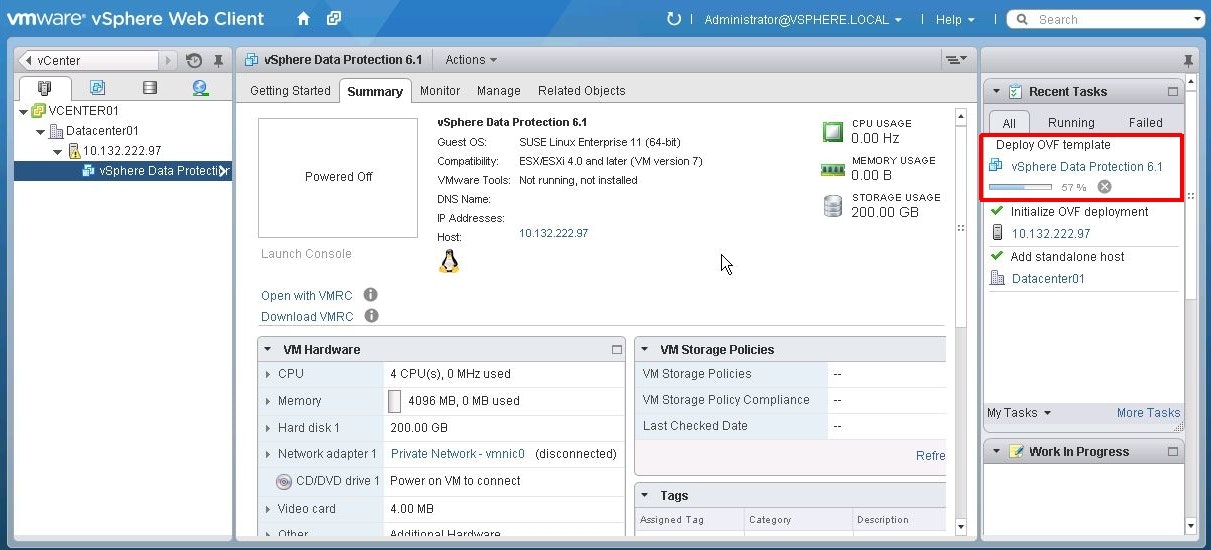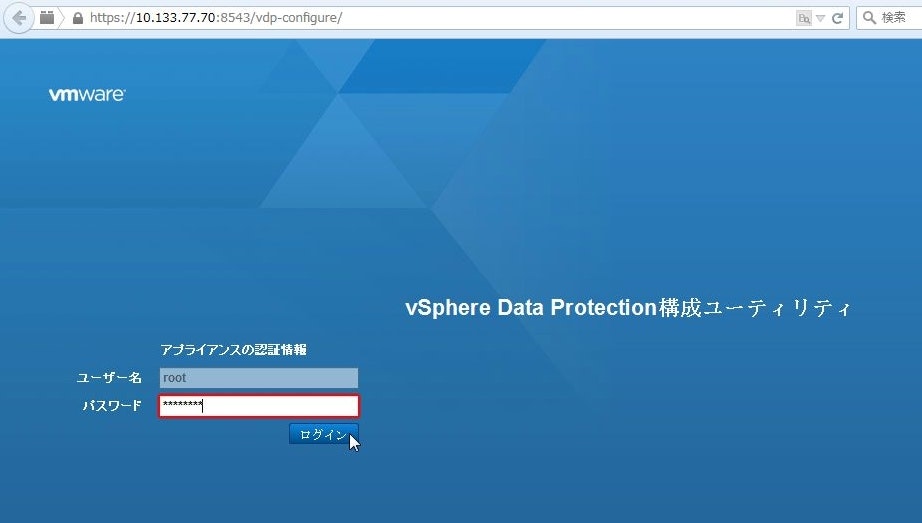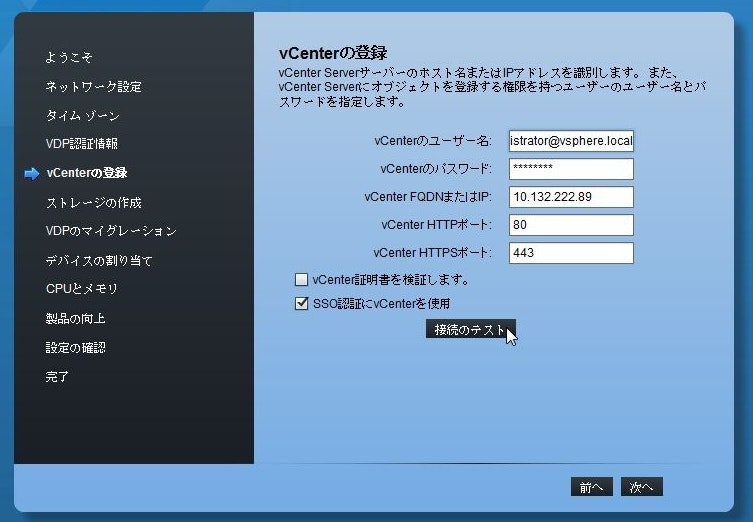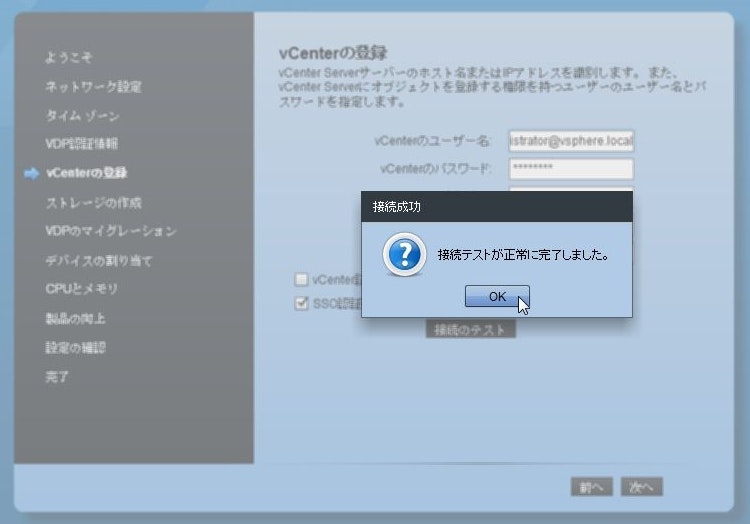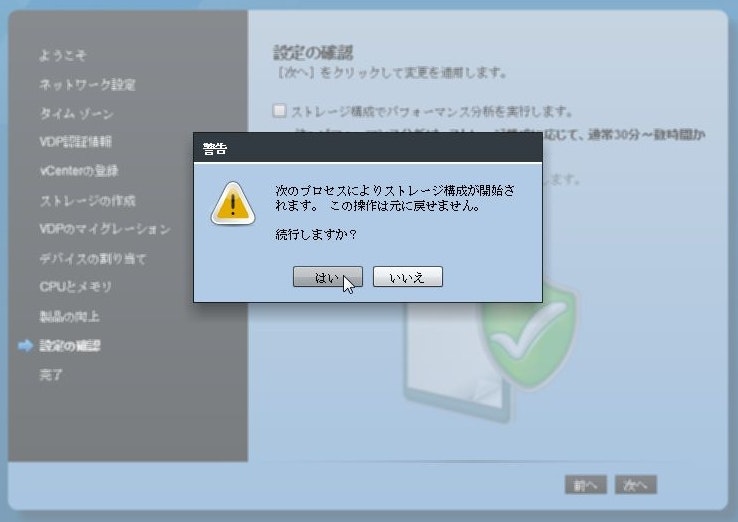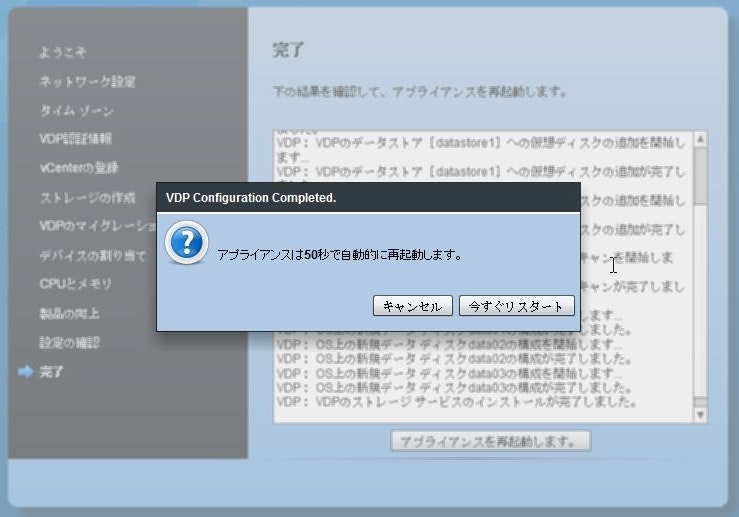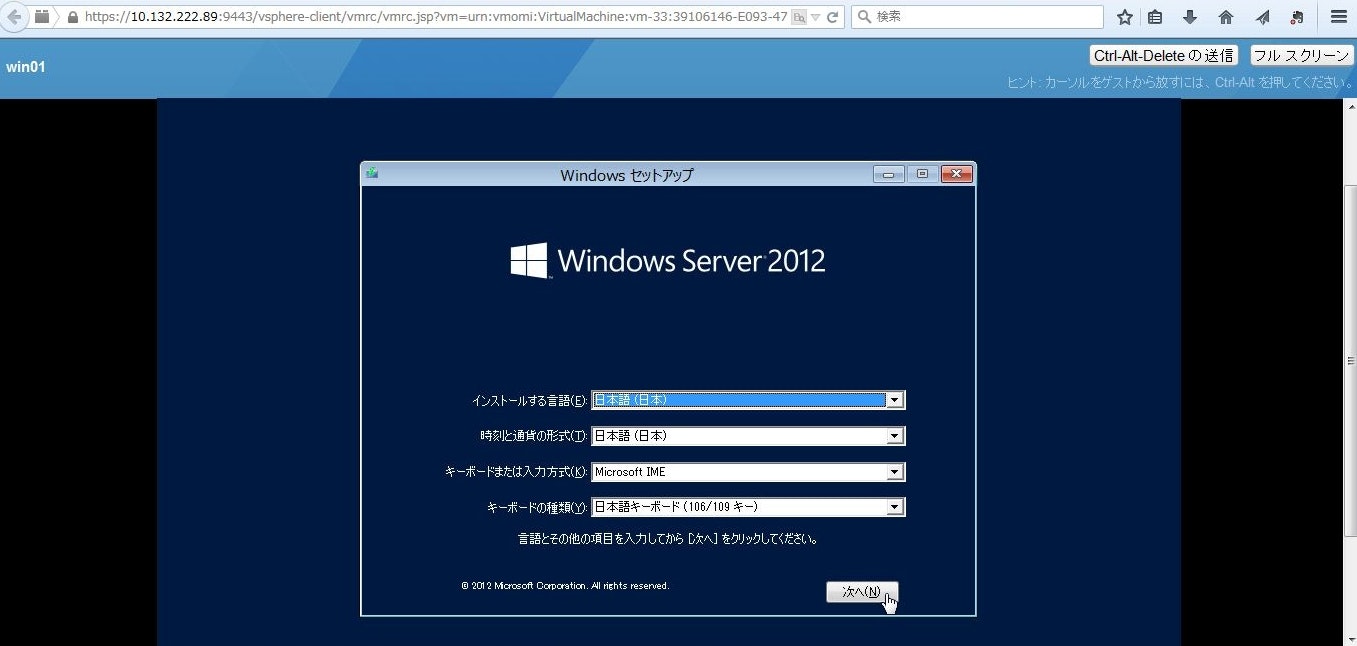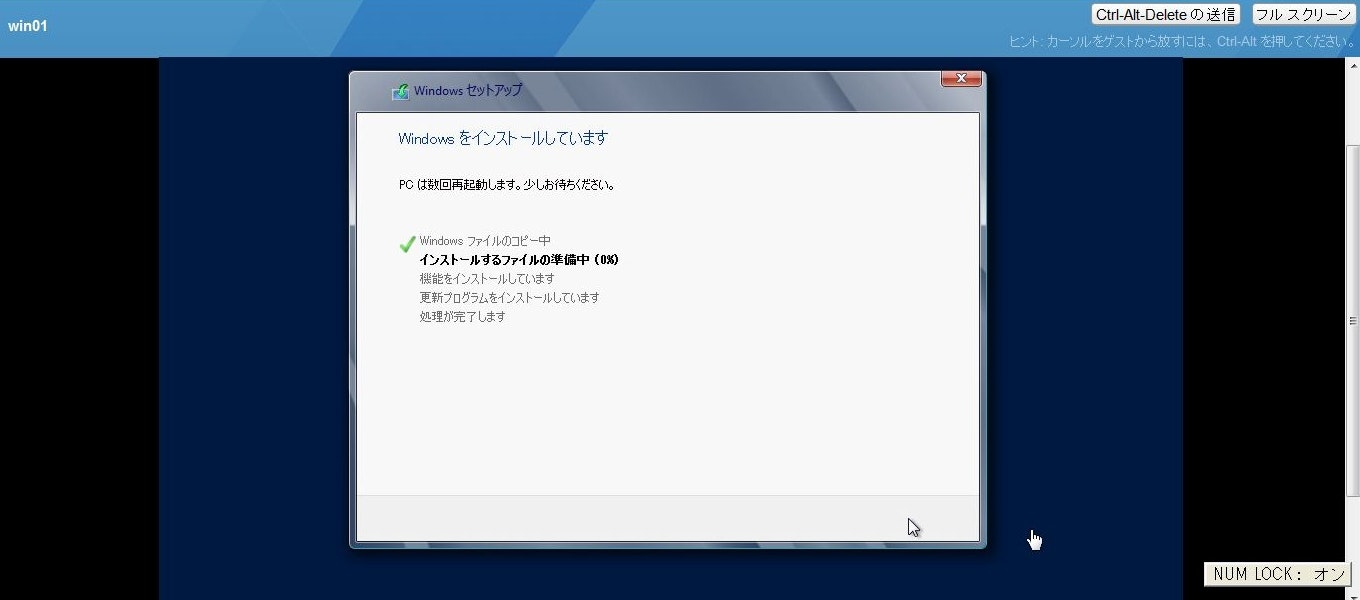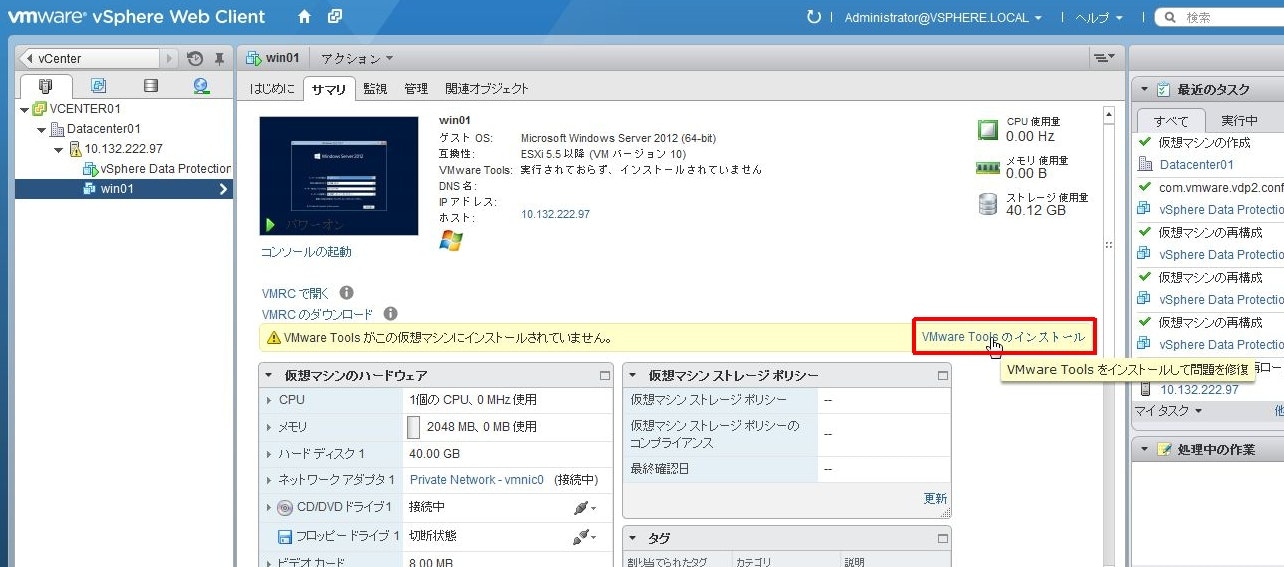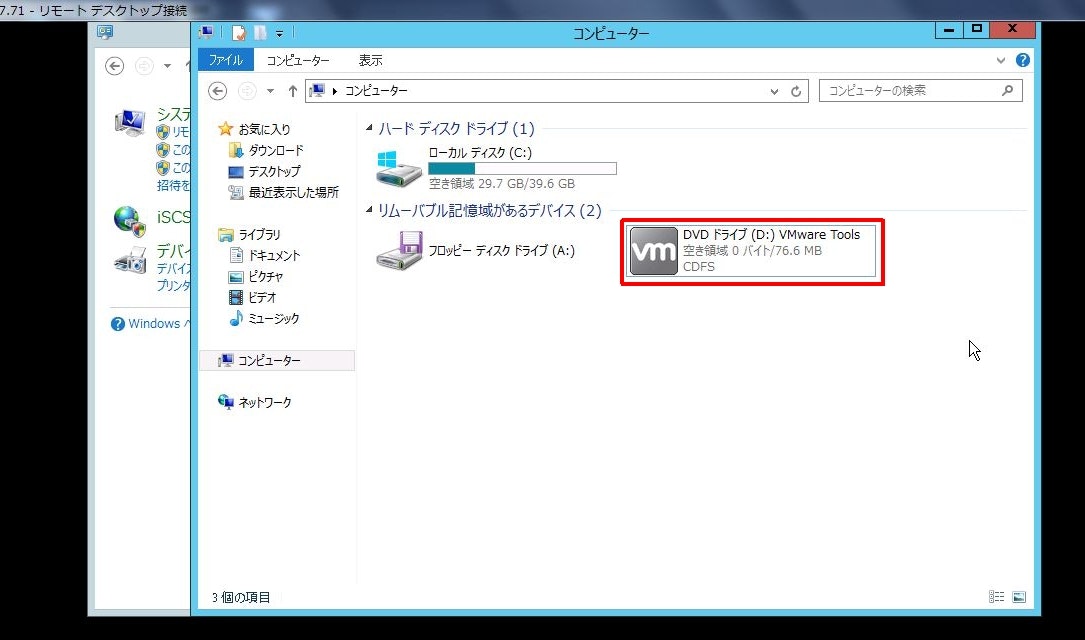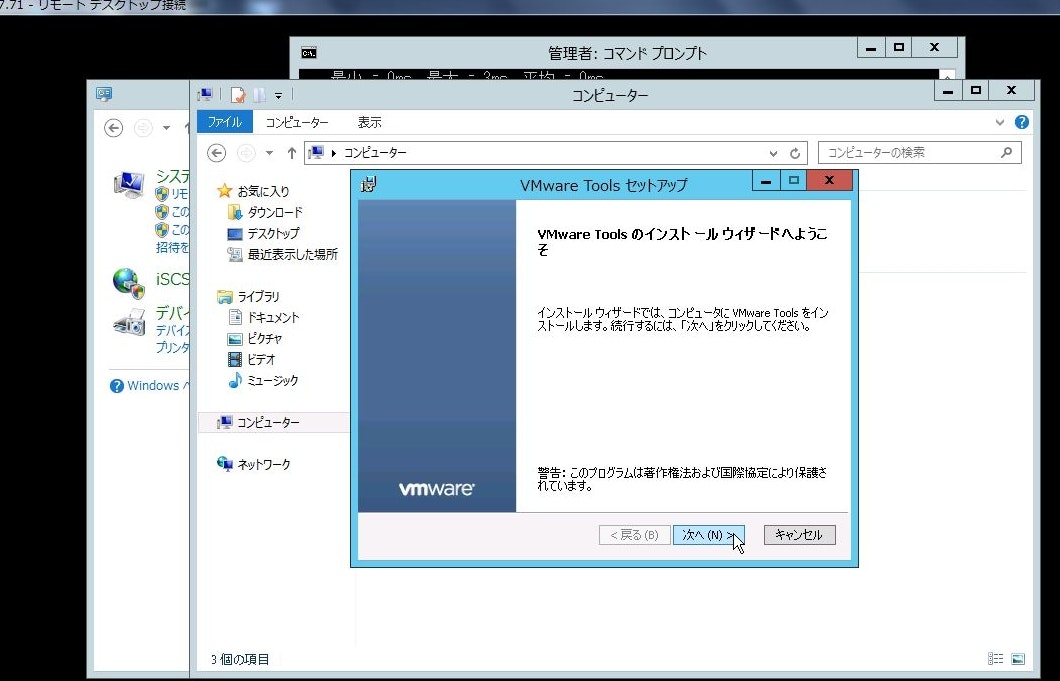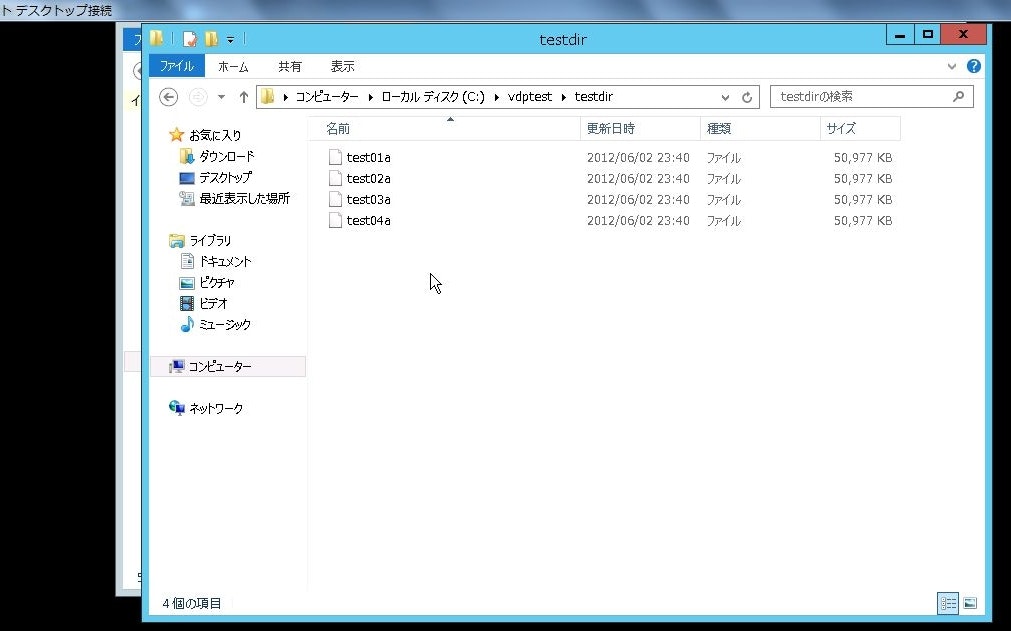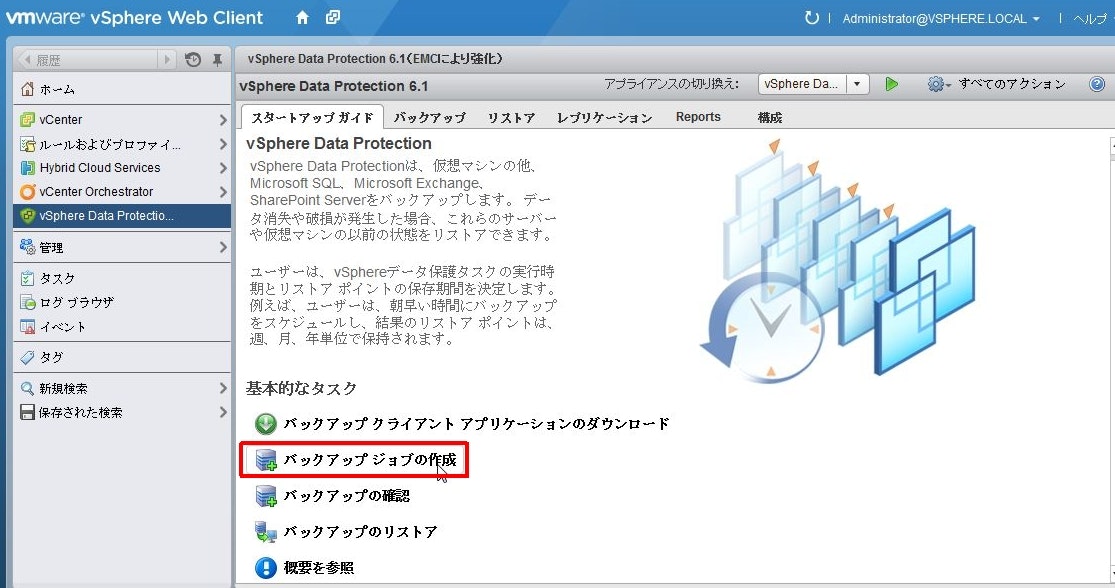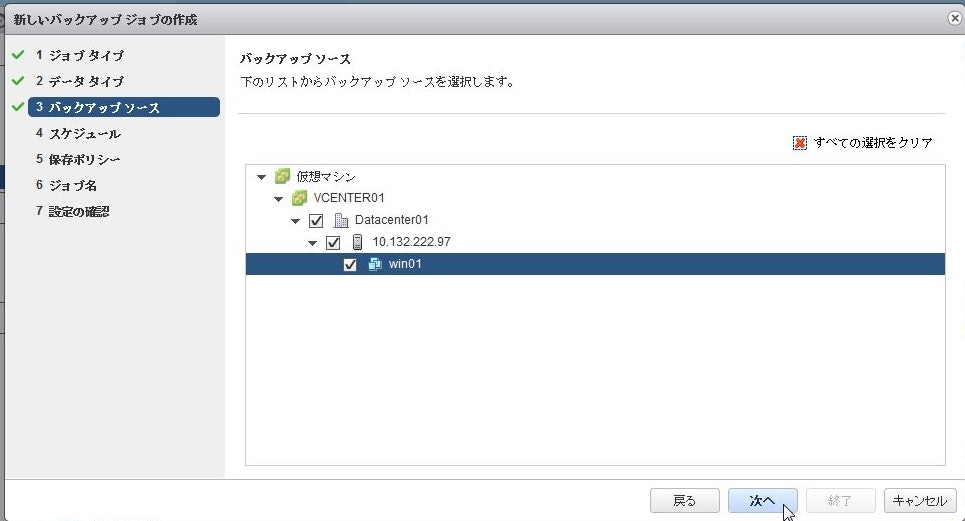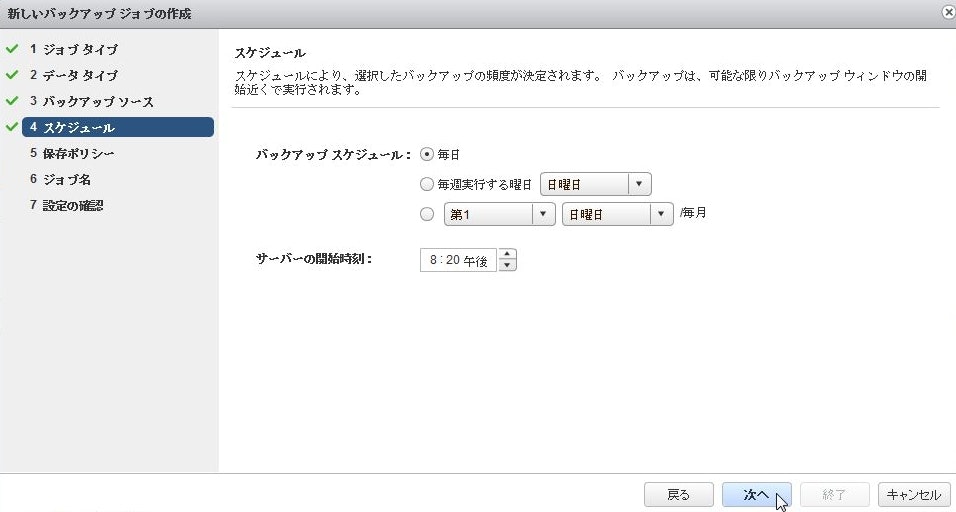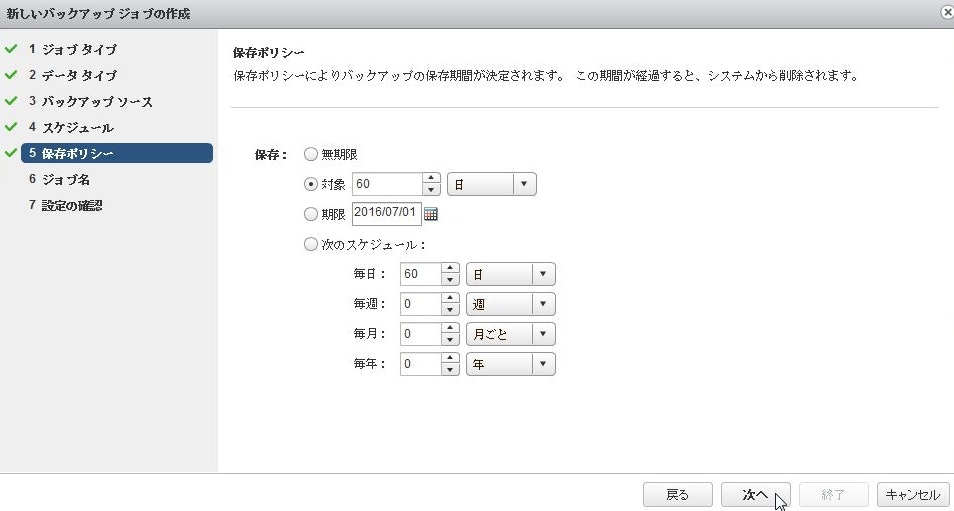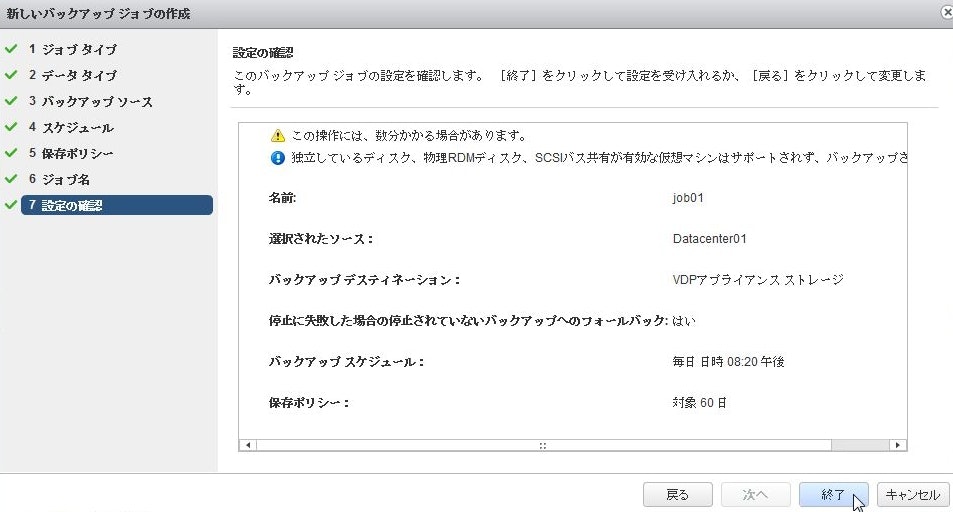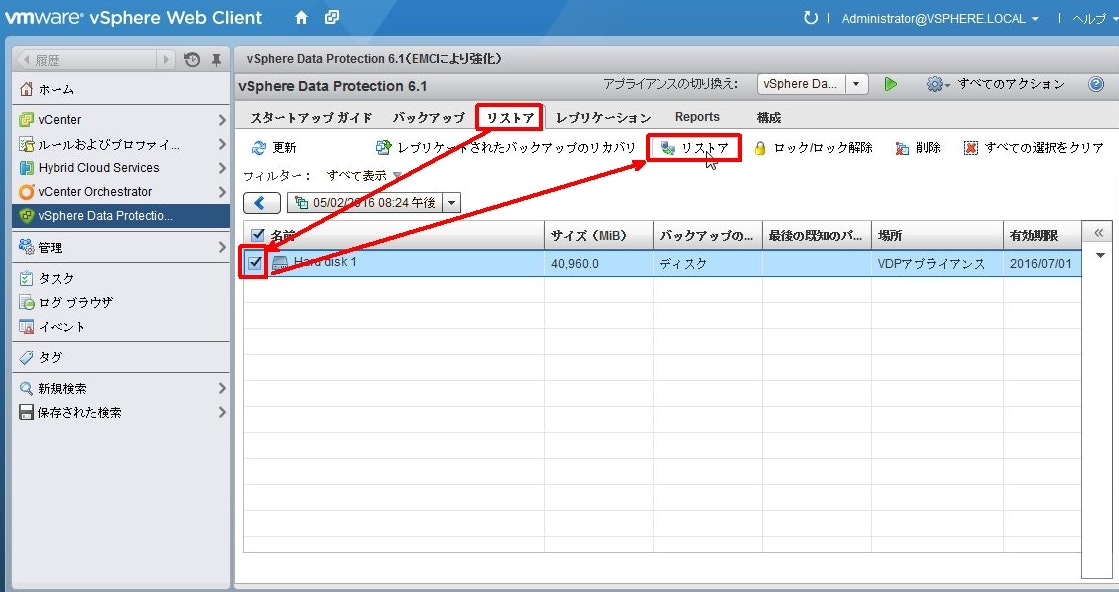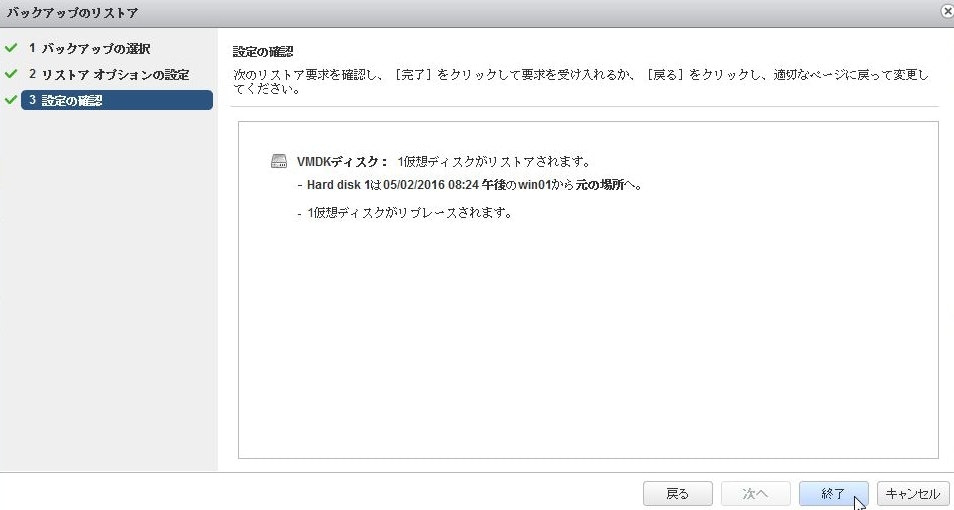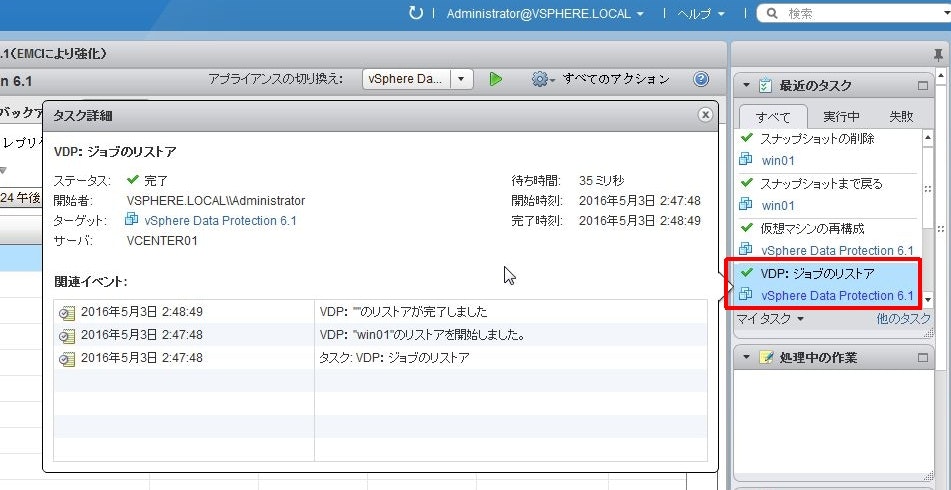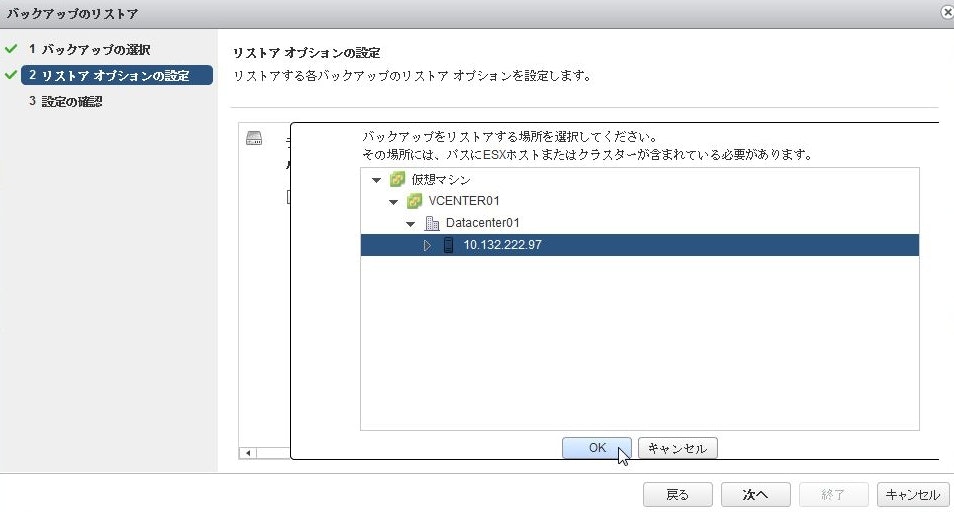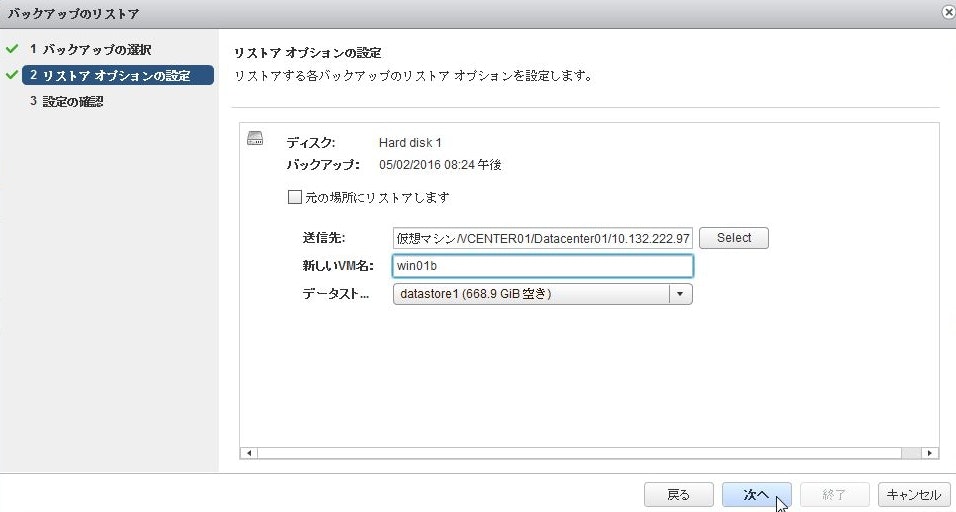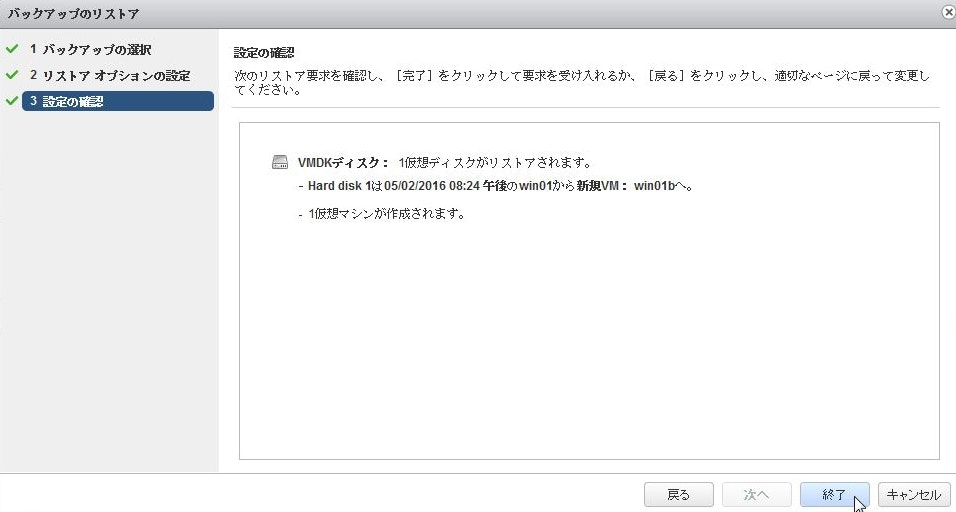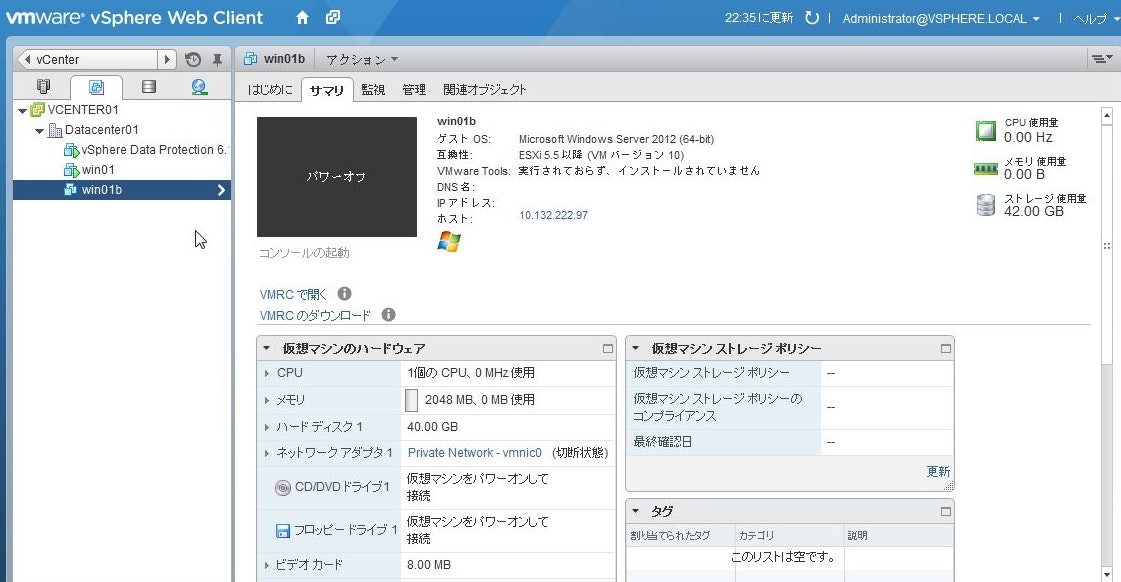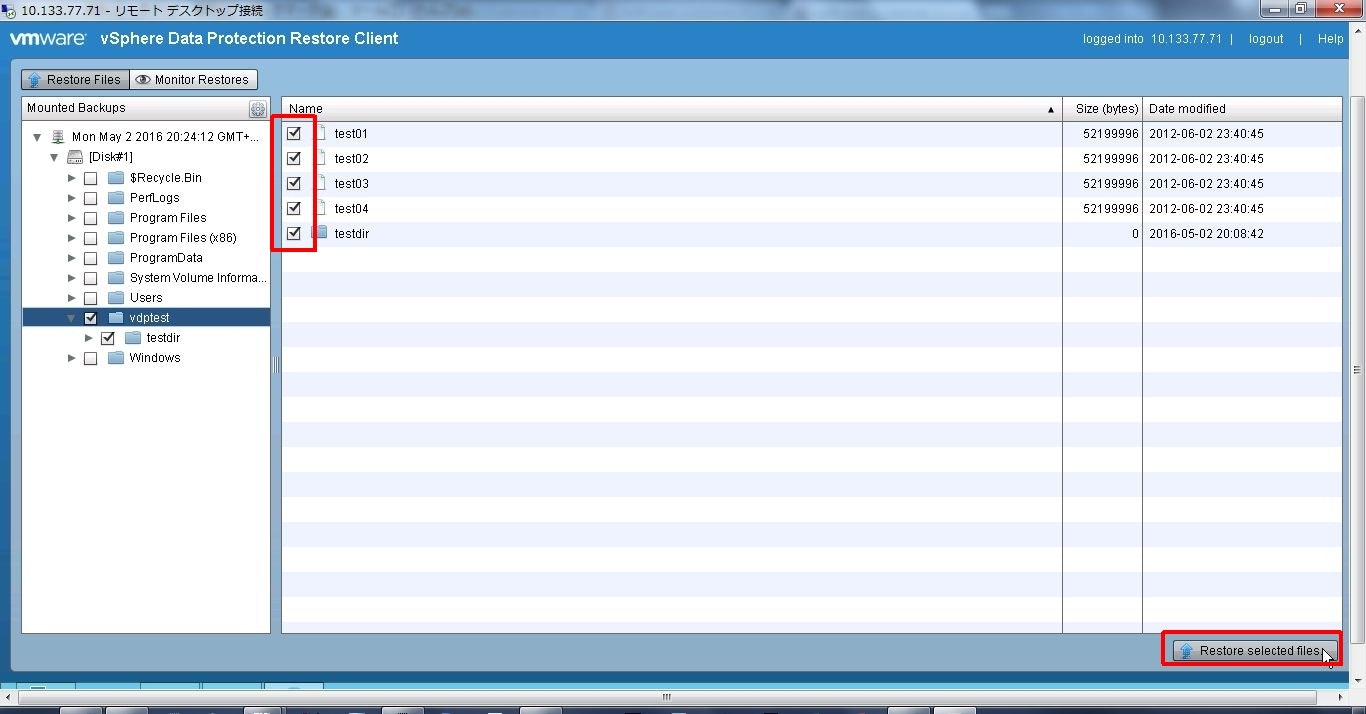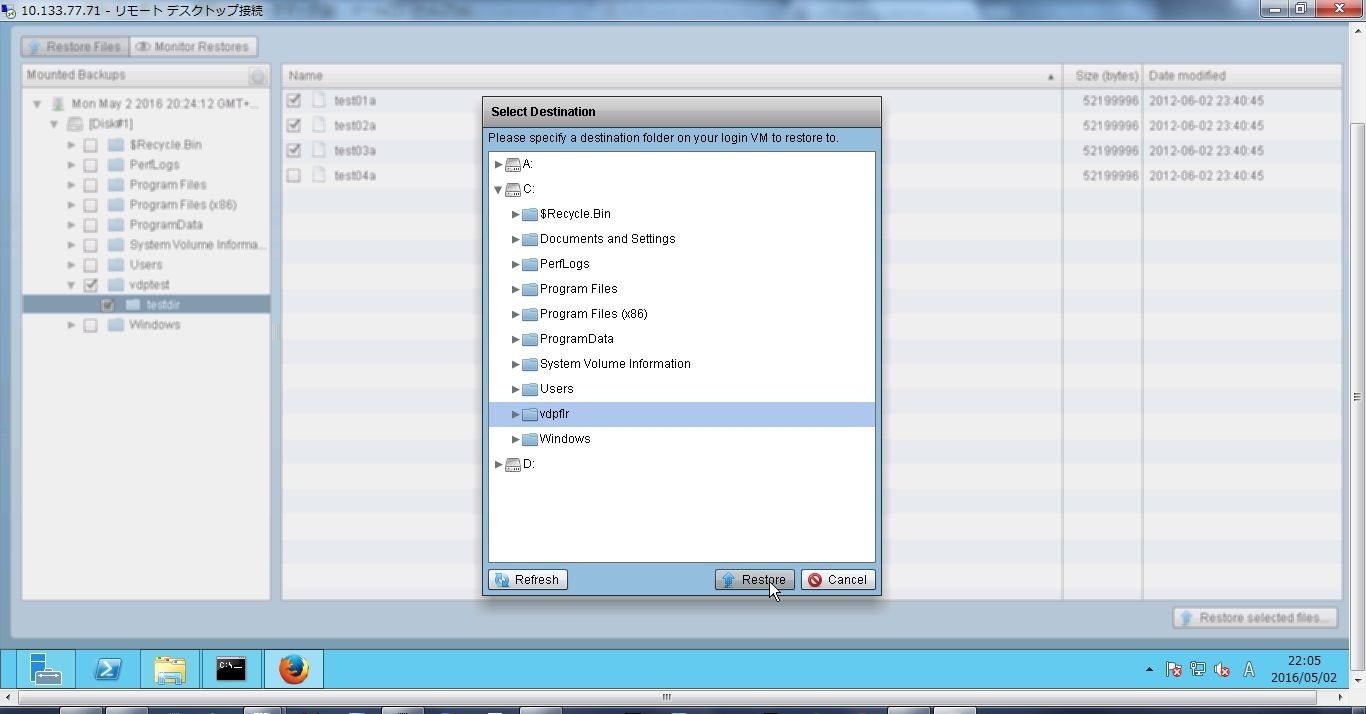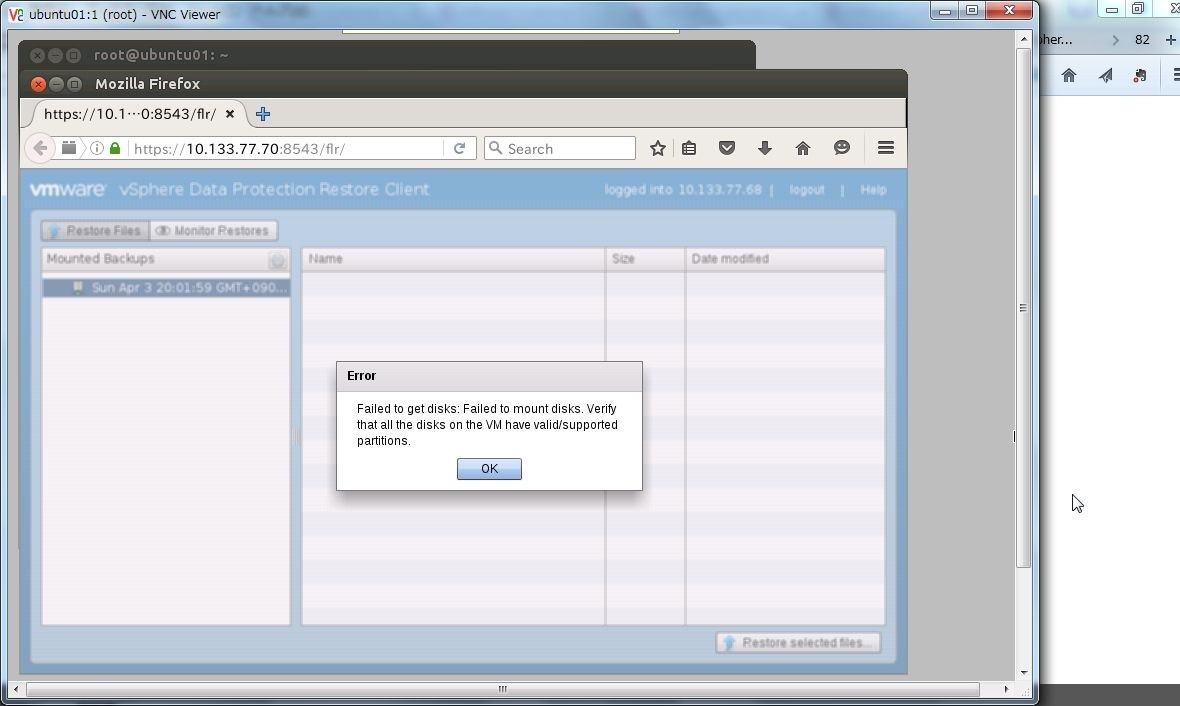※2019年11月現在、IBM CloudにおけるVMwareは月額課金となっており、時間課金のVMwareは選択できませんが、参考に記事は残しています。ESXiの自動インストールはされませんが、時間課金ベアメタルを「OSなし」でオーダーし、VMwareのイメージを自分で持ち込む事で、類似の構成を作る事は可能です。
今回は、データ保護の観点で、前回のvSphere Replicationと並んで語られる事が多いvSphere Data Protectionを試します。
今回の構成
VDPアプライアンスをダウンロード
2016年4月27日から、VMware関連の製品イメージ(NSXやSRM)がSoftLayerのプライベートネットワーク上のファイルサーバーからダウンロード可能になりました。VDPアプライアンスのバイナリはこのファイルサーバーからダウンロードできます。VDPは、vSphere Enterprise Plusのライセンスを持っていれば追加費用なく利用可能です。
なお、同じファイルサーバー上にNSXやSRMのバイナリも置いてありますが、これらを使う際はライセンスの購入が必要です。ライセンスは、管理ポータル画面の、Devices > Manage > VMware Licenses から月額課金で購入できます。詳細は下記を参照ください。
SoftLayerで月額課金のVMware NSXやSRMをオーダーする方法
http://qiita.com/y_tama/items/24f9877e23bbdab31600
SSL VPNで接続してローカルPCにダウンロードすることもできますが、結構時間がかかるので、SoftLayer上のvCenterサーバーのブラウザからダウンロードすると早いでしょう。
SoftLayer上のvCenterサーバーにVDPアプライアンスのovaファイルをダウンロード。さすがに早く、5.5GBのVDPのバイナリが1分半程度でダウンロードできました。
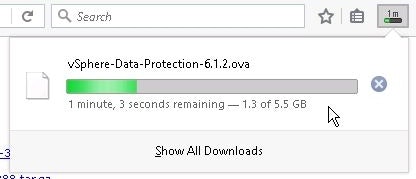
ゲストOSのISOをダウンロード
今回は、バックアップ&リストアを行うテスト用のサーバーとして、Windowsの評価版を使用します。
下記から、必要な情報を入力し、ISOファイルをダウンロードします。
これも、ローカルPCにダウンロードして、またSoftLayerにアップロードするのは結構時間がかかるので、SoftLayer上のvCenterサーバーのブラウザからダウンロードすると良いと思います。
オーダー
今回は、下記の3台のサーバーが必要になります。
・ESXiサーバー
・vCenter
・DNSサーバー
また、ゲストOSとVDPアプライアンスに付与するIPはPortable Private IPを使いますので、サーバーと同じVLANに紐づいたPortable Private Subnetをオーダーしておきます。
DNSサーバー構築
前回のvSphere Replicationでは、名前解決をhostsファイルで行えたので、今回もその方法で行こうと考えていましたが、VDPアプライアンスの初期セットアップのウィザードの中で、DNSで名前解決できる事が必須のようでしたので、DNSを構築しました。
DNSサーバーを構築します。下記などが参考になりました。
http://www.server-world.info/query?os=CentOS_6&p=dns
http://www.server-world.info/query?os=CentOS_6&p=dns&f=2
http://www.server-world.info/query?os=CentOS_6&p=dns&f=3
今回の環境では、関連する設定ファイルの内容は下記のようにしました。
//
// named.conf
//
// Provided by Red Hat bind package to configure the ISC BIND named(8) DNS
// server as a caching only nameserver (as a localhost DNS resolver only).
//
// See /usr/share/doc/bind*/sample/ for example named configuration files.
//
options {
# listen-on port 53 { 127.0.0.1; };
listen-on-v6 port 53 { none; };
directory "/var/named";
dump-file "/var/named/data/cache_dump.db";
statistics-file "/var/named/data/named_stats.txt";
memstatistics-file "/var/named/data/named_mem_stats.txt";
allow-query { localhost; 10.0.0.0/8; };
recursion yes;
dnssec-enable yes;
dnssec-validation yes;
dnssec-lookaside auto;
/* Path to ISC DLV key */
bindkeys-file "/etc/named.iscdlv.key";
managed-keys-directory "/var/named/dynamic";
};
logging {
channel default_debug {
file "data/named.run";
severity dynamic;
};
};
view "internal" {
match-clients {
localhost;
10.0.0.0/8;
};
zone "." IN {
type hint;
file "named.ca";
};
zone "softlayer.com" IN {
type master;
file "softlayer.com.lan";
allow-update { none; };
};
zone "222.132.10.in-addr.arpa" IN {
type master;
file "222.132.10.db";
allow-update { none; };
};
zone "77.133.10.in-addr.arpa" IN {
type master;
file "77.133.10.db";
allow-update { none; };
};
include "/etc/named.rfc1912.zones";
include "/etc/named.root.key";
};
$TTL 86400
@ IN SOA dns01.softlayer.com. root.softlayer.com. (
2016050201 ;Serial
3600 ;Refresh
1800 ;Retry
604800 ;Expire
86400 ;Minimum TTL
)
IN NS dns01.softlayer.com.
IN A 10.132.222.77
IN MX 10 dns01.softlayer.com.
dns01 IN A 10.132.222.77
vdp01 IN A 10.133.77.70
vcenter01 IN A 10.132.222.89
ubuntu01 IN A 10.133.77.68
win01 IN A 10.133.77.71
$TTL 86400
@ IN SOA dns01.softlayer.com. root.softlayer.com. (
2016050201 ;Serial
3600 ;Refresh
1800 ;Retry
604800 ;Expire
86400 ;Minimum TTL
)
IN NS dns01.softlayer.com.
77 IN PTR dns01.softlayer.com.
89 IN PTR vcenter01.softlayer.com.
$TTL 86400
@ IN SOA dns01.softlayer.com. root.softlayer.com. (
2016050201 ;Serial
3600 ;Refresh
1800 ;Retry
604800 ;Expire
86400 ;Minimum TTL
)
IN NS dns01.softlayer.com.
70 86400 IN PTR vdp01.softlayer.com.
68 86400 IN PTR ubuntu01.softlayer.com.
71 86400 IN PTR win01.softlayer.com.
vCenter初期セットアップ
vCenterサーバーのプロビジョニングが完了したら、vCenterサーバー配下にデータセンターを作成し、ESXiホストを追加します。
詳細はこちらに書きました。
VDPアプライアンスのインストール
SoftLayer内のファイルサーバーからダウンロードしたVDPアプライアンスのovaファイルをESXiにデプロイします。
この作業は、SoftLayer上のvCenterサーバーのブラウザから実施しています。(ローカルPCとの間で、VDPアプライアンスの巨大なファイルを転送したくないため。)
ESXiホストを右クリックし、Deploy OVF Templateを選択します。
vCenterサーバーにダウンロードしておいたovaファイルを選択します。
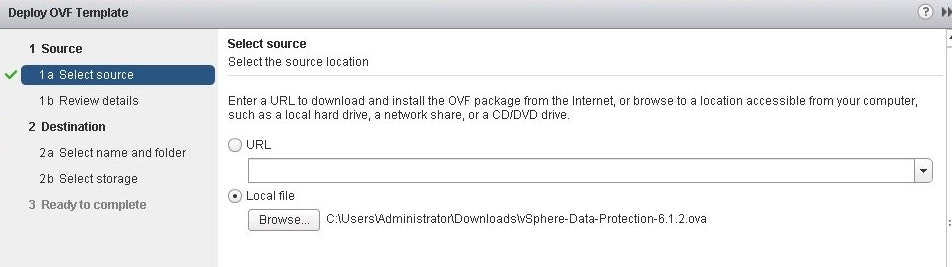
基本的に「次へ」で進めていきます。ネットワーク関連の設定のみ、今回の環境に合わせて設定します。
DNSは、今回構築したDNSのIPアドレスです。VDPアプライアンス自身のIPは、Portable Private Subnetから払い出し、デフォルトゲートウェイとネットマスクはPortable Private Subnetに合わせて入力します。
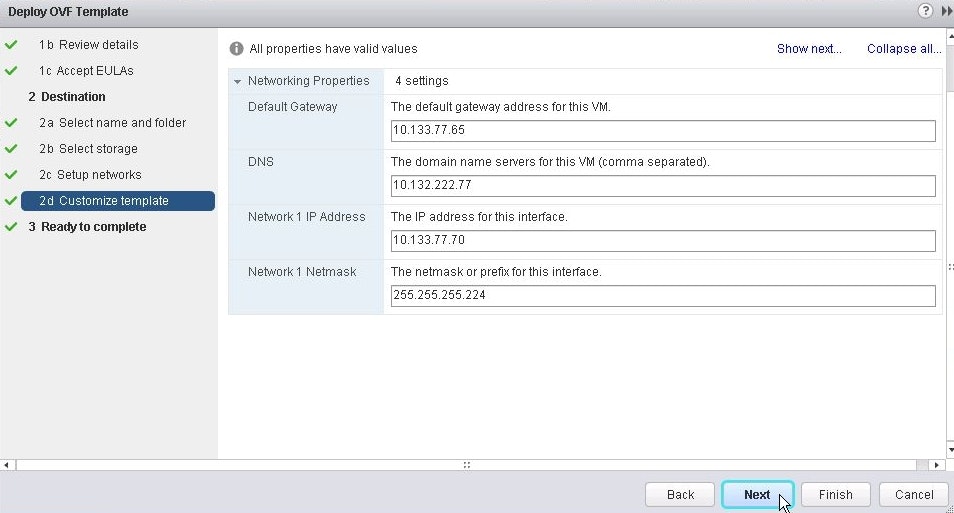
VDPアプライアンスの初期セットアップ
ovaファイルの展開が終わった後、ブラウザで下記のURLにアクセスし、初期設定を行います。
https://<VDPアプライアンスのIPアドレス>:8543/vdp-configure/
初期設定の手順は、下記が参考になりました。
http://blogs.vmware.com/jp-cim/2014/06/vsphere-vdp55-setup.html
DNSが正しく設定されていれば、必要な情報はセット済みになっています。
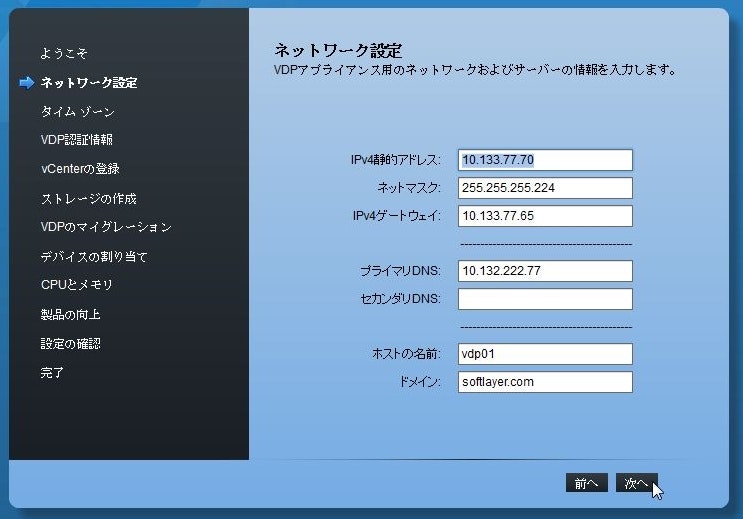
今回のサーバーはディスク容量が1TBですが、Thickプロビジョニングだと容量不足のエラーが出たため、Thinプロビジョニングに変更しました。
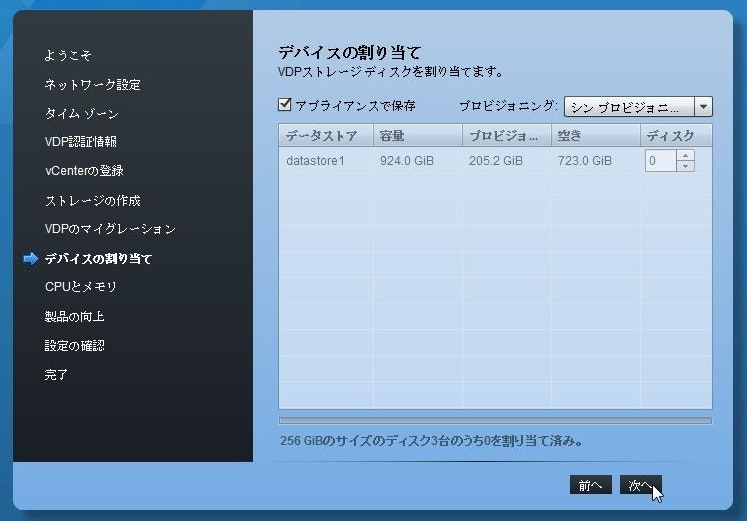
ゲストOSのインストール
上記のVDP初期構成は数十分かかるため、その間に、先ほどダウンロードしておいたWindows Server 2012の評価版のISOを使って、バックアップのテストに使うゲストOSを作っておきます。
仮想マシンを作成し、データストアにアップしたISOをマウントして、Windowsを導入します。
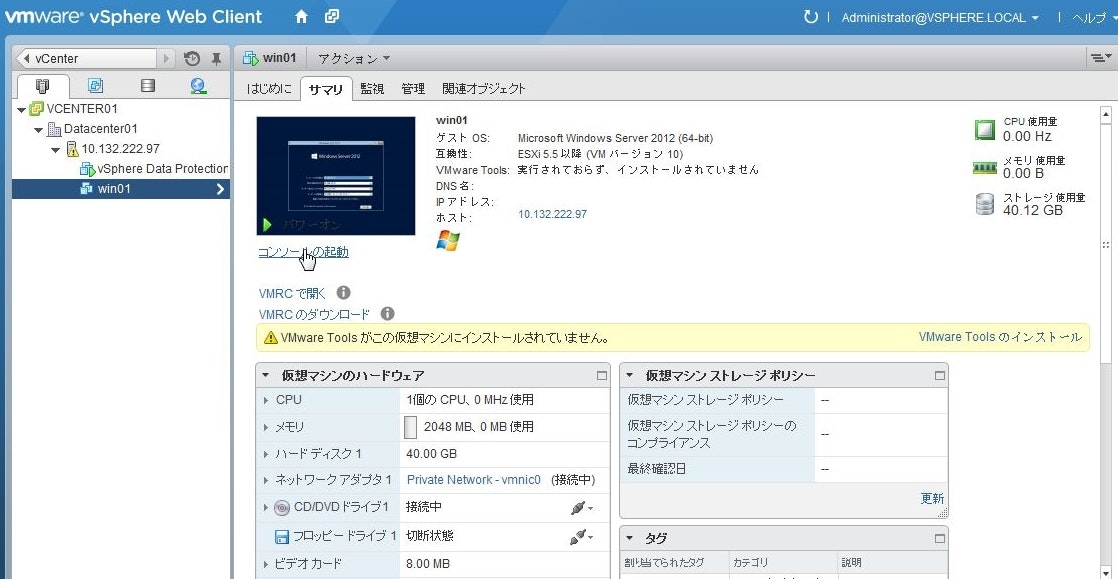
初期導入が終わったら、Portable PrivateのIPを付けると、外部からもアクセスできるようになります。
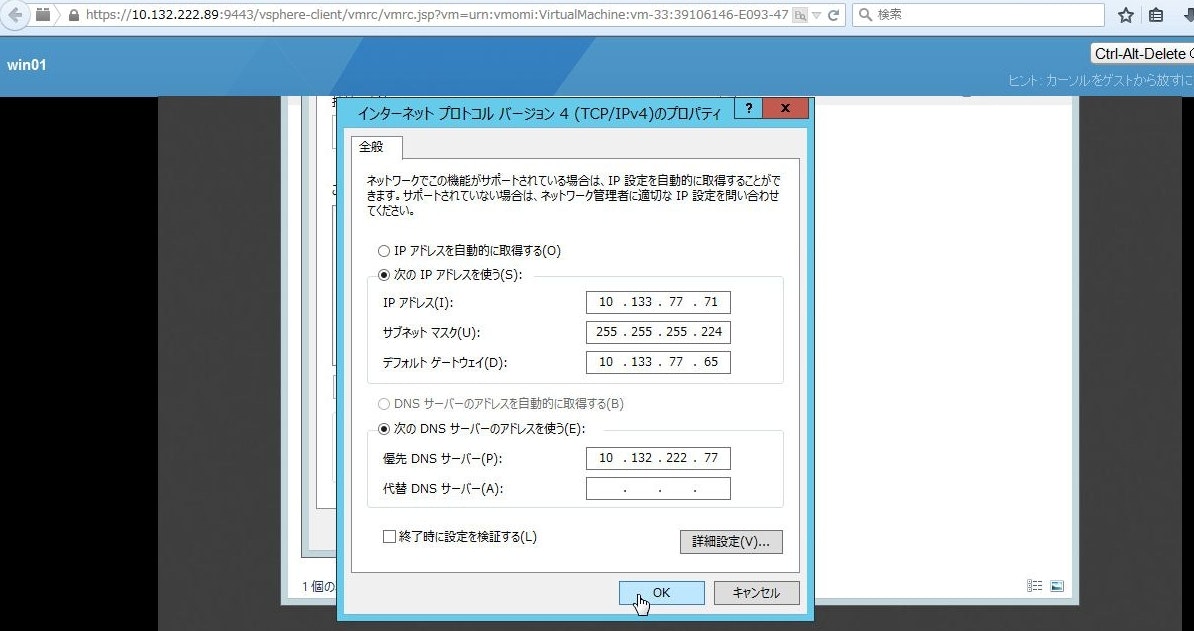
インストーラがWindowsからマウントされるので、OS上でインストーラを実行します。
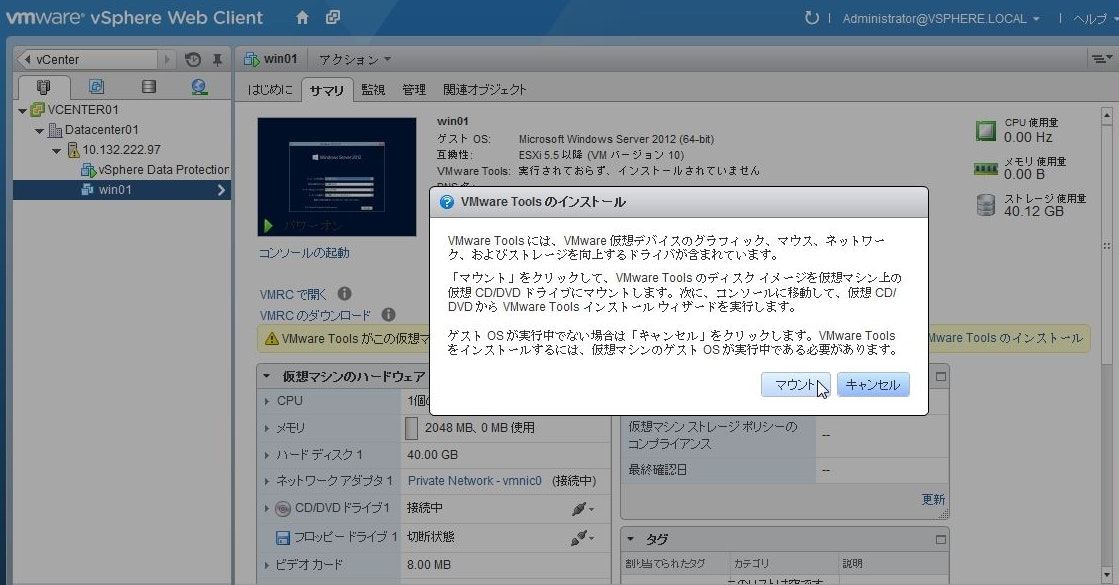
バックアップジョブの作成
ようやく本題のVDPによるバックアップ&リストアを試したいと思います。
まず、バックアップ対象として、テスト用のファイルを用意しました。
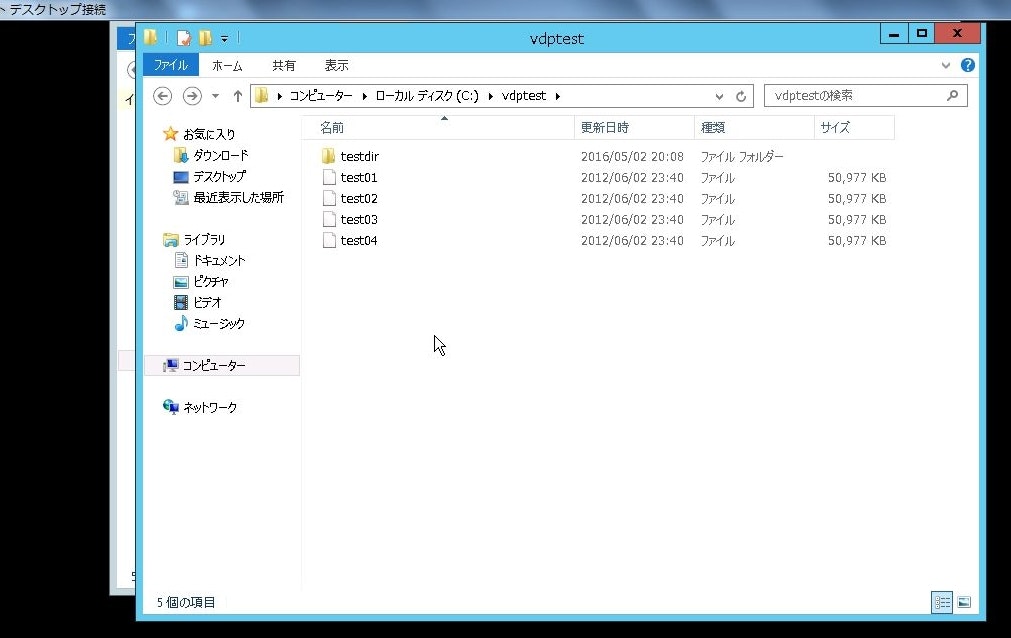
VDPの導入が終わると、Web Client上にVDPのアイコンができているので、クリックします。
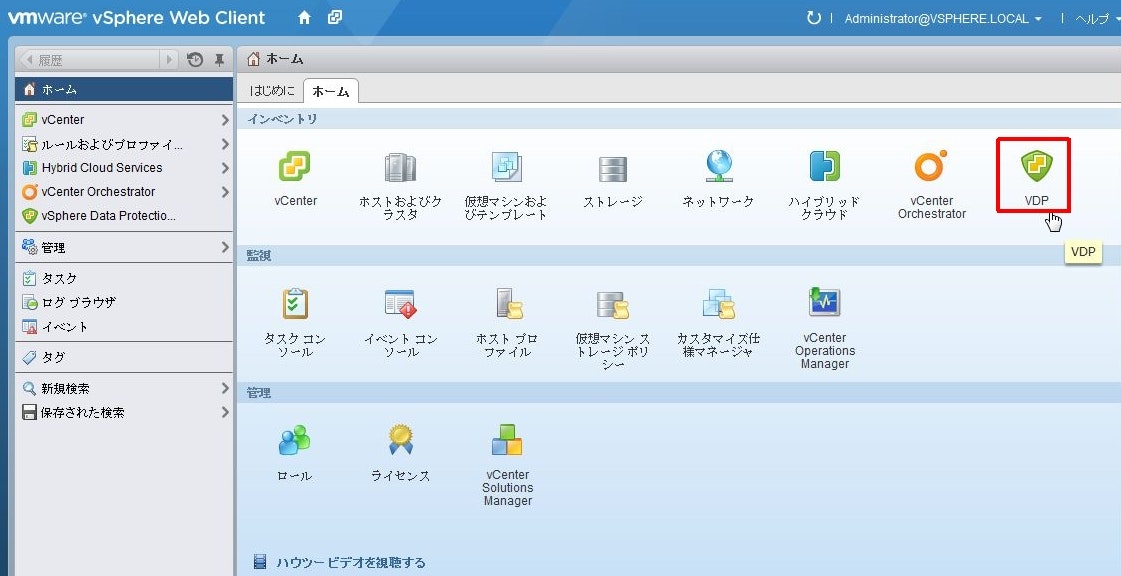
バックアップ実行の確認
設定した時刻になるとバックアップが開始されます。VDPの管理画面から、バックアップの実行状況を確認できます。
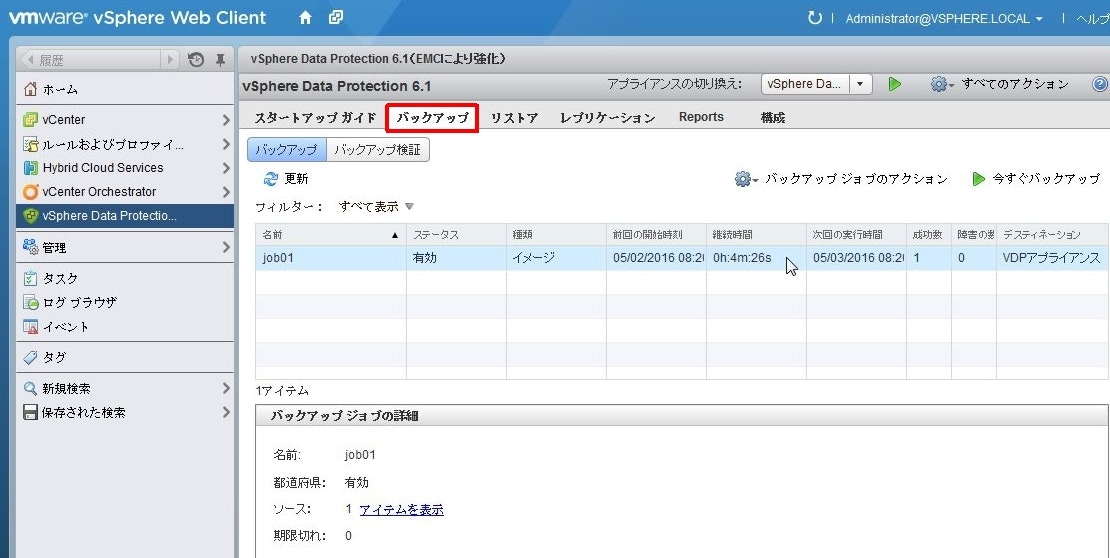
リストア(仮想マシン単位) 元のマシンに上書きリストア
「元の場所にリストアします」にチェックが入っていると、元々の仮想マシンに上書きでリストアが行われます。形態としては、OSのフルリストアに近いと思います。これを行うためには、元々の仮想マシンを停止しておく必要があります。
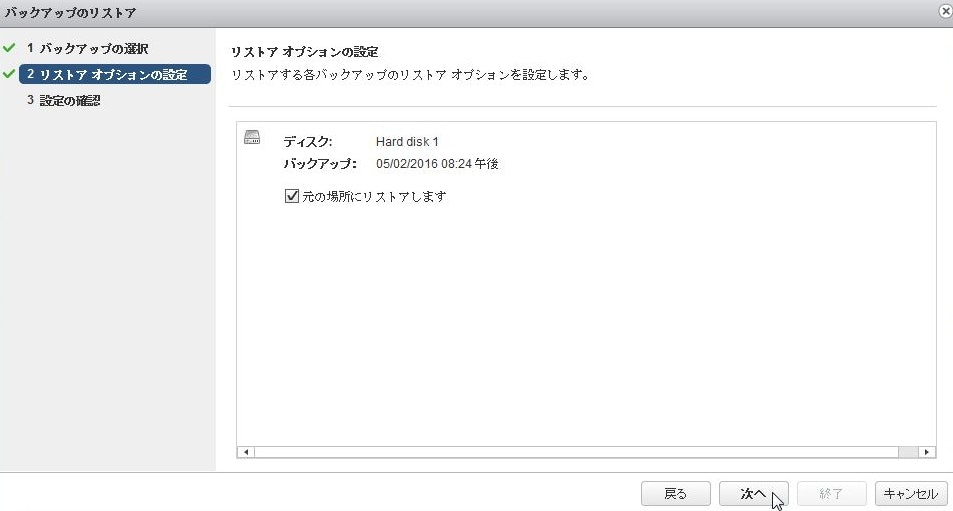
この方式でリストアを行うと、仮想マシン全体が、バックアップ取得時点の状態に戻ります。
リストア(仮想マシン単位) 別マシンとしてリストア
リストア設定時に、「元の場所にリストアします」のチェックを外すと別の仮想マシンとしてリストア可能です。Selectボタンを押下し、リストア先を選びます。
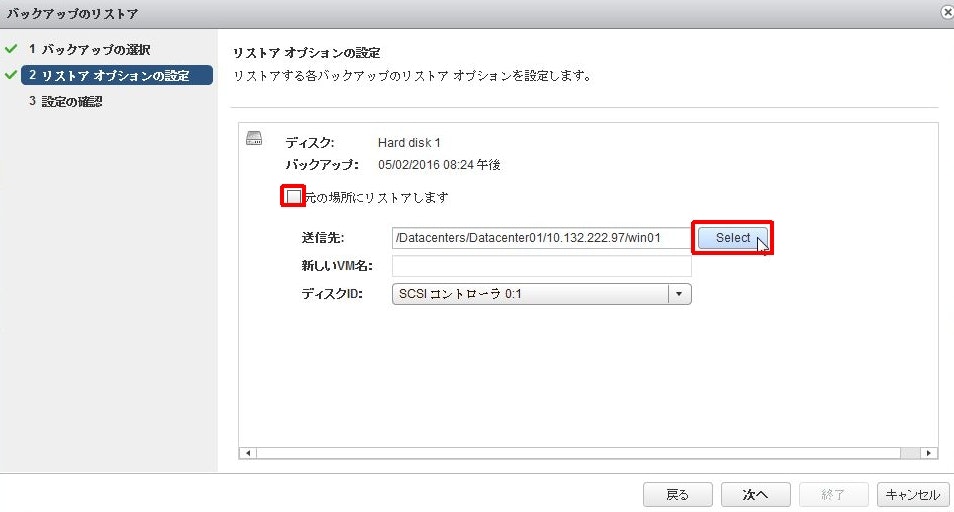
元の仮想マシンがそのままリストアされIPアドレスも元の値を保持しているので、別IPに設定変更します。
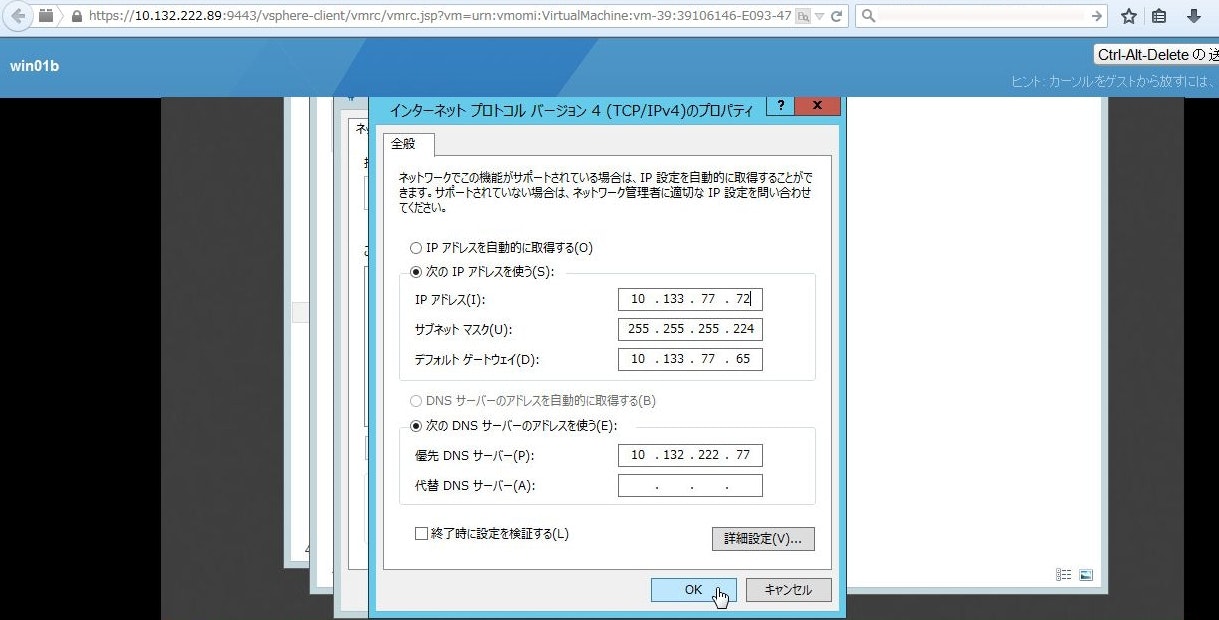
リストア(ファイル単位)
VDPのFile Level Restore(FLR)と呼ばれる機能を使い、ファイル単位でのリストアも可能です。
FLRを行うためには、バックアップを取得したゲストOS自身のブラウザから、VDPのFLR用画面にアクセスしてリストア操作を行います。
FLR用画面のURLは下記です。
https://<VDPアプライアンスのIPアドレス>:8543/flr/
なお、ここで入力するユーザーIDとパスワードは、ゲストOSのユーザーIDとパスワードです。VDPにアクセスするのでVDPのユーザーID・パスワードと思いがちですが、それではログインできませんのでご注意ください。
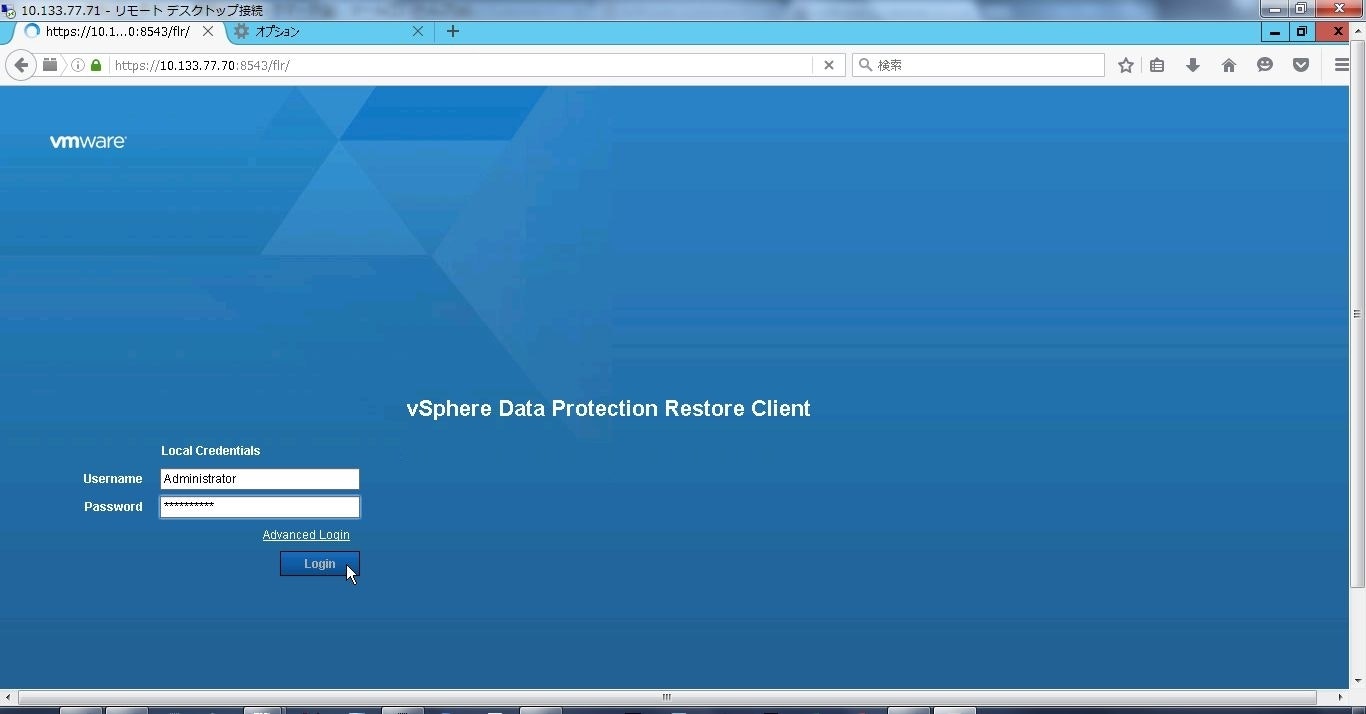
ちなみに、元々のゲストOS以外からFLR画面にログインしようとすると、エラーになり入れませんでした。外部からユーザーのファイルが見られないように、という設計なのでしょう。
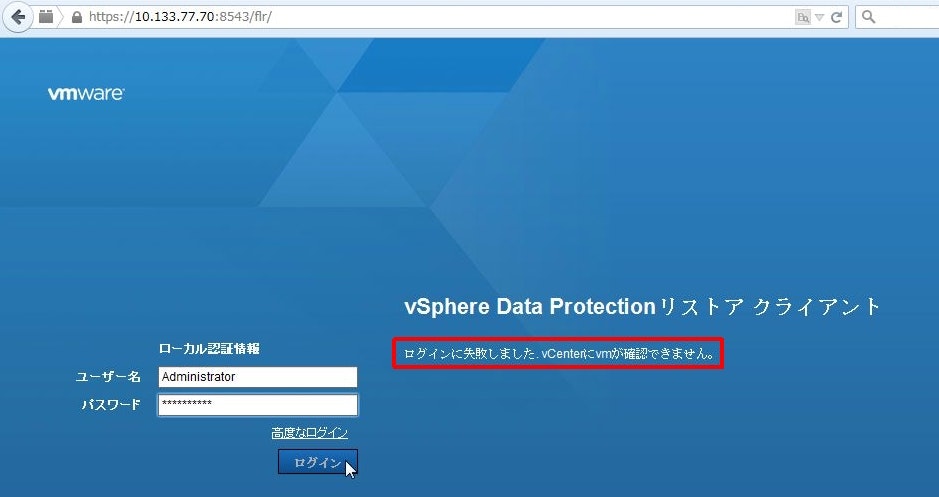
ログインすると、取得したバックアップをマウントするメニューが出ます。
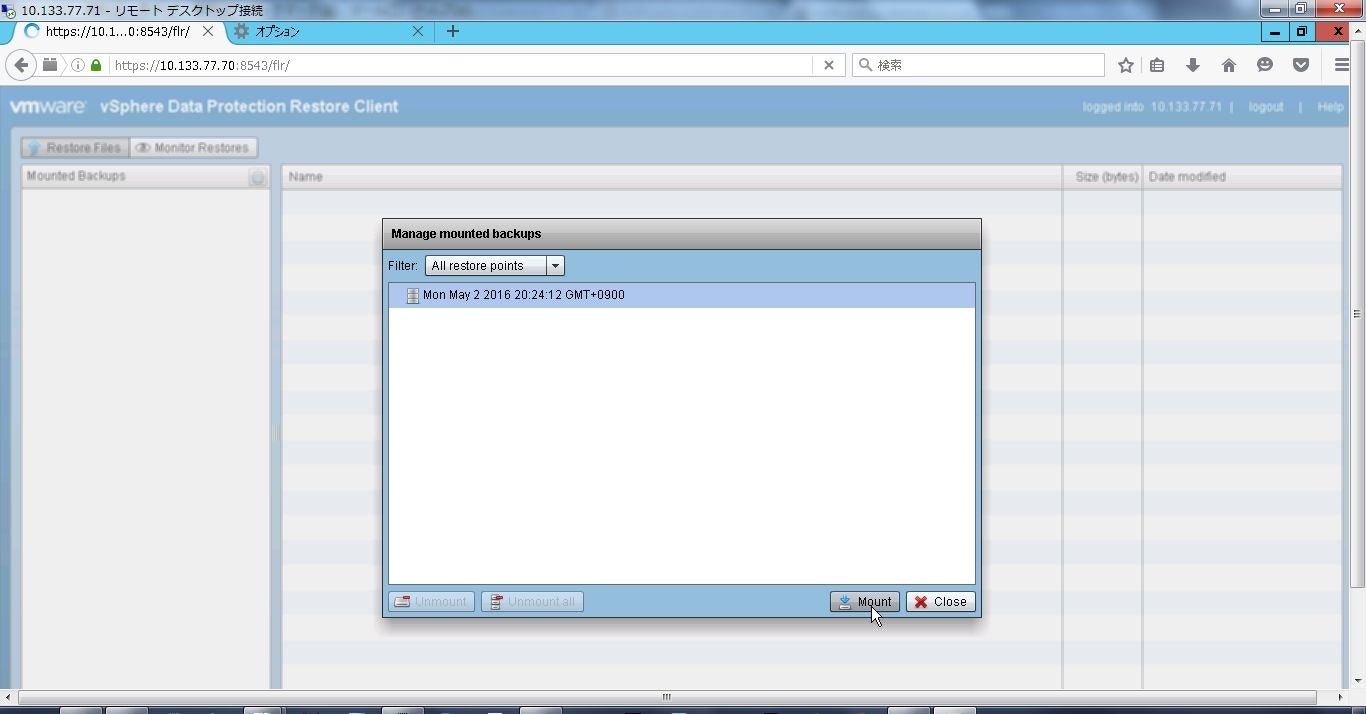
FLR画面のMonitor Restoresタブで、リストア状況を確認可能です。また、OSのエクスプローラー等で確認すると、ファイル単位でリストアされていくのが分かります。
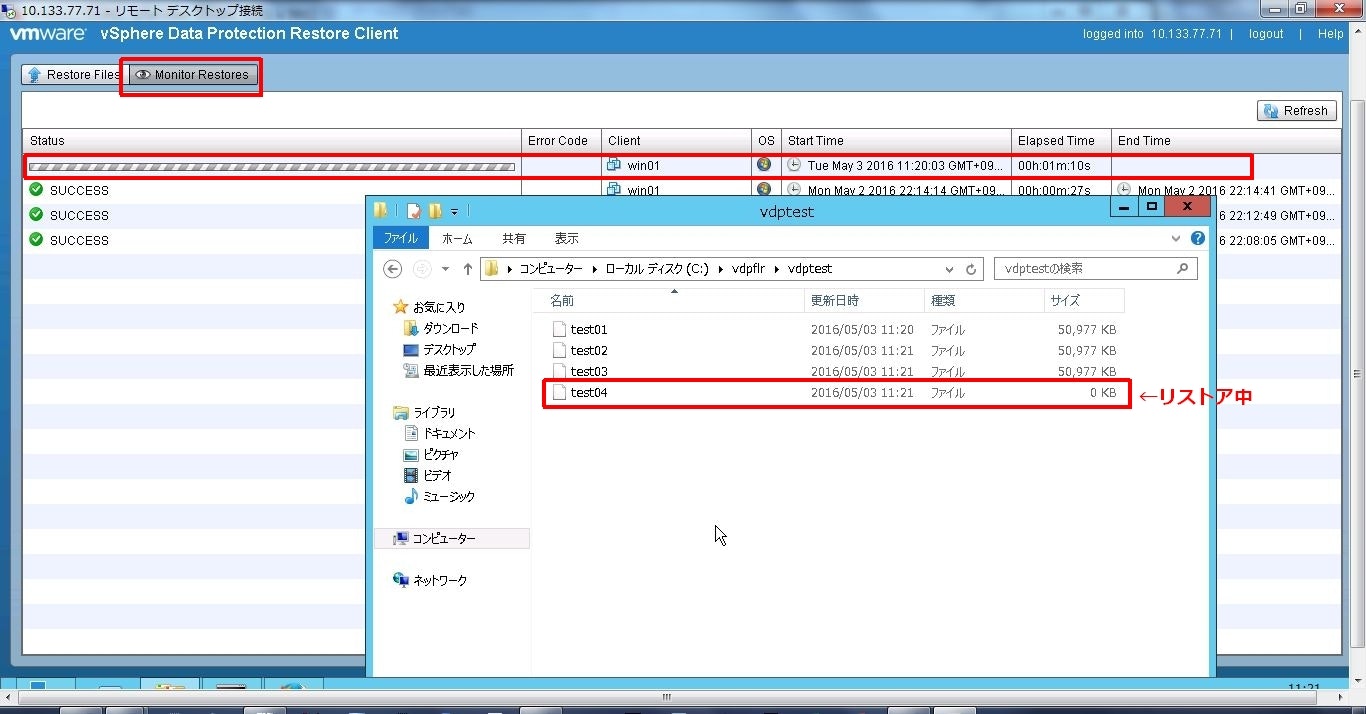
参考:ubuntuでFLRしようとしてエラーになった際の画面キャプチャ
ファイル単位リストア(File Level Restore(FLR))は、VDPがサポートするファイルシステムタイプでないと実行できません。下記の画像は、ubuntuで取得したバックアップに対しFLRを行おうとした時の画像ですが、この時のubuntuで使用していたファイルシステムはVDPでサポートされておらず、"Failed to get disks"のエラーが出てFLRができませんでした。(その場合でも、OS丸ごとのリストアは行うことができました)
まとめ
今回はVDPを試しました。1台のVDPで取得できる容量の上限が8TBという上限があるものの、スケジュールによる取得・保存期間の設定・変更箇所のみのバックアップ取得など、便利な機能を有していますし、無償のアドオンとして使えるためバックアップソフトのライセンスが不要となりますので、システム規模にマッチすれば便利なツールだと思います。