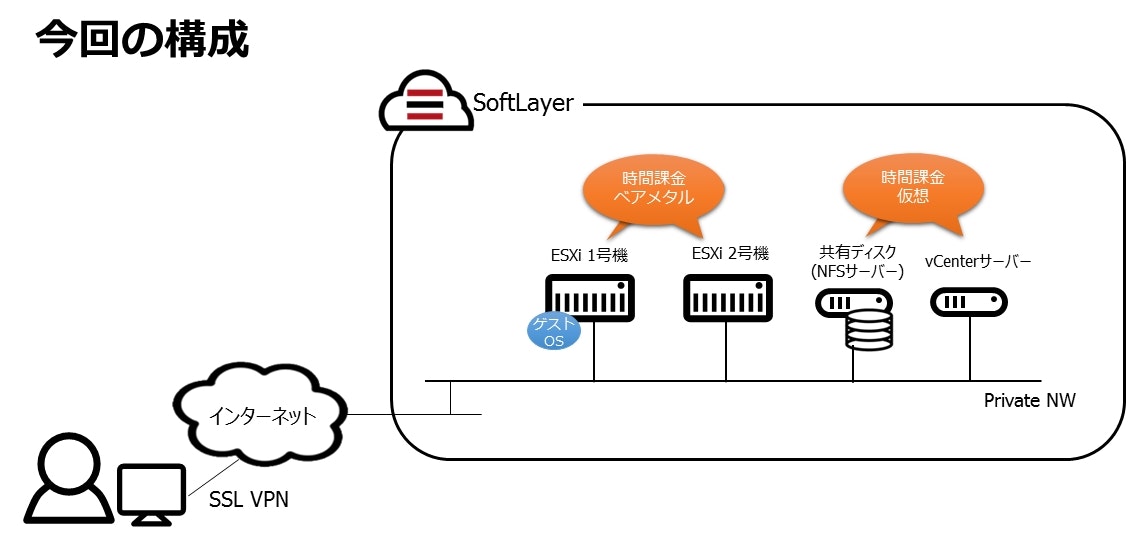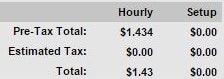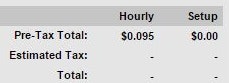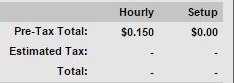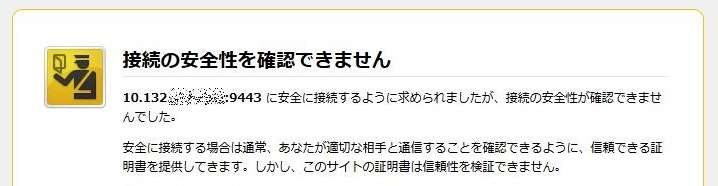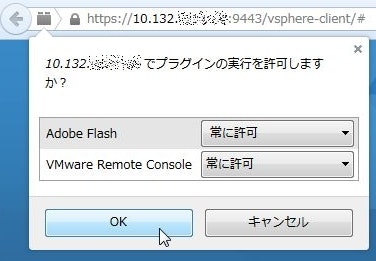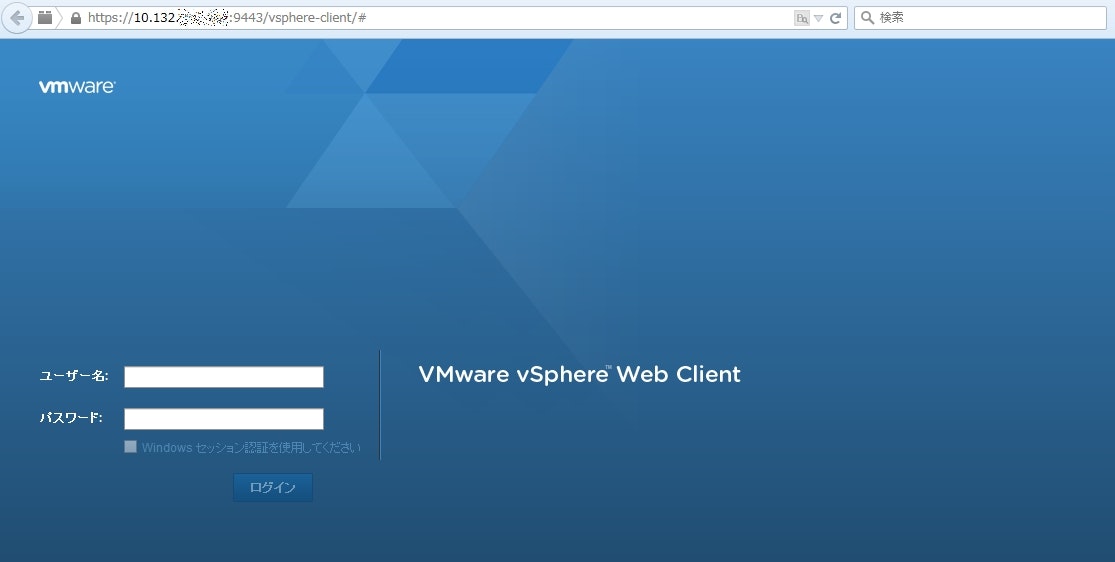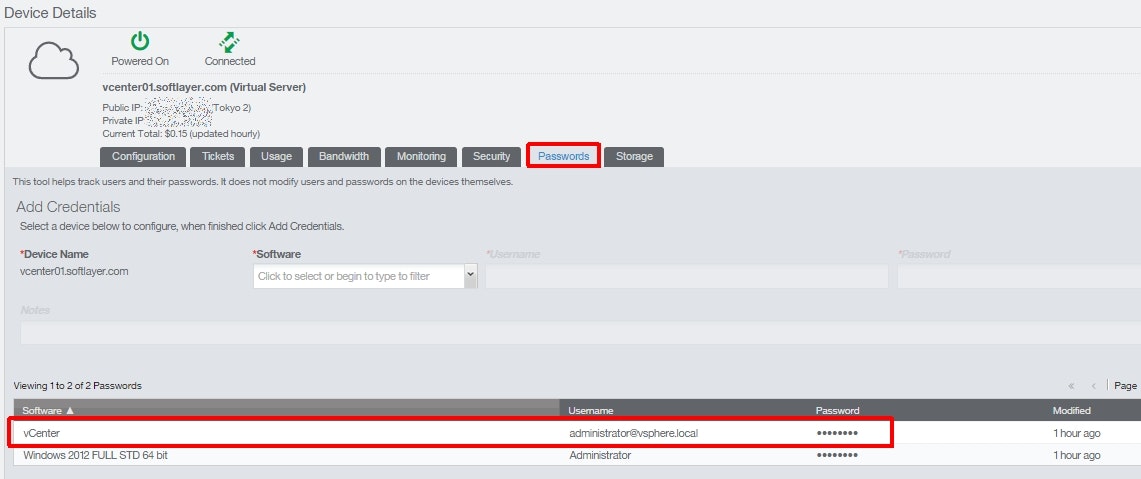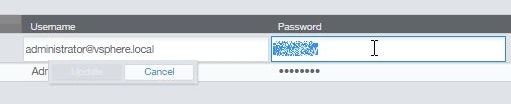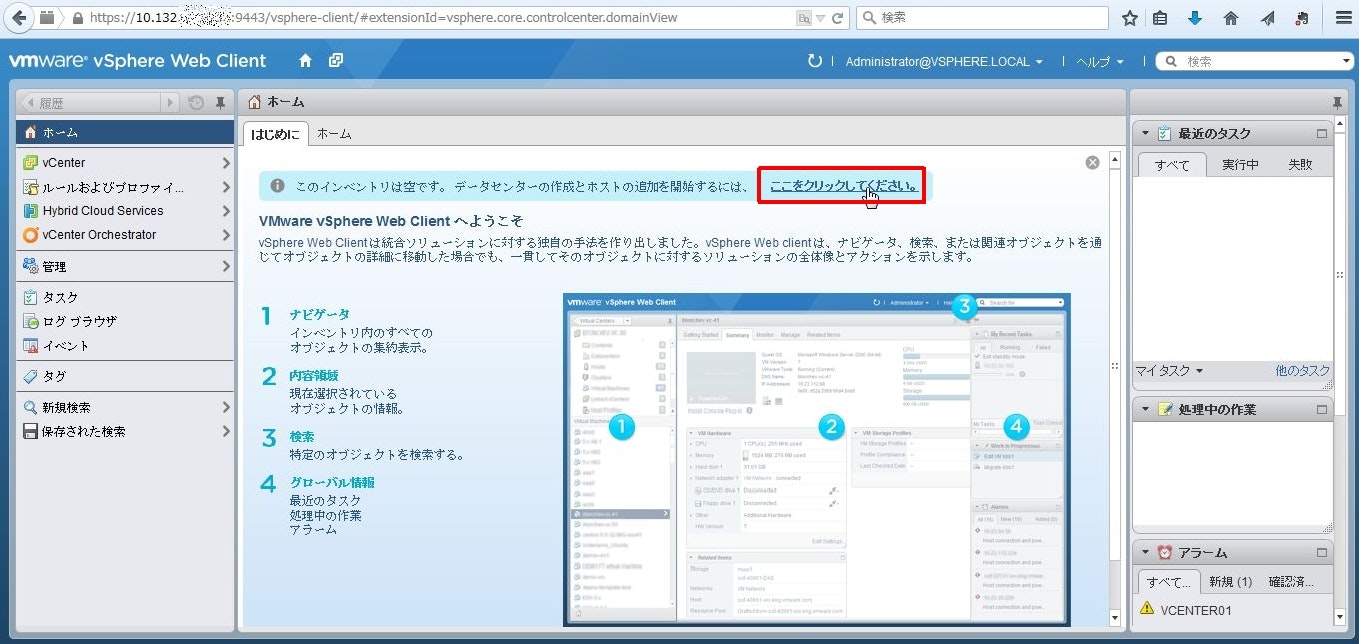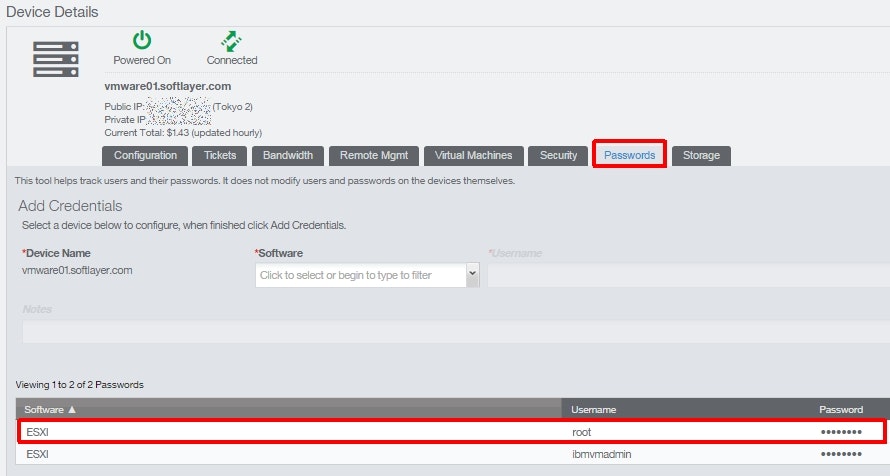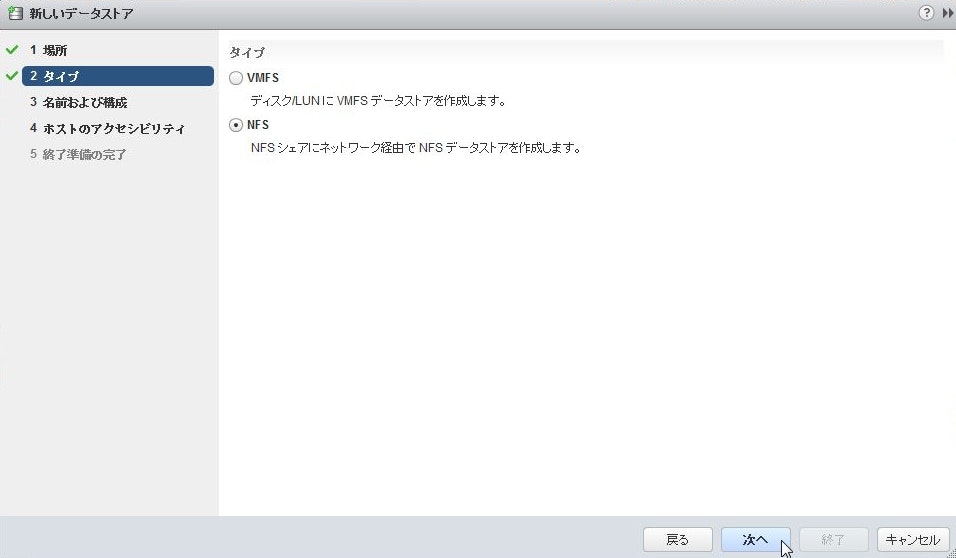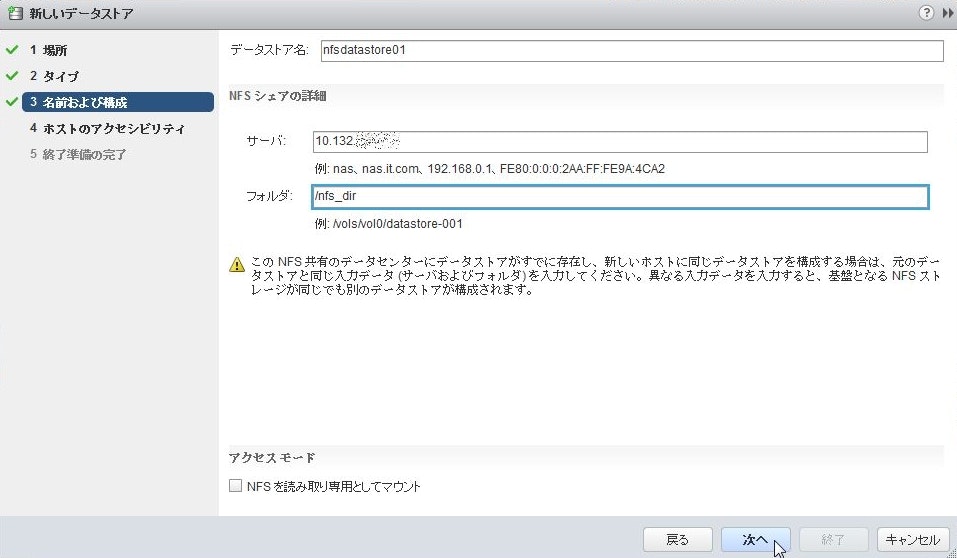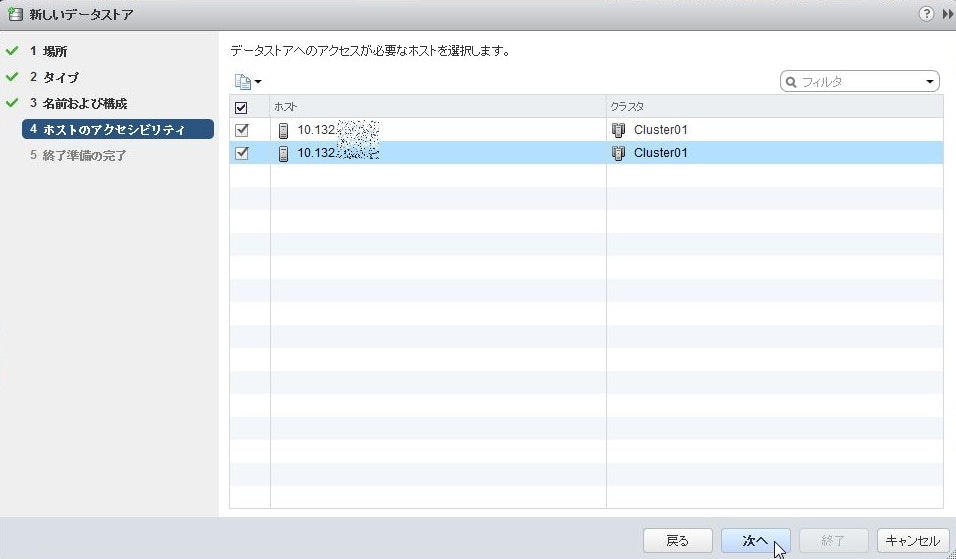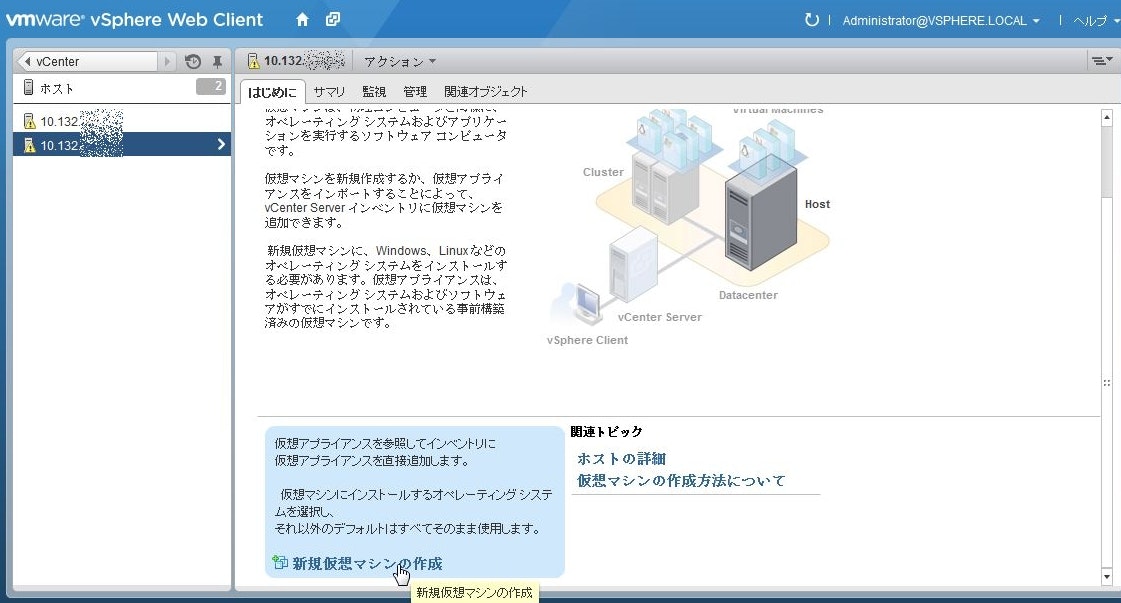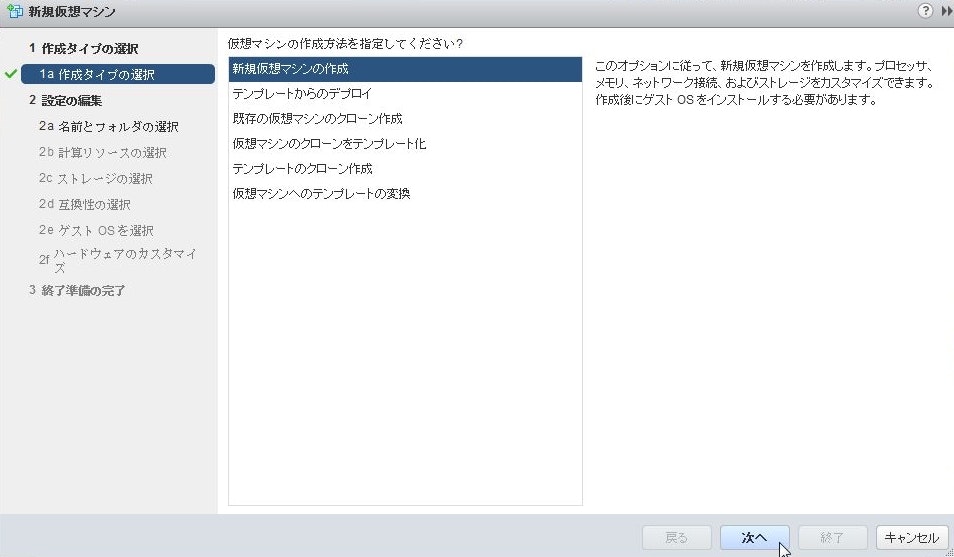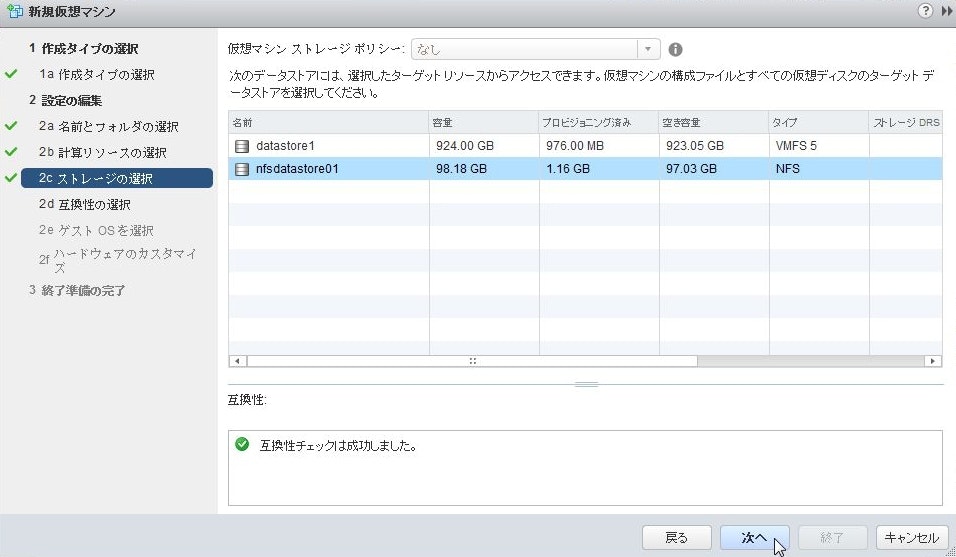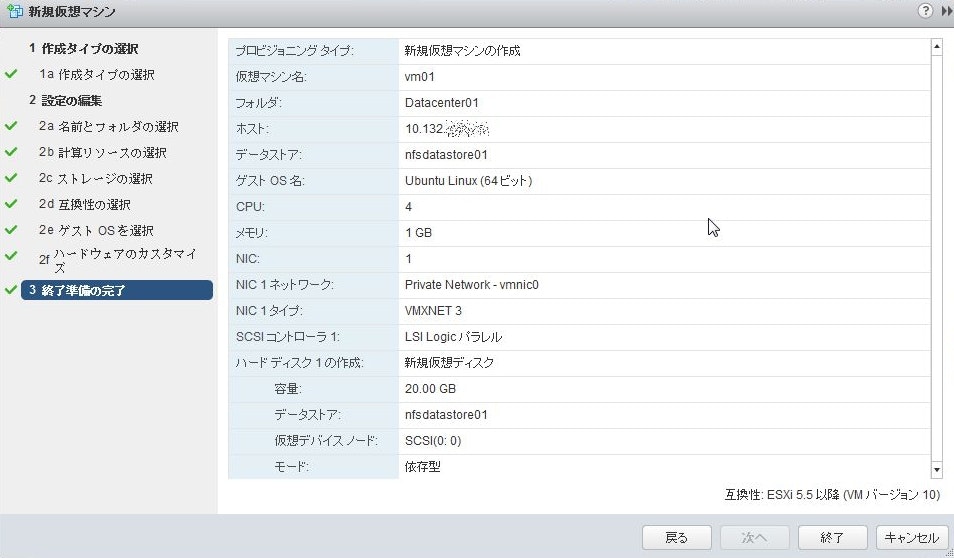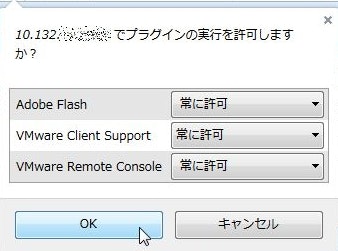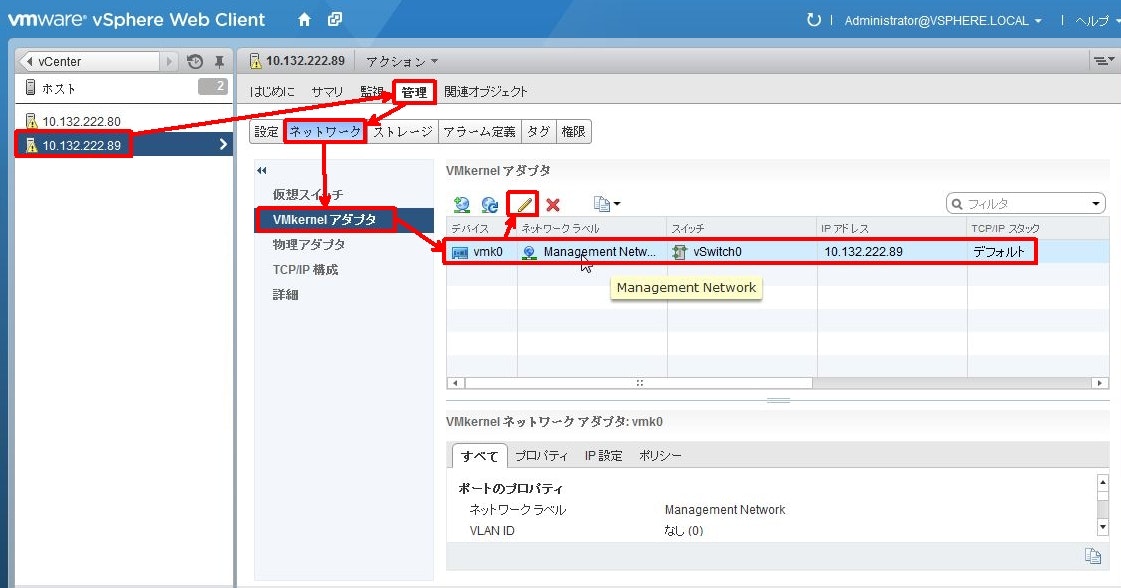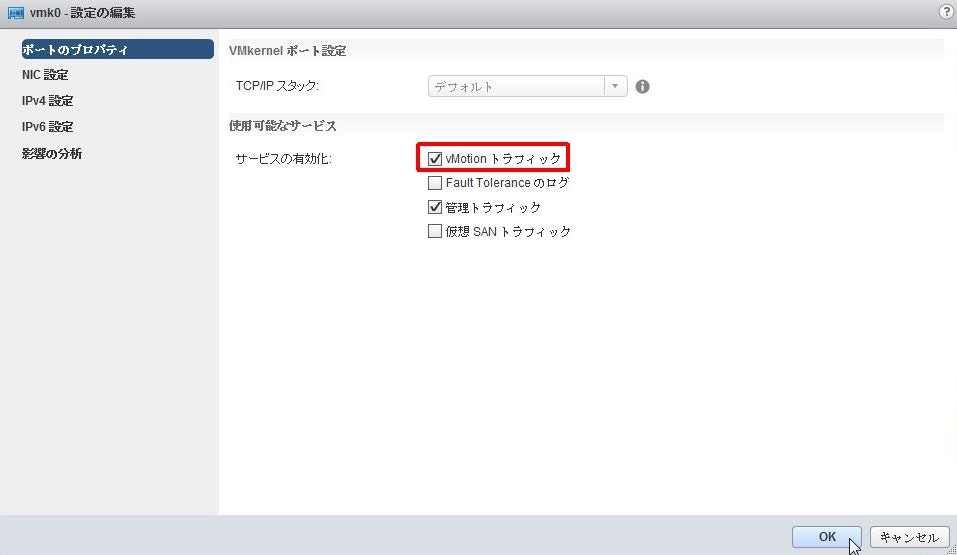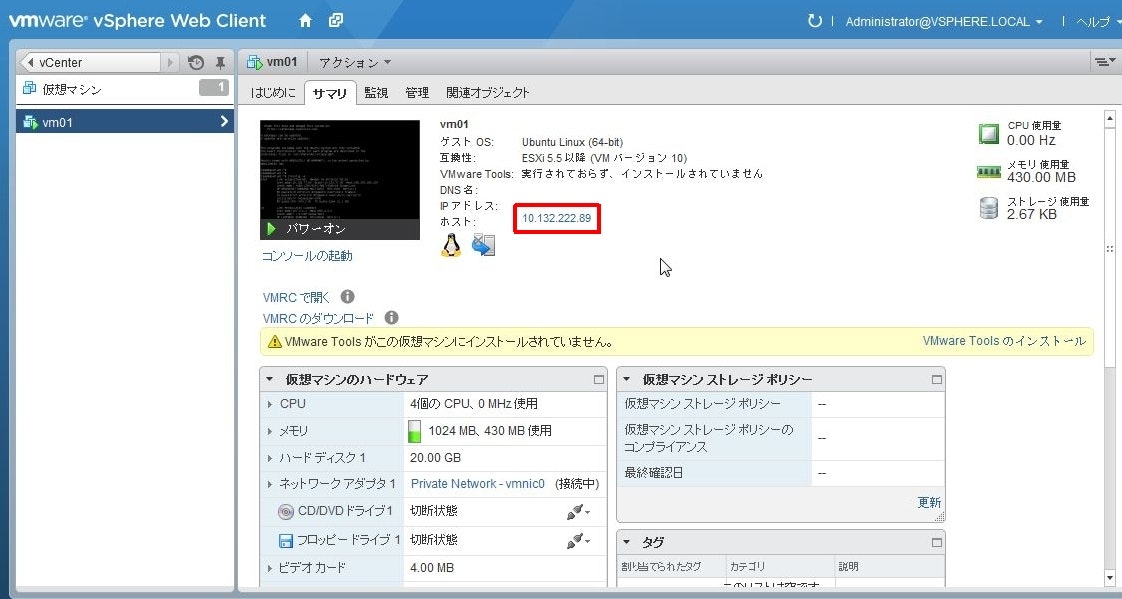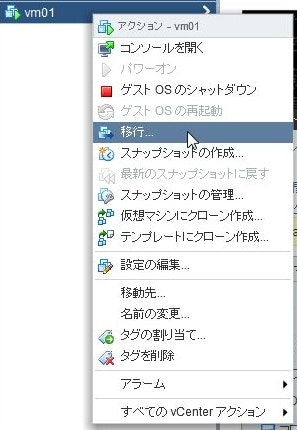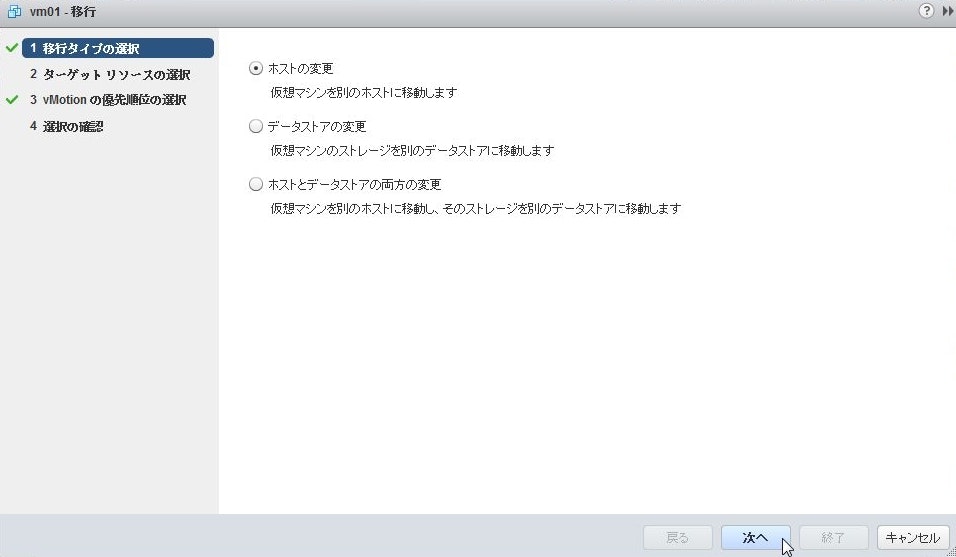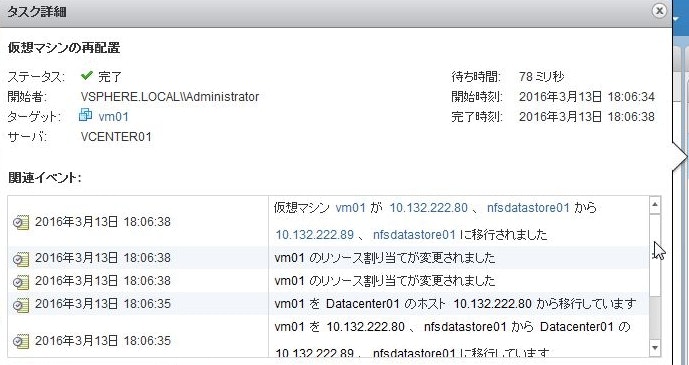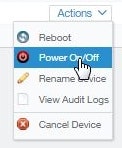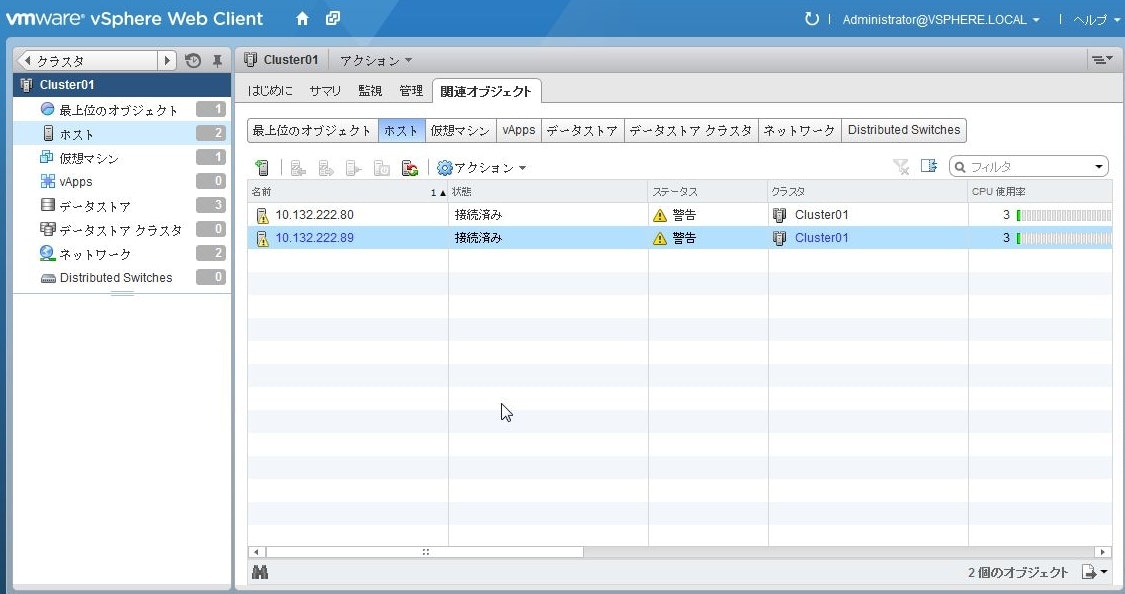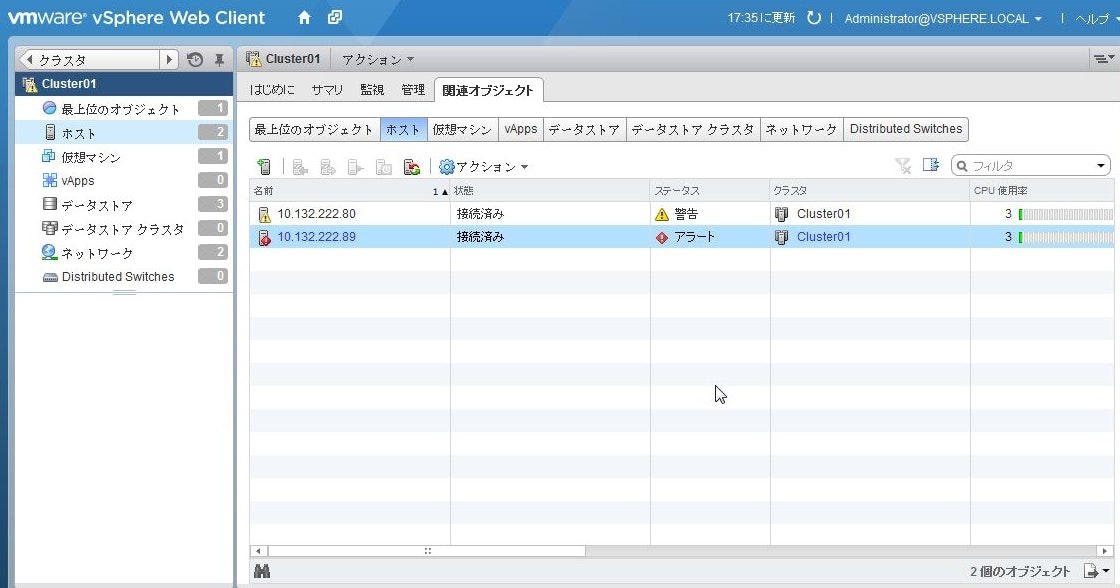※2019年11月現在、IBM CloudにおけるVMwareは月額課金となっており、時間課金のVMwareは選択できませんが、参考に記事は残しています。ESXiの自動インストールはされませんが、時間課金ベアメタルを「OSなし」でオーダーし、VMwareのイメージを自分で持ち込む事で、類似の構成を作る事は可能です。
今回の構成
前回は、はじめの一歩ということで、ベアメタルサーバー1台のシンプル構成でしたが、今回は以下の構成で、vMotionやvSphere HAを試します。
前回に続き、短期間・低価格重視のお試し環境を想定しますので、構成要素は全て時間課金サーバーで作ります。
- ベアメタルサーバー2台
- 共有ディスク
- vCenter
ベアメタルサーバー
前回も使った、時間課金のベアメタルサーバーを使います。前回は1台構成でしたが、今回は2台使います。
サーバーの利用料金は2台で1時間あたり$1.434でした。(これ以外に、前回書いたように、ESXi上に作成する仮想マシンのメモリ1GBごとに$15が課金されます)
共有ディスク検討
本番システムであれば、共有ディスクには性能や可用性が求められますので、SoftLayerのEndurance StorageやPerformance Storage、QuantaStor、近接施設へのストレージ装置のコロケーション、あるいはvSphereの機能を使ったVSAN等が選択肢になってくると思います。SoftLayer上でVMwareを使う上でのストレージについては下記に情報があります。
しかし、今回はお試しですので、高価なストレージ装置や、月額課金が発生するEndurance/Performanceではなく、時間課金のLinux仮想サーバーを1台立て、そのサーバーのディスク領域をNFSエクスポートして、ESXiからNFSデータストアとして使う事にします。
vCenterサーバー検討
vCenterについても、本番環境であれば、可用性の観点でESXi上に仮想マシンとして立て、vSphere HAの対象とする事も考えられますが、今回は、時間課金の仮想サーバーにvCenterを導入します。
SoftLayerでは、Windowsサーバーのオーダー時にvCenterをAdd onとして選べますので(無料です!)、インストールの手間も不要で、非常にお手軽だと思います。
NFSサーバーはLinuxの仮想サーバーですので、オーダーから5分程度で出来上がります。ESXiのベアメタルサーバーは固定構成ですのでプロビジョニングは早く、30分もあれば利用可能になります。vCenter Addon付きのWindowsサーバーはvCenterのインストールに少々時間が必要なのか、これが一番長かったですが、それでも1時間程度で利用可能になりました。
NFSサーバーセットアップ
時間課金のCentOS6をNFSサーバーとして設定し、VMwareから共有ディスク領域として使用します。
NFSサーバーとしてディスク周り・ネットワーク周りは少し良くしておこうと考え、DiskはLocalディスク(東京DCではSSDが使われます)、NICは1Gbpsとしましたが、必須ではないと思います。一方、高いコンピューティング能力は不要と思いましたので、CPU/Memoryは最小限としました(もし不足だったらすぐにリソース変更できるのもクラウドのメリットです)。
CPU: 1 core
Memory: 1GB
Disk: 100GB Local
NIC: 1Gbps
OS: CentOS 6
下記などを参照し、NFSサーバーの設定を行います。記録のため実行したコマンドのみを書くと、下記のようになります。
# yum install nfs-utils
# mkdir /nfs_dir
# chown nfsnobody:nfsnobody /nfs_dir
# vi /etc/exports で、下記を記入
/nfs_dir 10.132.222.64/26(rw,root_squash)
# exportfs -ra
# exportfs -v
# /etc/rc.d/init.d/rpcbind start
# /etc/init.d/nfslock start
# /etc/init.d/nfs start
# chkconfig rpcbind on
# chkconfig nfslock on
# chkconfig nfs on
vCenterオーダー
vCenterサーバーは下記の構成としました。
CPU: 2 core
Memory: 4GB
Disk: 100GB Local
NIC: 100Mbps
OS: Windows Server 2012 Standard Edition
OS Addon: vCenter 5.5
1時間当たり$0.15です。
下記のハードウェア要件を参照するとメモリはもっと多いほうが良かったかもしれませんが、今回の作業をする分にはエラーなく動いていました。(プロビジョニングに時間がかかったのはメモリが少なすぎた可能性も。。)
http://pubs.vmware.com/vsphere-55/index.jsp#com.vmware.vsphere.install.doc/GUID-67C4D2A0-10F7-4158-A249-D1B7D7B3BC99.html
vCenter Addonを付けてWindowsサーバーをオーダーすると、vCenterのインストールまで完了した状態で払い出されますので、それを使うだけです。
vSphere Web Clientにログイン
まずはvSphere Web Clientにアクセスします。ブラウザで、下記URLにアクセスします。
https://[vCenterサーバーのIPアドレス]:9443/vsphere-client/
セキュリティの確認が出た場合、適宜、承認します。また、ブラウザにFlash Playerプラグインが入っている必要があります。最近のブラウザはセキュリティ上、デフォルトでは入っていない場合もありますので、適宜インストールしてください。
ログイン画面です。
ログインには、管理ポータルのDevice Details画面>PasswordsタブにvCenter用ユーザーのIDとパスワードがありますので、それを使います。
パスワードの伏せ字になっている箇所を1回クリックすると、伏せ字の状態でなくなり、コピーもできるようになります。
vCenter初期セットアップ
ここから先は通常のvSphereの世界の設定となります。
データセンター、クラスター、ホスト、データストアを作成もしくは追加します。
こちらのサイトが詳細な画面キャプチャもあり、大変参考になりました。
新規データセンターの登録 / vSphere 5.5 (ESXi 5.5), Web Client
http://virtual.cocolog-nifty.com/virtualmachine/2013/10/vsphere-55-es-3.html
クラスタに ESXi サーバーを登録 / vSphere 5.5 (ESXi 5.5), Web Client
http://virtual.cocolog-nifty.com/virtualmachine/2013/12/esxi-vsphere--1.html
ESXiホスト追加時に指定するrootのパスワードは、管理ポータルのDevice Details画面>Passwordsタブで確認できます。
NFS領域をデータストアに追加
このあたりも通常のVMwareの世界の作業となりますが、NFSサーバーからエクスポートした領域をESXiホストからマウントします。
ここに仮想マシンを作成しゲストOSをインストールすることで、2台のESXiホスト間でデータを共有し、vMotionやvSphere HAが可能となります。
仮想マシンの作成
特にSoftLayer特有の事はありませんので、流れが分かる程度に画像を載せます。
ゲストOSインストール
前回と同様、データストアにアップロードしたISOを仮想マシンのブート時にマウントし、あとはコンソール画面からOSの世界でインストールを進めていきます。
細かい話ですが、Web ClientでISOをアップロードするために「クライアント統合プラグイン」をローカルPCのブラウザにインストールして有効にする必要がありました(初回のみの作業です)。
vMotion
vMotionを行うために、全てのESXiホスト(今回は2台)のVMkernelアダプタの設定で、vMotionトラフィックを有効にする必要があります。
以上で準備が整ったので、いよいよvMotionを試します。
移行前は、10.132.222.89で稼動しています。(ここまで習慣でIPアドレスを伏せ字にしてきましたが、vMotionやvSphere HAの説明が分かりづらくなるのと、削除済みサーバーのプライベートIPなので隠すのをやめました)
(参考:前述したVMkernelアダプタの設定をしていないと、「移行」を選んでも、「このホストではvMotionが有効になっていません」というエラーとなります)
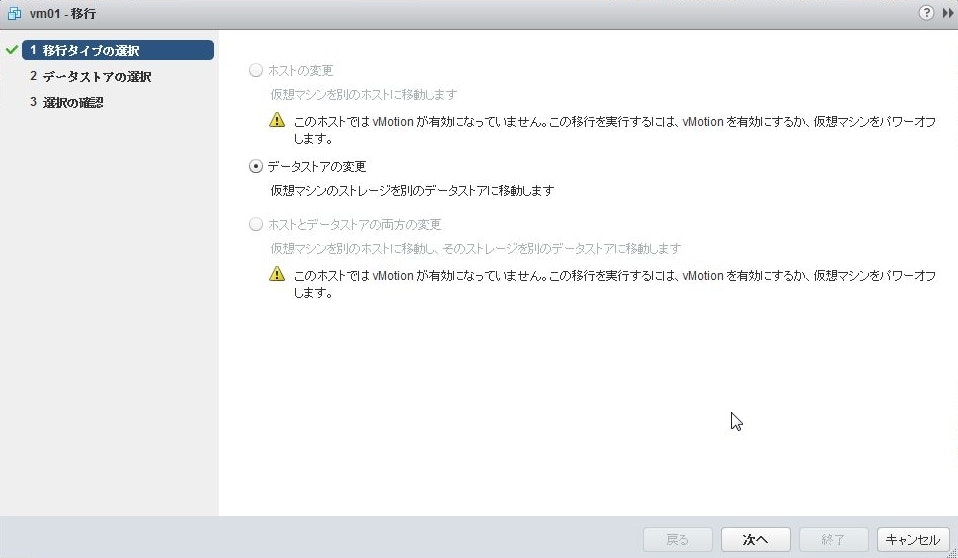
仮想マシンが、もう1台のESXiホスト10.132.222.80に移動しました!
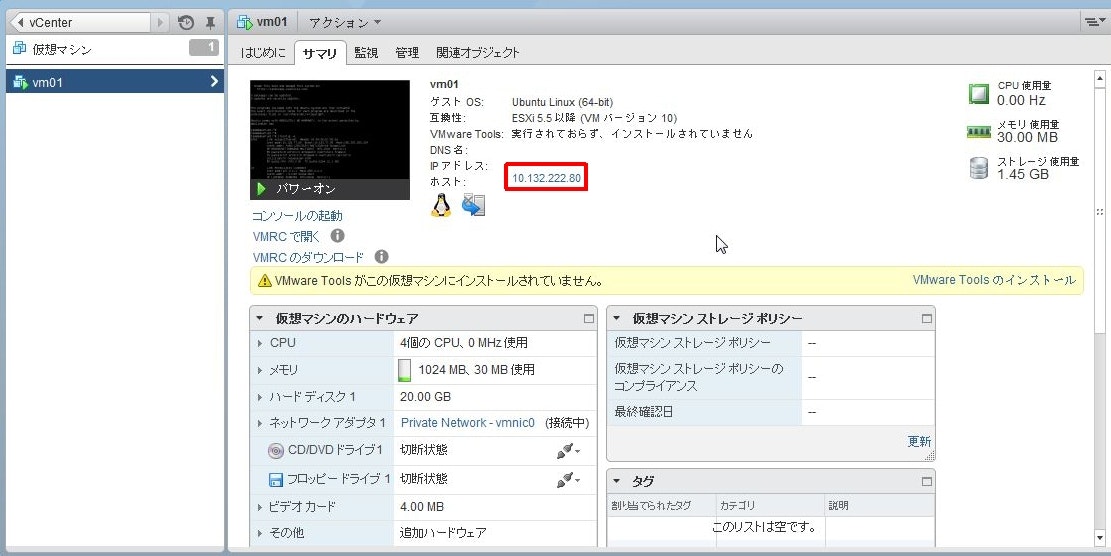
ゲストOSにSSHで入って、vCenterサーバーにpingを飛ばしていましたが、もちろん途切れることは無く、一瞬応答速度が下がった程度でした。
64 bytes from 10.132.222.102: icmp_seq=16 ttl=127 time=0.258 ms
64 bytes from 10.132.222.102: icmp_seq=17 ttl=127 time=0.288 ms
64 bytes from 10.132.222.102: icmp_seq=18 ttl=127 time=0.291 ms
64 bytes from 10.132.222.102: icmp_seq=19 ttl=127 time=0.300 ms
64 bytes from 10.132.222.102: icmp_seq=20 ttl=127 time=0.296 ms
64 bytes from 10.132.222.102: icmp_seq=21 ttl=127 time=0.299 ms
64 bytes from 10.132.222.102: icmp_seq=22 ttl=127 time=7.79 ms ←一瞬応答速度が下がった
64 bytes from 10.132.222.102: icmp_seq=23 ttl=127 time=0.560 ms
64 bytes from 10.132.222.102: icmp_seq=24 ttl=127 time=0.310 ms
64 bytes from 10.132.222.102: icmp_seq=25 ttl=127 time=0.549 ms
64 bytes from 10.132.222.102: icmp_seq=26 ttl=127 time=0.560 ms
vSphere HA
2台のESXiホストのうち、仮想マシンが乗っている10.132.222.89を落としてみます。障害を模したいので、VMwareの世界ではなく、SoftLayerの管理ポータルからベアメタルの電源を落とします。
電源をオフしたESXiホストが赤のアラートになりました。
(黄色い警告は最初から2台とも出ていたので、今回は無視してください。。)
仮想マシンがパワーオフとなりました。SSHも一旦切れました。
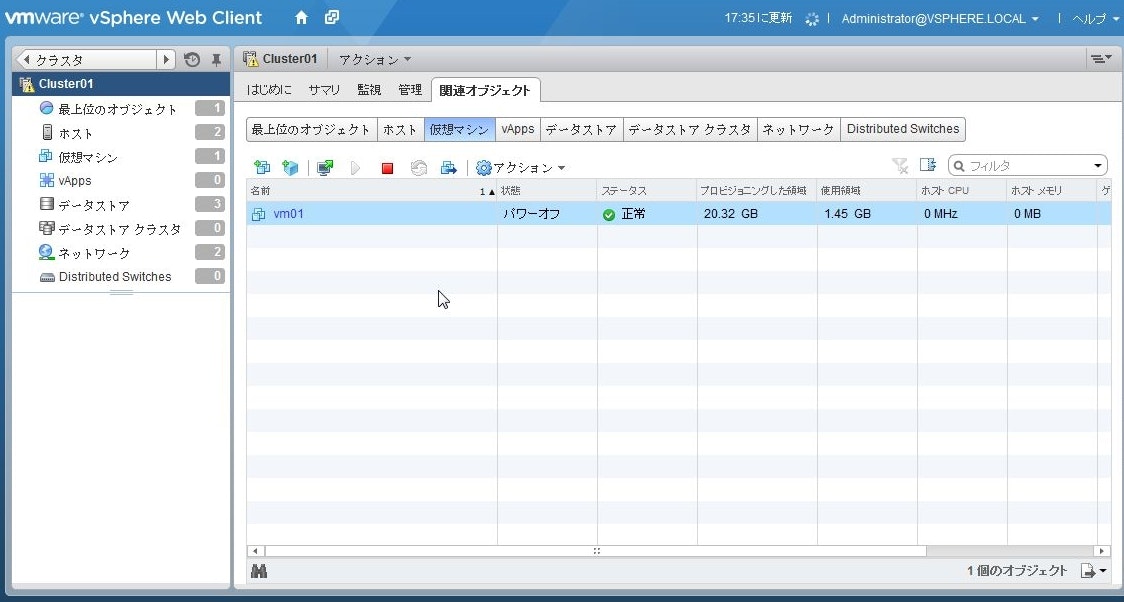
そのまま5分ほど放置すると、再び仮想マシンがパワーオンの状態となりました。
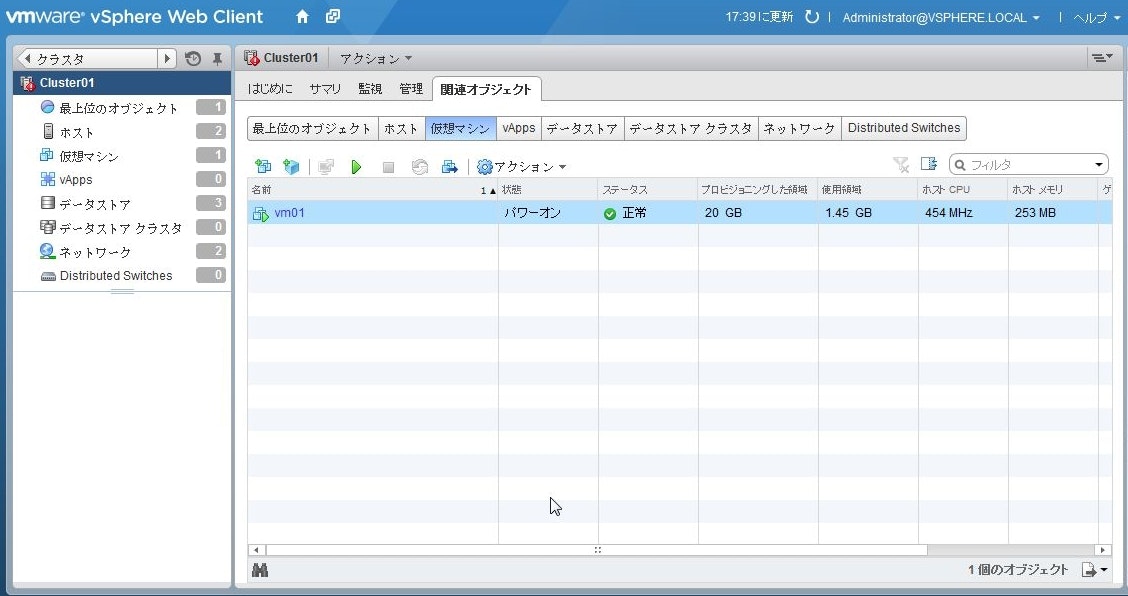
仮想マシンは、電源を落としていないほうのESXiホスト10.132.222.80で起動していました。
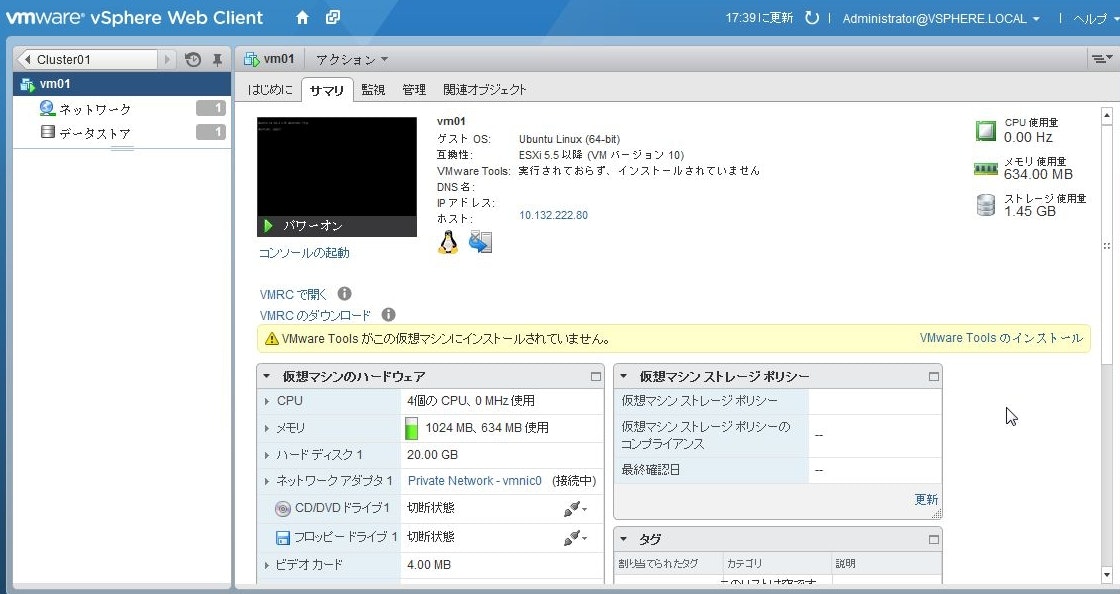
まとめ
今回は2台構成のESXiで、vMotionとvSphere HAを試しました。
共有ディスクやvCenterも時間課金の仮想サーバーで構成することで、短期間・低価格重視でも、VMwareの特徴的な機能を試すことができました。
本番環境の構成を検討する際は、以下のKnowledgelayerもご参照ください。
http://knowledgelayer.softlayer.com/procedure/deploy-vmwaresoftlayer
今回の記事の作業は、オーダー後の待ち時間を含め5時間程度で行い、終わったらまた全て削除しています。画面キャプチャを取りながらだったのでこのくらいかかりましたが、手早くやれば、3時間程度でできると思います。
手元に一切のサーバーが無くても、半日あればvSphereの特徴的な機能を試せるのはSoftLayerならではだと思います。
次回はSoftLayerのグローバルネットワークを活かし、海外DCに立てたESXiとの間でvSphere Replicationを試したいと思います。
書きました! 2016/3/22
http://qiita.com/y_tama/items/8afe1864e89002a27432