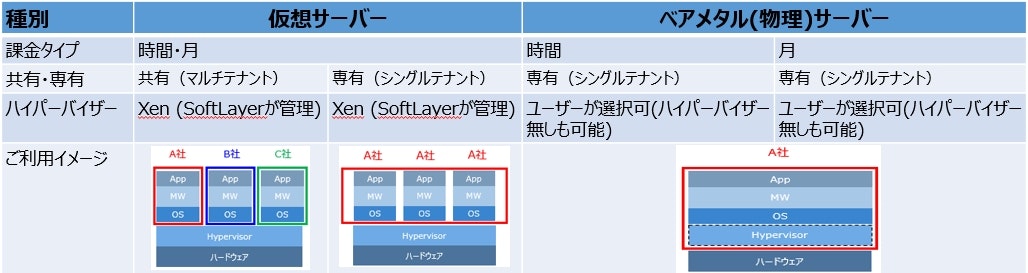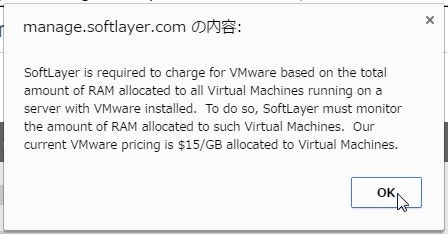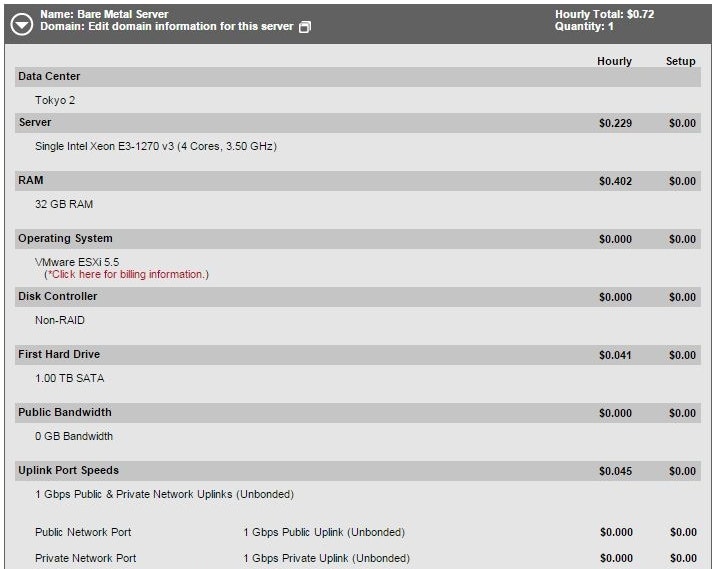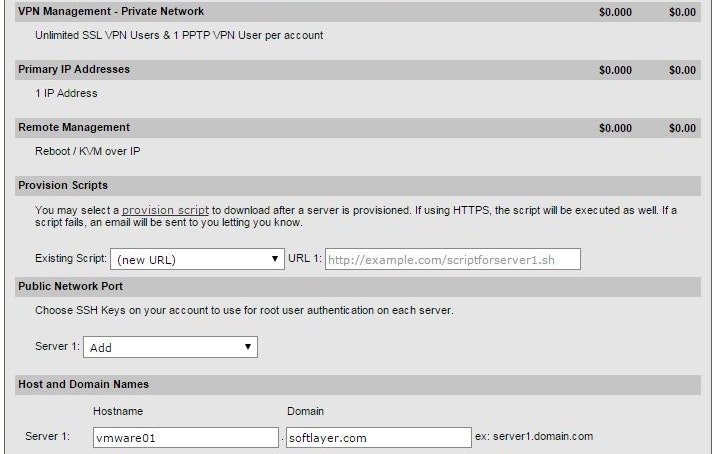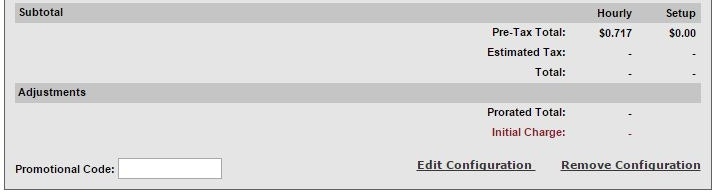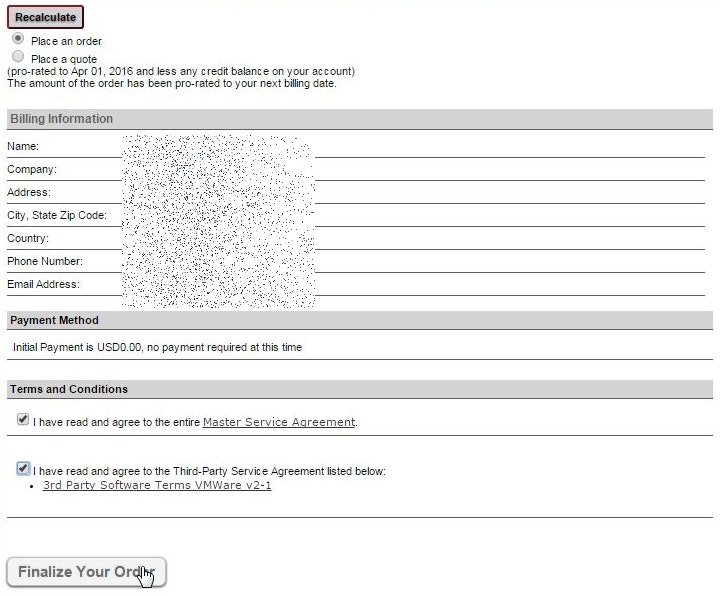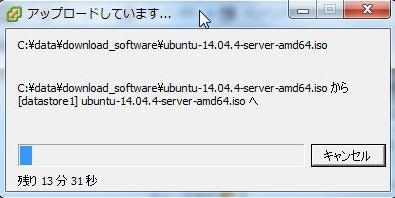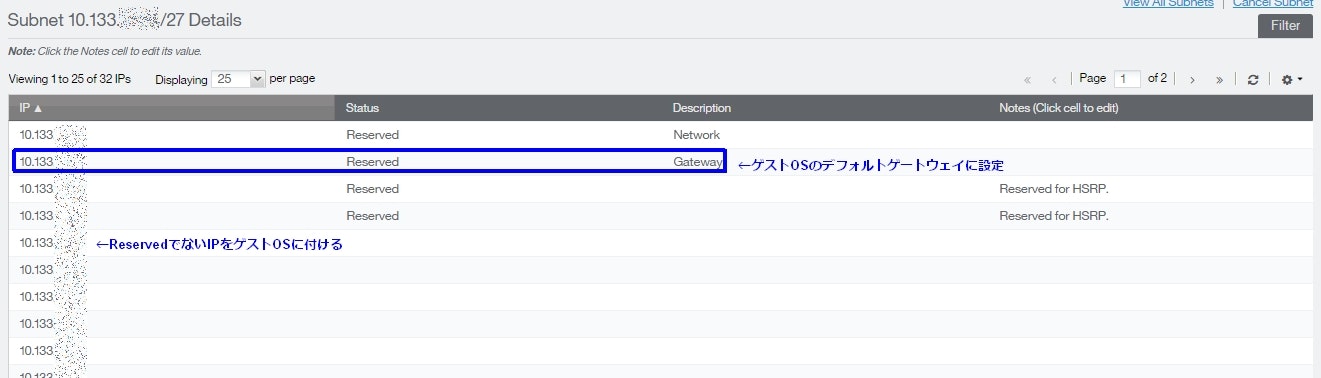※2019年11月現在、IBM CloudにおけるVMwareは月額課金となっており、時間課金のVMwareは選択できませんが、参考に記事は残しています。ESXiの自動インストールはされませんが、時間課金ベアメタルを「OSなし」でオーダーし、VMwareのイメージを自分で持ち込む事で、類似の構成を作る事は可能です。
はじめに
SoftLayerの大きな特徴の1つにベアメタルサーバーがあります。物理サーバーを、時間課金もしくは月額課金で使えるメニューです。
一般的なクラウドでは、Hypervisorのレイヤーはクラウド事業者が管理し、ユーザーが使えるのはLinuxやWindowsといったゲストOSから、という事が多いです。これにはHypervisorの設定や運用を気にしなくてよいというメリットもありますが、一方で、Hypervisorの仮想化機能を活用したり、オンプレと同じHypervisorを使う事で運用スキルを横展開したい、というケースもあるのではないでしょうか。そのような場合には、ユーザーがHypervisorを指定し、かつ、それにアクセスできる事が必要となります。SoftLayerのベアメタルサーバーは、Hyper-VやVMwareのような好きなHypervisorを導入し、使用する事ができます。
SoftLayerにおける仮想サーバーとベアメタルサーバーの概要は下図のとおりです。
月額課金のベアメタルサーバーですと、だいたい数百ドル/月となりますが、時間課金の場合、サーバー自体は1時間あたり1ドル前後から使えますので、お試し用としても、かなりお手軽だと思います。(VMwareのライセンス費用については後述します)
今回は、この時間課金のベアメタルサーバーを使ってvSphereに触れてみたいと思います。
最新のvSphere6は月額課金のサーバーでしかオーダーできないため、時間課金のサーバーではvSphere5.5を使うことになります。vSphere6からの機能、例えばLong Distance vMotionやCross vCenter vMotion等は使えませんが、5.5でも、vMotion/Storage vMotion/DRS/DPM/HA/FT/Replication/VDPなど、多くの機能を使えますので、VMware入門には十分と思います。SoftLayerが提供するvSphereのエディションはEnterprise Plusとなり、StandardやEnterpriseに比べ、多くの機能が使えます。
ご参考に、下記リンク先にエディション別の機能一覧がありました。
http://jpn.nec.com/soft/vmware/vs5/edition.html#vs55
VMwareのライセンス費用について
SoftLayerにおけるVMware5.5の課金は少々特徴的です。
サーバー自身のシステムリソース(CPU/メモリ/ディスク等)の利用料として、1時間当たりの金額が課金される点は他と同じですが、ESXi自身はオーダー時はゼロ円となっています。
しかし、VMwareは有償製品ですから無料で使えるわけではなく、独自の課金ルールが定められています。上図の、"Click here for billing information"をクリックすると、その内容を確認できます。
読んでいただけると分かりますが、仮想マシンにメモリ1GBを割り当てるごとに$15の費用が発生します。
よって、お試しとして費用を抑える事を第一に考えるのであれば、仮想マシンを1GB程度の小さいメモリサイズで作成したほうが良いでしょう。
今回の構成
今回は、はじめの一歩ですので、ESXi上にゲストOSを動かす事を目的とします。1台のベアメタルサーバーのみでvSphereを試します。外部ストレージは使わず、すべて内蔵ディスクで行います。vCenterも使わず、ローカルPCに入れたvSphereクライアントからESXiに直接アクセスします。また、可用性や性能は特に考慮しません。
vMotion等を試したくなったら、2台のベアメタルやvCenterや共有ディスクを使った構成を試みたいと思います。
月額課金のベアメタルサーバーはCPU/メモリ/ディスクを柔軟に構成変更できますが、時間課金のベアメタルサーバーは、固定構成の数パターンの中から選ぶ形となります。
性能は求めないと書きましたが、一点だけ、ゲストOSのISOファイルをアップする際は物理的に近いDCのほうが早いですので、東京DCで選べるモデルとします。
執筆時点では、下記が東京DCで一番安く使える時間課金のベアメタルサーバーですので、これを使うことにします。
オーダー
管理ポータル画面からオーダーを行います。時間課金のサーバーは、CPU/メモリ/ディスクといった物理構成はほぼ固定ですので、オーダー画面からの入力箇所も少なく、下記を指定する程度で構成が決定します。
オーダーのメニューからHourlyのベアメタルサーバーを選択
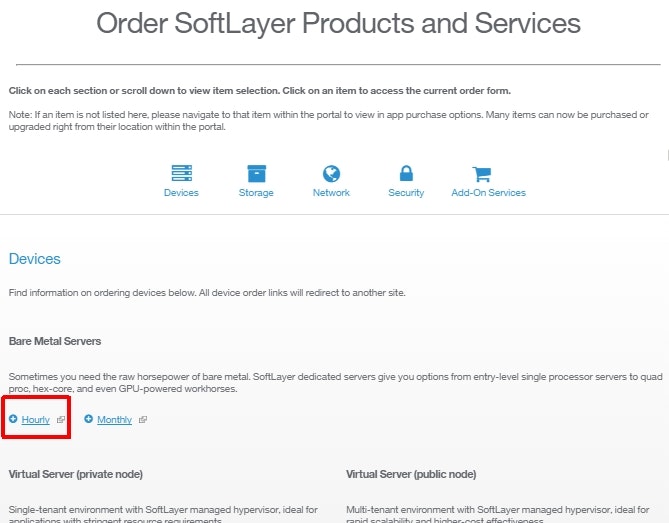
Intel Xeon E3-1270 v3を選択(時間課金とするため、Starting Price Per Hourの列の価格をクリックします)

・データセンター:東京
・OS:VMware5.5
・NIC: 1Gbps
オーダー内容は下記のようになります。
月額のベアメタルは柔軟に構成を変えられるため、構成に2~4時間ほど要しますが、時間課金は固定構成ですので、払い出しは早く、オーダーして20~30分後にはログインできるようになります。
30分以内にESXiが導入済みのサーバーが手に入るのですから、ハードルは非常に低いと思います。
サーバープロビジョニング後の作業
払い出されて時点でESXiの導入まで完了しています。
下記リンク先の手順を参照し、ゲストOSインストールに必要な作業を進めていきます。
1.3.2 仮想化ソフトを使用するには?
https://www.change-makers.jp/post/10297
- Private Portable IPのオーダー
- vSphereクライアントのローカルPCへのダウンロードとインストール
- vSphereクライアントを使ってESXiにアクセス
- 任意のゲストOSのISOファイルの入手
- データストアにゲストOS用ISOファイルをアップロード
- 仮想マシンの作成
- ISOのマウントとゲストOSインストール
ゲストOSは、今回は、ubuntuを使うことにしました。ISOは下記からダウンロード可能です。
http://www.ubuntu.com/download/server
SSL VPN経由のアップロードは、600MB程度のISOファイルが約15分でした。
ISOをマウントし、OSインストールを開始した後は、通常のOSインストールと同様です。
- VMのIPアドレスは、先ほどオーダーしたPrivate Portableサブネットから、空いているIPを設定します
- デフォルトゲートウェイも、先ほどオーダーしたPrivate PortableのサブネットのGatewayのIPを設定します
- SoftLayerのプライベートNWにあるDNSを使う場合、10.0.80.11 を指定します。
http://knowledgelayer.softlayer.com/faqs/13#153
インストールが終われば、SSL VPNに接続した状態でゲストOSに付与したPrivate Portable IPを指定する事で、通常のOSと同じようにSSHなどでアクセス可能となります。
もちろん、一般的なVMware環境と同様、vSphereクライアントからの管理も行えます。
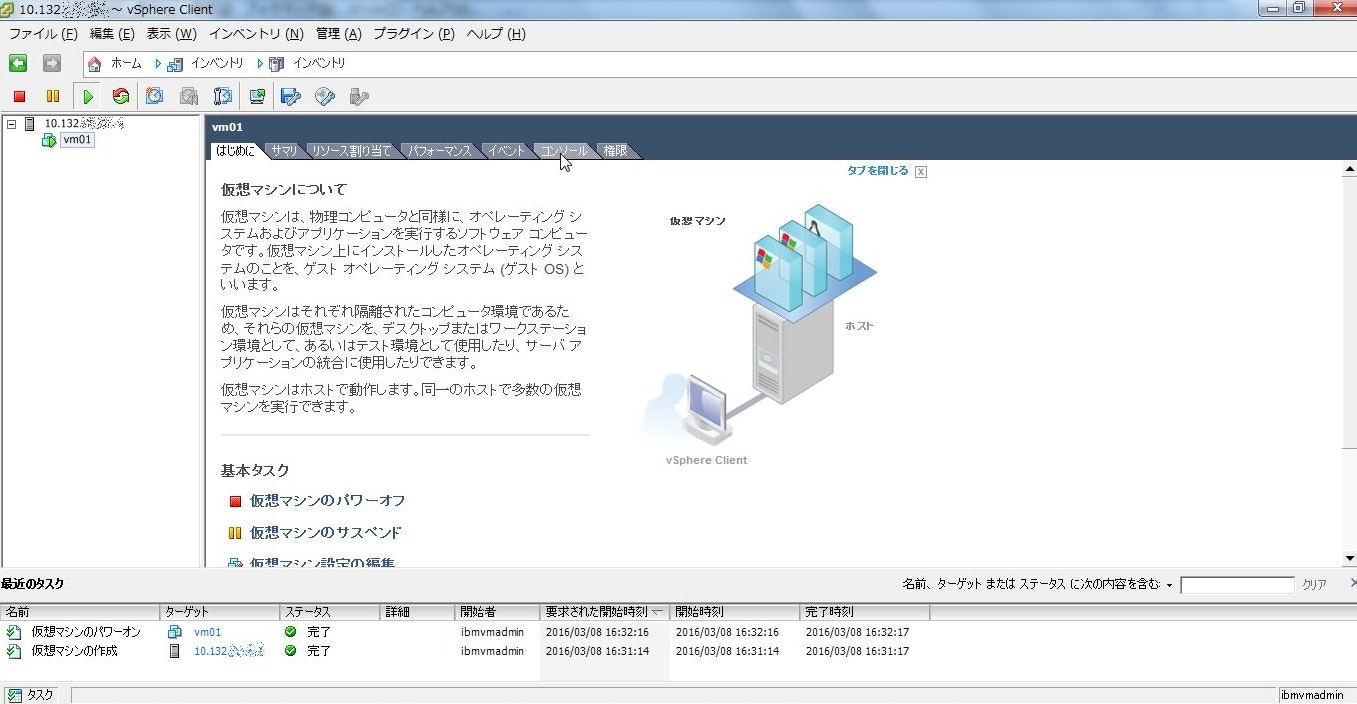
まとめ
今回は、時間課金のベアメタルサーバーを使ってVMwareにゲストOSを立てるところまで行いました。
次回は、2台のベアメタルとvCenterと共有ディスクを使い、vMotion等、VMwareの機能を活用した構成を試みたいと思います。
書きました! 2016/3/14
SoftLayerの時間課金ベアメタルサーバー2台でvMotionやvSphere HAを試す