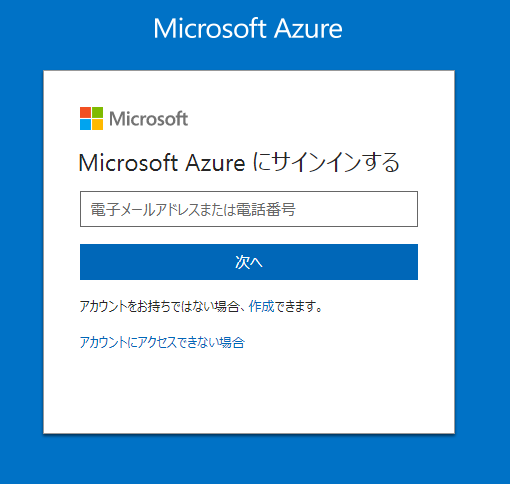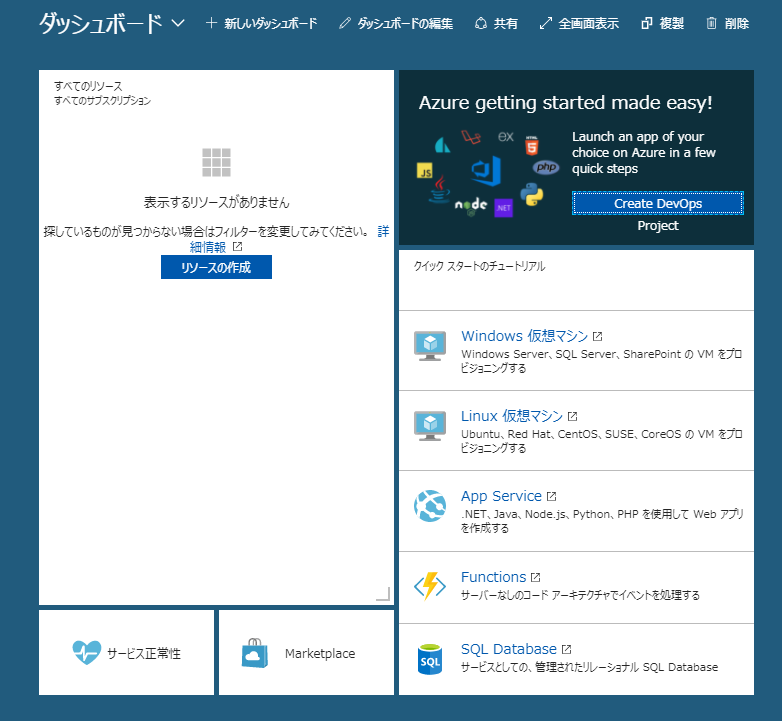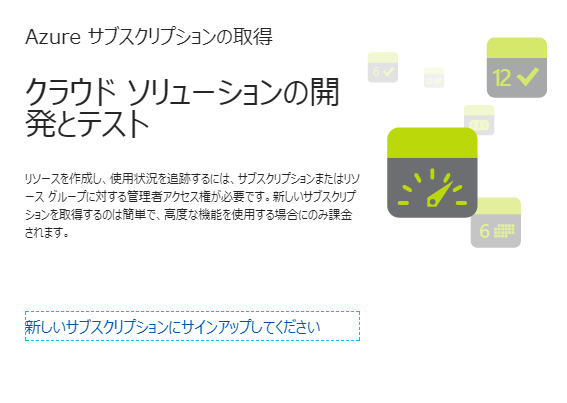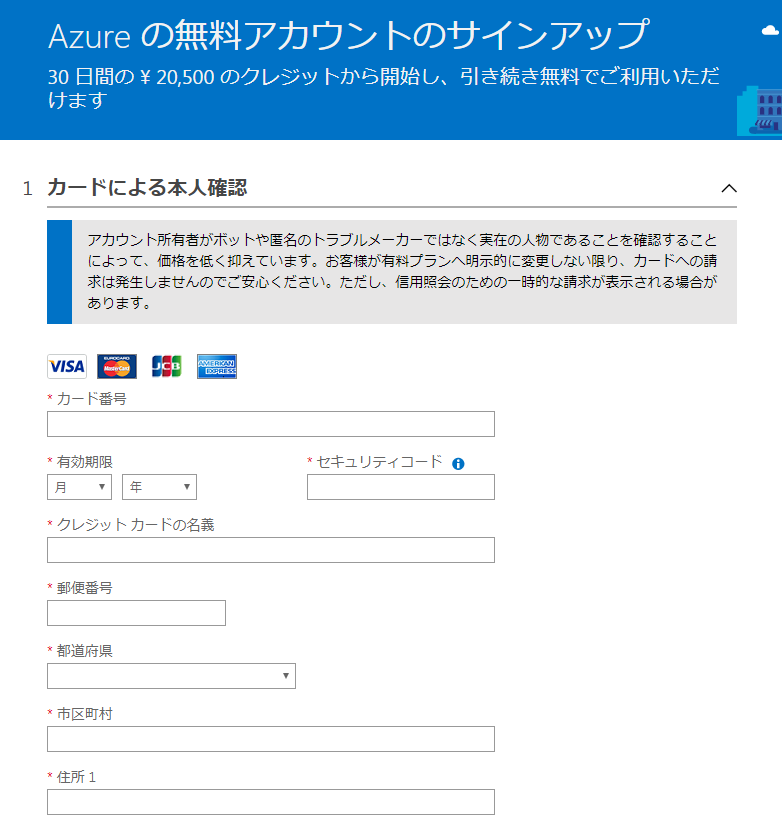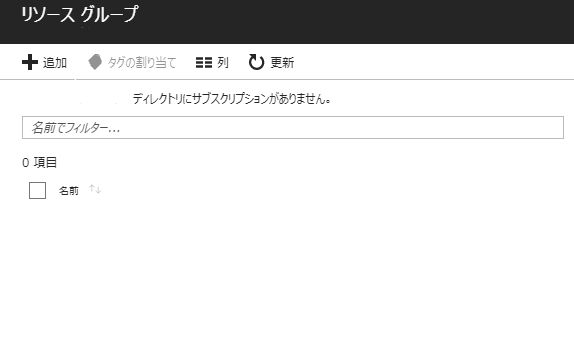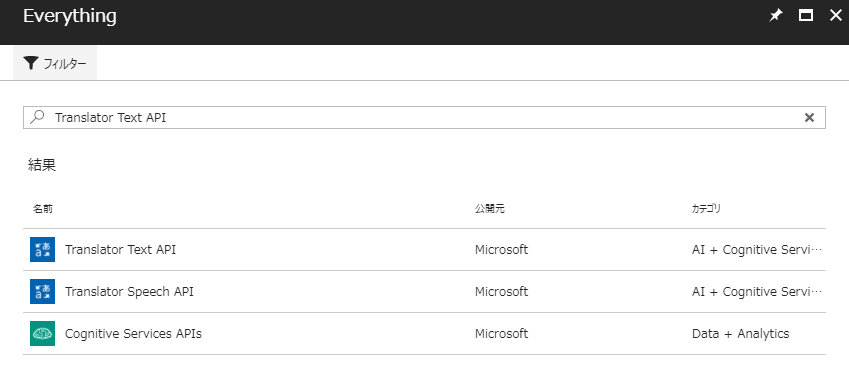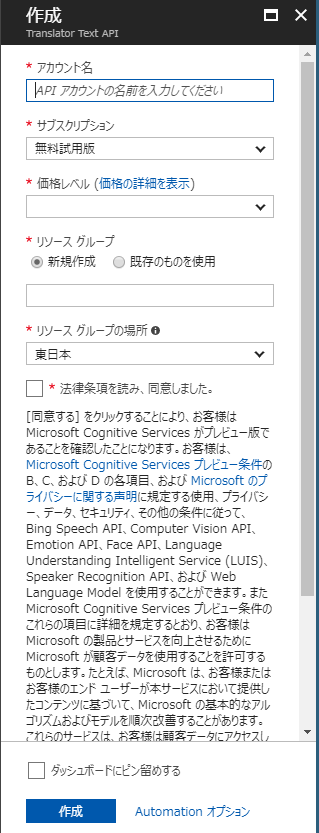AndroidでMicrosoft Translator Text APIを使って翻訳する ~準備編~
MicrosoftTranslatorTextAPIを使って翻訳するAndroidアプリを作ったので、
導入方法を備忘録として残しておきます。
MicrosftTranslatorTextAPIは1ヵ月に200万文字までであれば無料でテキスト翻訳をしてくれるAPIです。
無料というところが良いですね。
翻訳精度は実際に動かしてみて確認します。
こちらの記事ではAPIに使用するキーを取得するまでの流れを書いています。
2017/11/28 追記
実装編を書きました。
AndroidでMicrosoft Translator Text APIを使って翻訳する ~実装編~
1. MicrosoftAzureアカウントを作成する
MicrosoftAzureアカウントを作成するには、Microsoftアカウントが必要になります。
既にMicrosoftアカウントを持っている場合は下記のログイン画面からログインできます。
https://portal.azure.com
Microsoftアカウントを持っていない場合は作成してください。
2. Azureサブスクリプションの取得
1で作成したアカウントでログインすると、ダッシュボードが表示されます。
MicrosoftTranslatorTextAPIを使用するにはAzureサブスクリプションを取得する必要があります。
ダッシュボード画面右上のCreate DevOpsをクリックし、Azureサブスクリプションを取得します。
「新しいサブスクリプションにサインアップしてください」をクリックすると下の画面が表示されます。
クレジットカードによる本人確認が必要になります。
お手元にクレジットカードを用意し、手順に従って登録してください。
あくまで本人確認なのでお金が勝手に支払われるといった心配はありません。
Azure内の有料コンテンツを利用する時にこちらのカードから代金が引かれるようです。
今回は無料のプランのTranslatorTextAPIを使用するのでお金はかかりません。
30 日間の ¥ 20,500 のクレジットから開始し、引き続き無料でご利用いただけます
と何やらややこしいことが書いてありますが、
「登録してから30日間であれば20,500円までの有料コンテンツを無料で利用できる」
ということらしいです。最初は月に20,500円強制で支払われるのかと思いビクビクしてました。
※追記
以下の情報をいただきました。
Visual Studio Dev Essentialsに登録しておくと、12ヶ月の間、毎月3000円分までAzureの有料コンテンツが無料で利用できるようです。
太っ腹ですね!他にAzureの機能を使ってみたい方はとりあえず登録しておくと良さそうですね。
3. リソースグループを登録する
APIを利用するにはリソースグループというものを登録しておく必要があります。
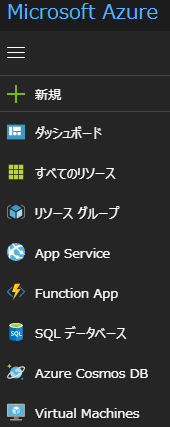
ダッシュボードに戻り、画面左メニューの「リソースグループ」をクリックしてください。
下の画面が表示されます。
入力欄が表示されるので、入力します。
リソースグループ名は何でもいいです。私は「TranslatorTest」としました。
サブスクリプションとリソースグループの場所は選択してください。
画面下部にあるCreateボタンをクリックし、登録を完了してください。
4. MarketplaceからMicrosoftTranslatorTextAPIを利用する準備をする
リソースグループの登録が完了したら再びダッシュボード画面に戻ってください。
MarketplaceからAPIの利用準備を開始します。
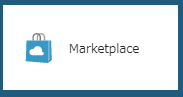
ボタンがあるのでクリックします。
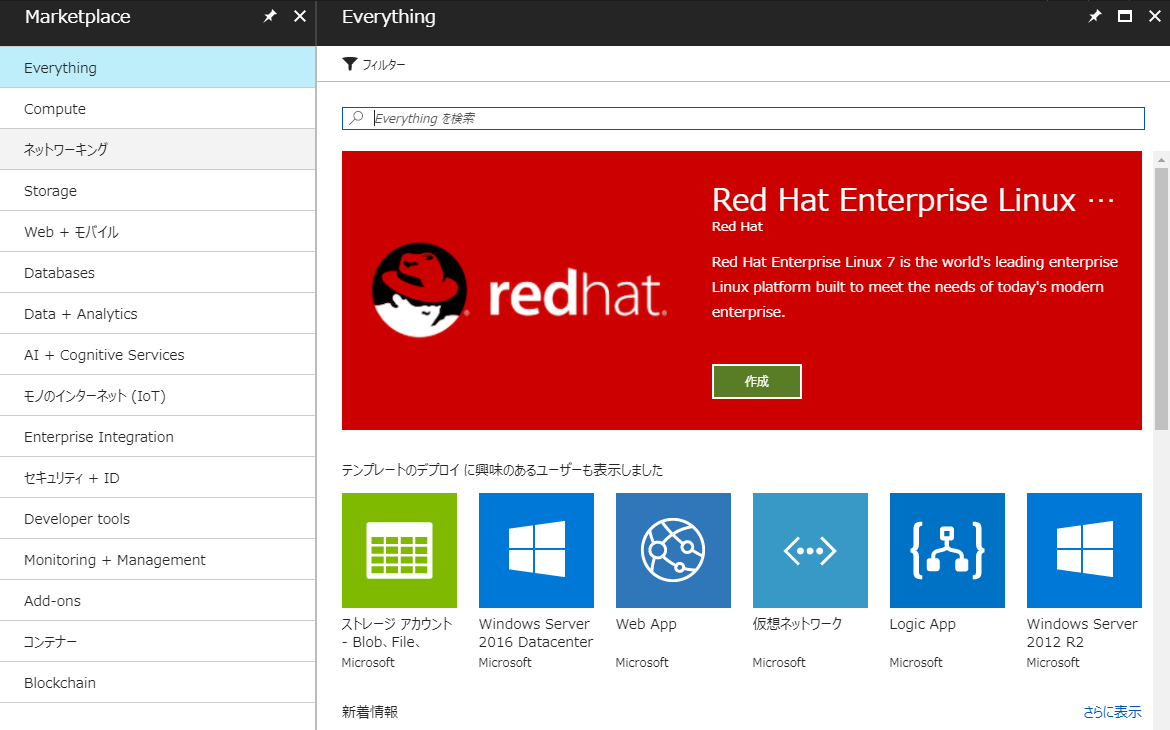
Marketplaceが表示されます。
検索バーに「Translator Text API」と入力して検索するとヒットします。
Translator Text APIをクリックします。
こんな画面が表示されるので下部の作成ボタンをクリックします。
作成画面が表示されるので、入力していきます。
・アカウント名:何でもよさそう。アプリの名前やパッケージ名?(testという名前でも通ったので一意である必要はなさそうです)
・サブスクリプション:無料試用版
・価格レベル:F0(2M 月に最大200万文字までの翻訳)
・リソースグループ:先ほど作成したものを選択します。
・リソースグループの場所:何でもいいです。
無料で利用したい場合は価格レベルは必ずF0を選択するようにしましょう。
価格レベル一覧は以下のようになっています。

画面下部の作成ボタンをクリックするとCognitive Servicesのアカウントが作成されます。
5. アプリで使用するキーの確認
実際にアプリでAPIを利用するのに必要なキーを確認します。
ダッシュボードに戻ると、「すべてのリソース」欄に4で登録したアカウント名が表示されているはずです。
もしされていなければ左部メニューの「すべてのリソース」をクリックしてください。
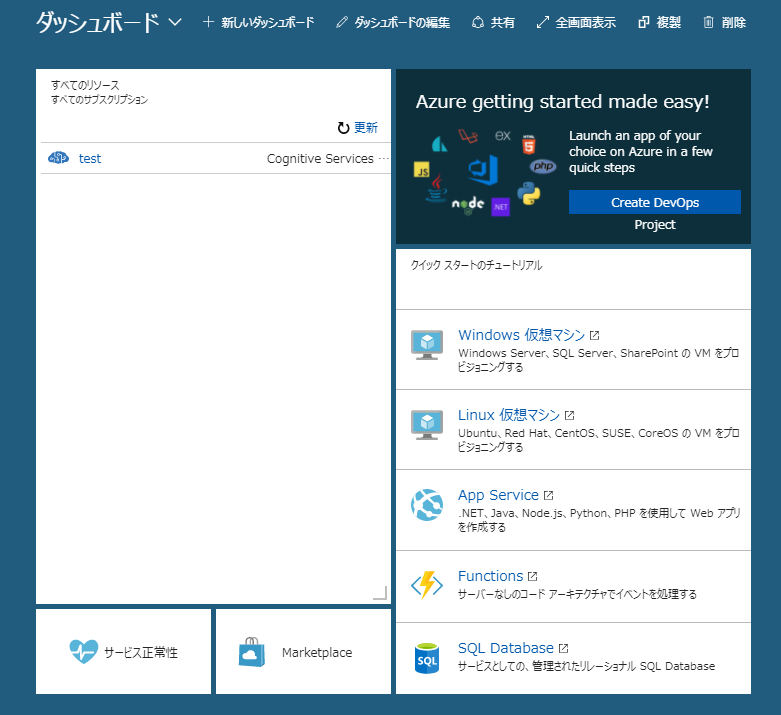
「すべてのリソース」内の該当アカウント名をクリックします。
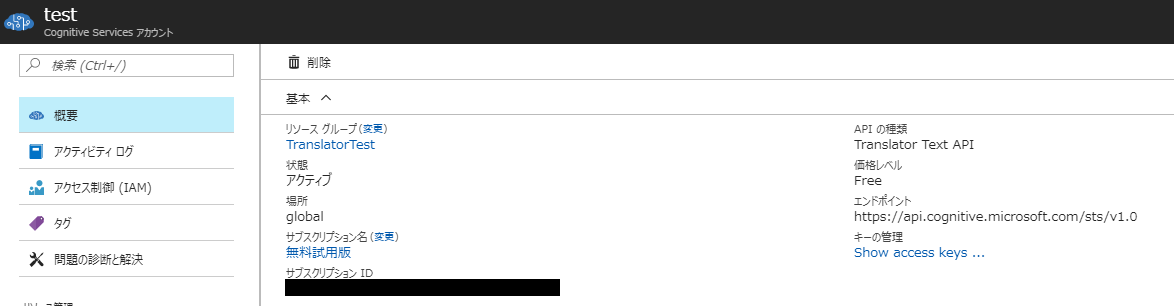
色々表示されてます。
アプリで使うのはサブスクリプションIDではないことに注意して下さい。
「キーの管理」の「Show acces keys...」リンクをクリックします。
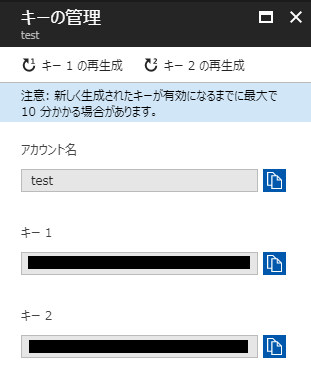
ここで表示されたキー1 キー2が実際にアプリで使用するキーになります。
キー1とキー2のどちらでも大丈夫なようですが、とりあえずキー1を使うのでコピーしてどこかにメモっておきます。
これでAPIの利用準備は完了です。
長くなったので実際にアプリで利用する方法は別記事に記載します。