はじめに
RPAとはRobotic Process Automationのことで、人間が反復的に行っている業務をボットによって自動化します。RPAで自動化できる作業は、デスクトップアプリの操作やExcelでの操作、OCRを用いたドキュメントの読み取りなど様々です。
この記事では「IBM RPA」を使い、Webアプリケーションでの操作に関する4つの作業の自動化を行ってみようと思います。
Webブラウザ操作1:Webアプリケーションを立ち上げる
「ブラウザーの開始」コマンドを使用して、Webアプリケーションを立ち上げます。
「ブラウザー・タイプ」から、Google Chrome, Internet Explorer, Microsoft Edge, MozilaFirefoxのどれかを選択することで、立ち上げるWebアプリケーションを指定することができます。
ただし、事前にWebアプリケーションをインストールしておく必要があります。
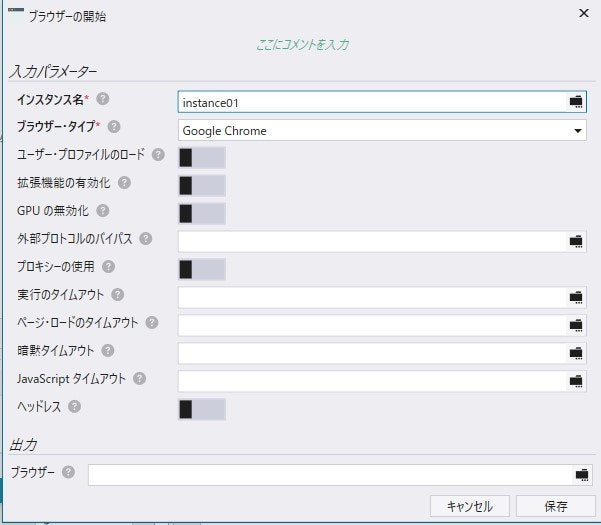
「ブラウザーの開始」コマンドを入れると、自動的に「ブラウザーを閉じる」コマンドが出てきます。このコマンドで、開始したブラウザーを閉じることができます。
「ブラウザーを開いたままにする」を有効にすると、IBM RPA Studioによるブラウザー操作は終了しますが、ブラウザーは開いたままにすることができます。テスト時に有効にすると、きちんと動作したかどうかを確認することができます。

Webブラウザ操作2:Webページを開く
「移動」コマンドを使用して、Webページを開きます。
「URL」に、"file:///(htmlファイルの絶対パス)"と指定すると、ローカルにあるWebページも開くことができます。

Webブラウザ操作3:Webページ内のテキストボックスに文字を入力する
「値をフィールドに設定」コマンドを使用して、Webページ内のテキストボックスに文字を入力します。
「値」に入力したい文字を指定します。直接入力したい文字を入力することも、変数を指定することで変数に格納されている値を入力することもできます。
どこに入力するかを指定するためには、id属性やname属性、CSSセレクターなどを使用します。(例ではCSSを使用して指定しています)
Google ChromeでのCSSの取得方法については「こちら」をご参照ください。

Webブラウザ操作4:Webページ内をクリックする
「Webページをクリック」コマンドを使用して、Webページ内のボタンをクリックします。
「値をフィールドに設定」コマンドと同様に、どのボタンをクリックするかをid属性やname属性、CSSなどを使用して指定します。(例ではCSSを使用して指定しています)
ダブルクリックが必要なボタンの場合は、「ダブルクリック」を有効にします。

おわりに
基本的な4つのWebブラウザ操作をやってみました。
ここで紹介しきれなかったコマンドのオプション項目については、コマンド設定画面にある「?」を押していただくとマニュアルに飛ぶので、そこから確認してみてください。
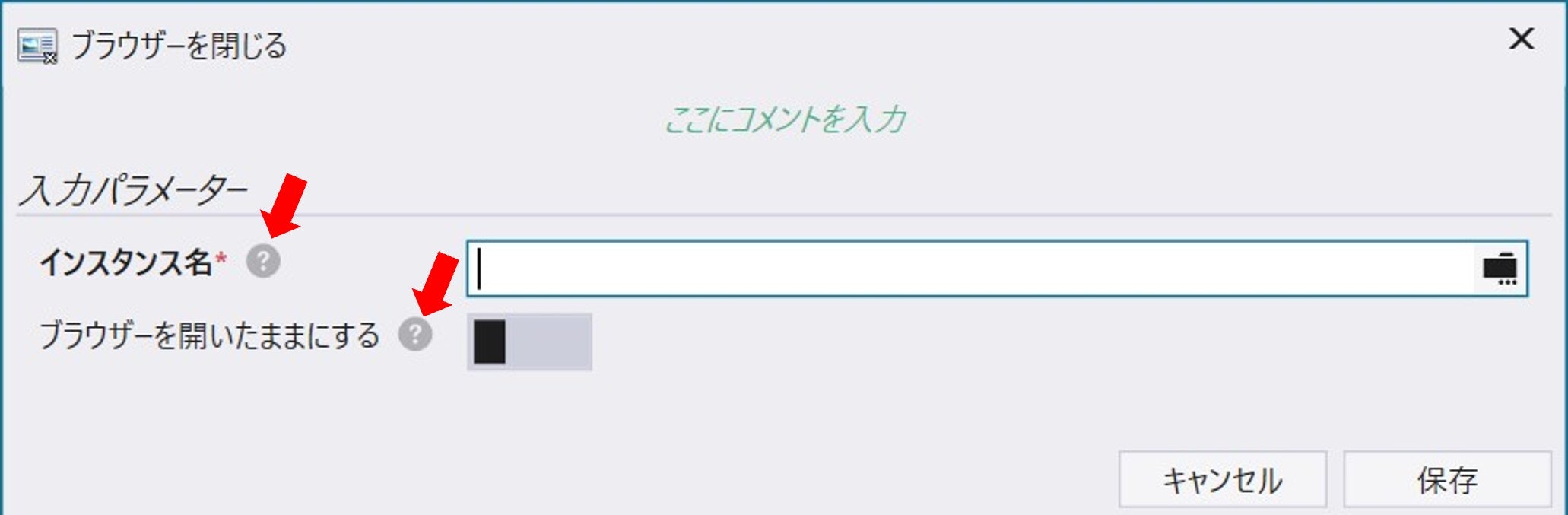
ご覧いただきありがとうございました。