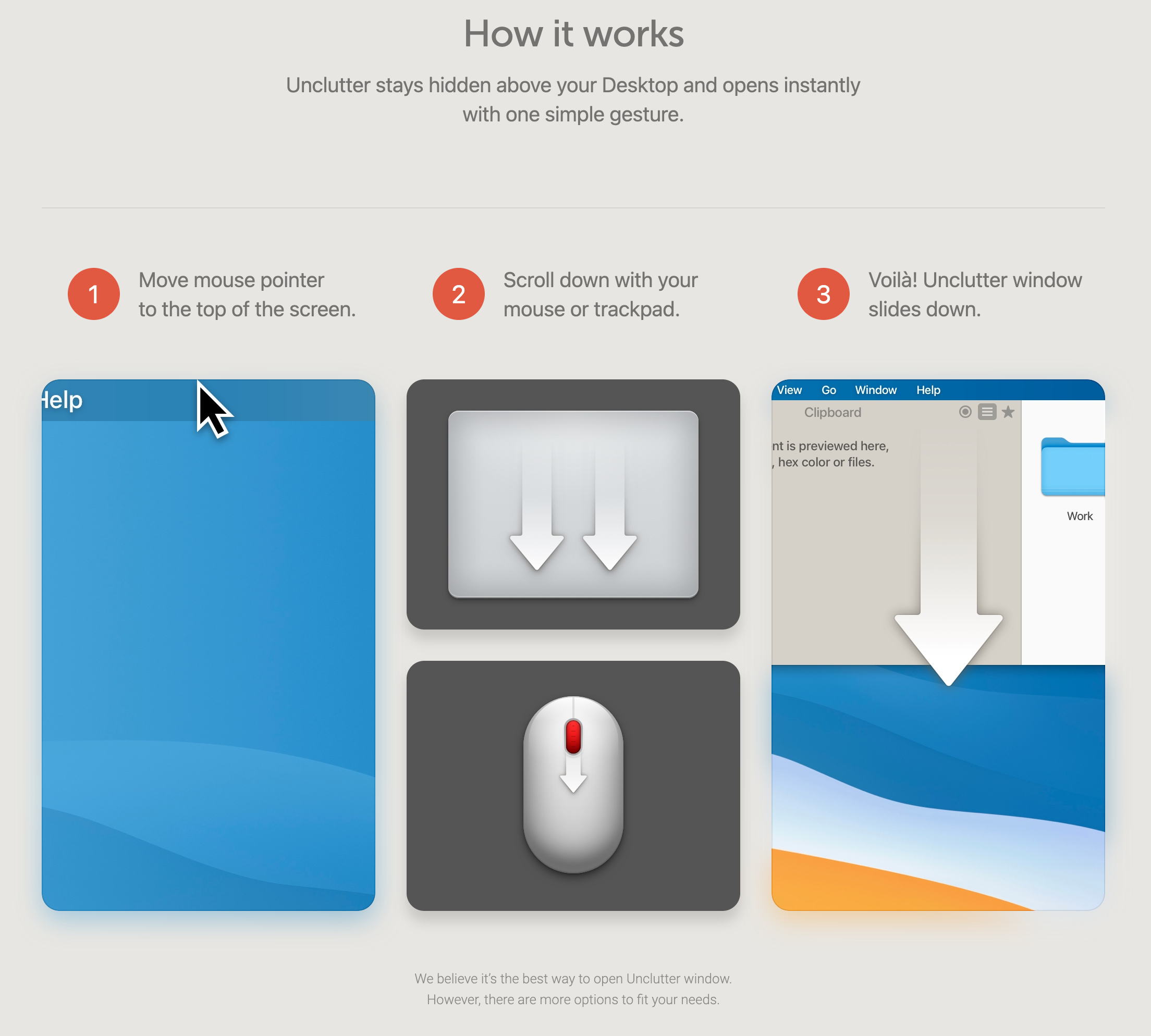事の起こり
筆者は長らくWindowsマシンを使っていましたが、ひょんなことからMacに乗り換えました。macOSには概ね満足しているのですが、幾つか不満点も有ります。そのうちの1つが、クリップボード履歴を過去1件しか参照出来ないことです。Windowsは筆者の記憶が確かならWindows10から過去の履歴が複数件見える様になっています。但し、Mac用のクリップボード拡張ツールはOSSやシェアウェアなどで多数公開されており、筆者も以前とあるOSSを利用していました。ただ、使わない機能が多かったため、利用を辞めてしまいました。将来的に自作するのも悪くないと思いつつ、他にも既存のアプリケーションを参考までに見てみようと思っていた矢先、Unclutterというアプリケーションのライセンスを格安価格で入手出来たので、試しに使ってみることにしました。
入手方法
以下の公式サイトでは無料体験版1に加えて、App Store経由で購入できます。
但し、日本のユーザー限定だと思いますが、SourceNextというソフトウェアベンダー経由で購入すると割引価格で購入可能です。筆者はこちらから購入しました。
インストール
インストールは入手方法に応じて異なります。入手方法に合った方法でお使いのMacにインストールして下さい。
実際に使ってみる
実際に起動して利用してみました。左からクリップボード履歴、ファイラー、メモ帳が並んでいます。呼び出し方法が少し特殊でウィンドウ上部にマウスカーソルを移動し、そのまま下にスクロールするという方法です。(任意のショートカットキーの登録も可能)筆者はMacのVM(詳しくは過去記事)上で実行しましたが、上手く動作しない場合が有りました。クリップボード履歴はよく見ると、テキストやZipファイル、リッチテキストファイルなども問題無く格納出来ています。クリップボード上に有るものであれば、何でも吸い込める様です。画像ファイルも試してみましたが、問題有りませんでした。クリップボード履歴の内容や、ファイラーに格納したファイル、メモなどはDropbox経由で複数台のMacマシン間で共有可能となっています。
各項目の左端の☆印はお気に入りに登録、右端の✕印が削除のボタンとなっています。

各項目のファイルの格納先はファイル欄を右クリックした上で、Finderで表示をクリックすることで見えました。以下のディレクトリに格納されている様です。
$HOME/Library/Containers/com.softwareambience.Unclutter/Data/Library/Application Support/Unclutter
まとめ
実際にUnclutterを使ってみましたが、VM上で動かしたためか、はたまたそう言う仕様なのか、呼び出し操作が難しかったです。ウィンドウ上部にマウスカーソルを移動させる時の位置がシビアで少しでもズレていたり、タイミングがズレるとウィンドウが表示されませんでした。しかし、クリップボード管理ツール実装時のUIの参考になる部分も有ったので、近い将来実装する時は参考にしたいと思いました。
- 参考: ウィンドウの表示方法
筆者はこの起動方法がやり辛くて表示に失敗するのでショートカットキーを登録して使用しました。
-
無料でどれぐらいの期間利用出来るのか調べてみましたが分かりませんでした。。。 ↩