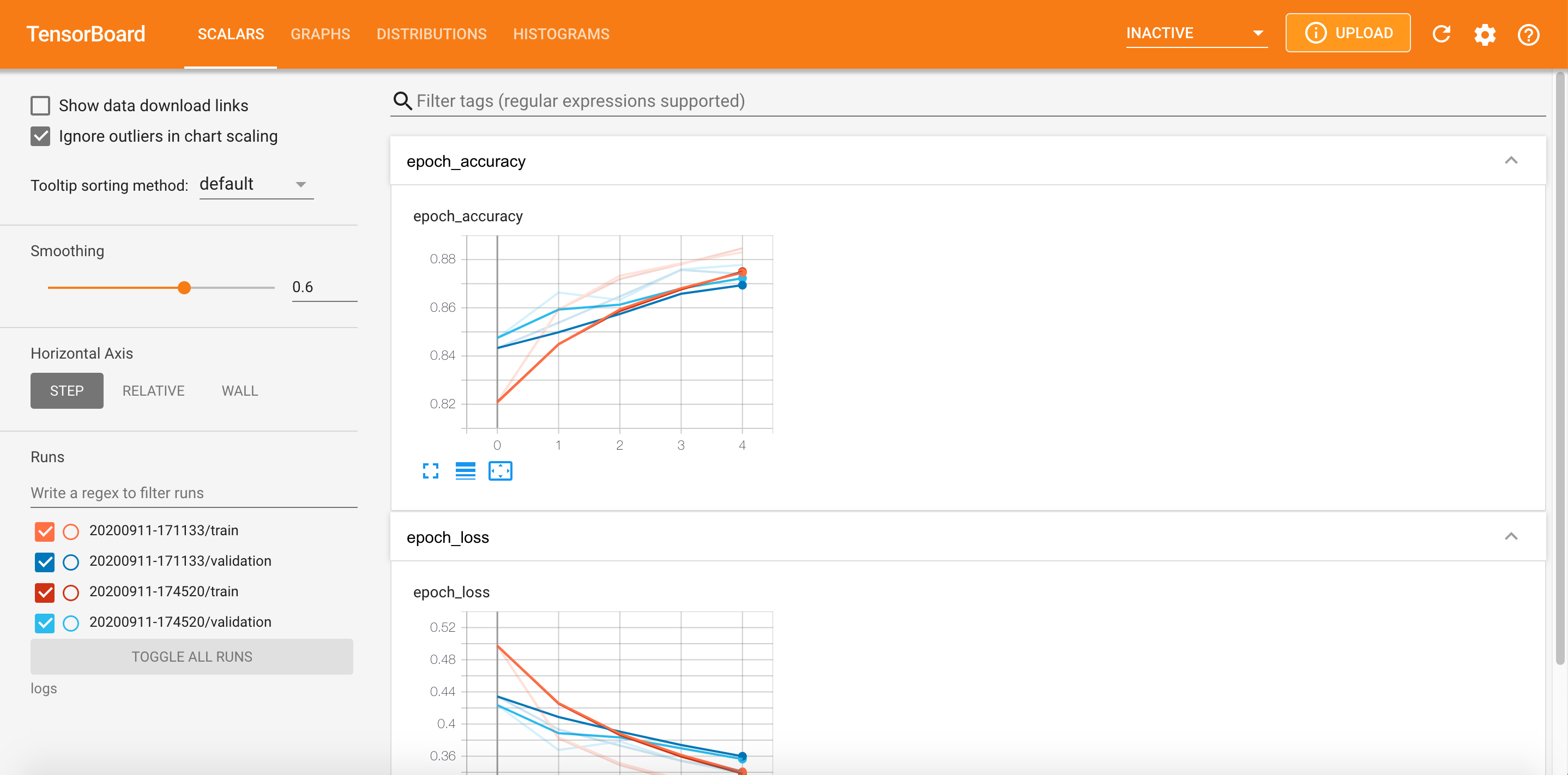Jupyter Notebookサーバーを構築して数ヶ月となりました。この間Jupyter Notebookを活用してTensor Flowの勉強をしたり、Kaggleの画像認識コンペに参加して、Tensor Flowでモデルを構築したりしてきましたが、Tensor Boardが使えない1ことが分かりました。今回はdocker-compose.ymlをカスタマイズしてTensor Boardを使える様にしようと思います。
過去の記事
- Intel NUC + SSD 2TB + DRAM 32GBでハイスペックLinuxデスクトップを作ってみた
- eGPUでハイスペックLinuxデスクトップをDeep Learning Workstation化計画(eGPUセットアップ編)
- Deep Learning Workstation構築計画 遂に完結 (Jupyter Notebookサーバー構築編)
Tensor Boardへの対応化
localhostでTensor Boardを実行している場合は、実行時に表示されるURLをWebブラウザで開けばTensor Boardを表示させることが出来ます。しかし、Docker上で実行してるJupyter Notebookサーバー上のNotebookでTensorboardを実行可能にするためにはコンテナ上の60062ポートを公開する必要が有ります。公開したポートを介してアクセスすることでTensor Boardが利用出来る様になります。このサーバーは過去記事の方法で構築している為、Docker Composeベースで設定を行います。
コンテナの停止
リモートサーバーにログインし、docker-compse.ymlが格納されているディレクトリに移動します。ディレクトリに移動後、コンテナを一旦停止します。
docker-compose stop
docker-compose.ymlの改良
docker-compose.ymlを改良して6006ポートを公開する様に設定します。
version: "2.4"
services:
tensorflow_notebook:
build:
context: .
dockerfile: Dockerfile
runtime: nvidia
environment:
- NVIDIA_VISIBLE_DEVICES=all
- NVIDIA_DRIVER_CAPABILITIES=all
ports:
- 8888:8888
- 6006:6006
volumes:
- ../work:/home/jovyan/work
restart: always
コンテナの再起動
docker-compose.ymlの編集を終えたら、コンテナを再起動します。ここで、デフォルトのパスワードでJupyter Notebookサーバーを使いたくない場合は、過去記事の手順を参考にパスワードを変更する行程を実施して下さい。
docker-compose up -d
設定確認
ポートが公開出来ているか確認します。無事6006ポートの公開設定が出来ました。
$ docker-compose ps
Name Command State Ports
-----------------------------------------------------------------------------------------------------------------------------------------------
jupyter-notebook-server-container_tensorflow_notebook_1 tini -g -- start-notebook.sh Up 0.0.0.0:6006->6006/tcp, 0.0.0.0:8888->8888/tcp
$\Large{SSHによるポートフォワーディング}$
2020/9/13訂正: SSHによるポートフォワーディングは今回の構築方法では、不要であることが分かりました。
この行程は不要
ssh -fNL 6006:localhost:6006 <USER_NAME>@<SERVER_NAME>
- 補足説明
- -Lオプション: ポートフォワードの実行
- -fオプション: バックグラウンド実行
- -Nオプション: コマンド入力の無効化
~/.ssh/configに以下の内容3を追記すれば、コマンドの大部分を省略出来ます。
Host HOST_NAME
HostName HOST_NAME
User USER_NAME
LocalForward 6006 127.0.0.1:6006
IdentityFile IDENTIFY_FILE_PATH
ポートフォワードは以下のコマンドで実行出来ます。
ssh -fN HOST_NAME
実行結果をlsofコマンドで確認します。正しくポートフォワード出来ています。
$ lsof -i:6006
COMMAND PID USER FD TYPE DEVICE SIZE/OFF NODE NAME
ssh 6575 USER_NAME 8u IPv6 0x58f4e09519d9696d 0t0 TCP localhost:6006 (LISTEN)
ssh 6575 USER_NAME 9u IPv4 0x58f4e0952735ec85 0t0 TCP localhost:6006 (LISTEN)
2020/9/13追記 Windowsの場合
Windowsにはlsofコマンドが2020年9月現在有りません。netstatコマンドを上手く使うことで見える様です。
Tensor Boardの動作確認
いよいよTensor Boardの動作確認を行います。公式チュートリアルの内容をそのまま利用します。今回利用するTensor FlowはVer2.3.0です。
import tensorflow as tf
import datetime, os
fashion_mnist = tf.keras.datasets.fashion_mnist
(x_train, y_train), (x_test, y_test) = fashion_mnist.load_data()
x_train, x_test = x_train / 255.0, x_test / 255.0
def create_model():
return tf.keras.models.Sequential([
tf.keras.layers.Flatten(input_shape=(28, 28)),
tf.keras.layers.Dense(512, activation='relu'),
tf.keras.layers.Dropout(0.2),
tf.keras.layers.Dense(10, activation='softmax')
])
def train_model():
model = create_model()
model.compile(optimizer='adam', loss='sparse_categorical_crossentropy', metrics=['accuracy'])
logdir = os.path.join("logs", datetime.datetime.now().strftime("%Y%m%d-%H%M%S"))
tensorboard_callback = tf.keras.callbacks.TensorBoard(logdir, histogram_freq=1)
model.fit(x=x_train, y=y_train, epochs=5, validation_data=(x_test, y_test), callbacks=[tensorboard_callback])
train_model()
Jupyter Notebook上にTensor Boardを表示させる拡張機能を読み込みます。
%load_ext tensorboard
必ず--bind_allオプションを付けて下さい。Dockerコンテナ上で実行されているTensor Boardにクライアントからアクセス出来る様になります。
%tensorboard --logdir logs --bind_all
以下の様に、Jupyter Notebook上にTensor Boardを表示出来ました。
ブラウザのアドレスバーからlocalhost:6006にアクセスすることで、Webページとして表示させることも出来ます。
- 今回の検証に用いたJupyter Notebookのファイルはこちらのリンクからダウンロード出来ます。
まとめ
Docker上でコンテナとして起動しているJupyter Notebookサーバー上で実行したTensor Boardをクライアントからアクセスして閲覧出来る様に改良しました。Tenor Boardをモデルの学習、評価に活用してきたいと思います。
Reference
- ノートブックでのTensorBoardの使用
- リモートからtensorboardにアクセスする
- Docker コンテナ上で起動した TensorBoard に外部からアクセスする方法
- 多段SSHやポートフォワーディングを '.ssh/config' に書く