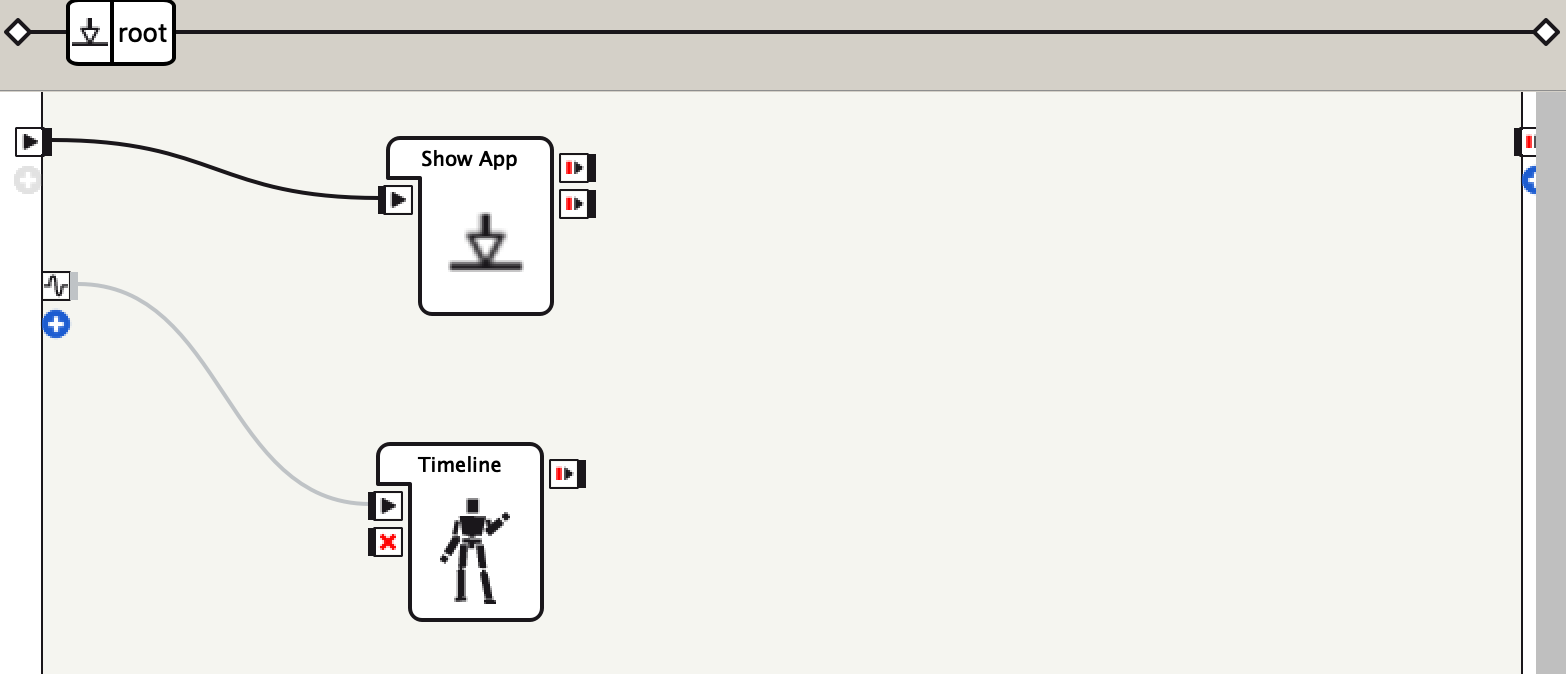Pepperからタブレットに何か表示する記事はよく見るが、タブレットからPepperに何かさせる記事があまりなかったので、簡単なメモ程度に記事にしてみました。
1.Pepperのタブレットに表示させるボタンを作成
まずはPepperのタブレットに表示させるボタンをHTMLで作成します。
今回のHTMLのディレクトリ構成は下記を参照ください。
html/
├ index.html
├ images/
│ └ logo.jpg
└ lib/
├ css/
│ └ index.css
├ js/
│ └ index.js
└ plugins/
├ jquery/
│ └ jquery.min.js
└ qi/
└ qi.js
ボタンを表示させるHTMLとCSS、JavaScriptは下記の通りです。
<!DOCTYPE html>
<html lang='ja'>
<head>
<meta charset='UTF-8'>
<meta content='width=device-width, initial-scale=1.0, minimum-scale=1.0, maximum-scale=1.0, user-scalable=0'
name='viewport' />
<!--第三者JS-->
<script type='text/javascript' charset='utf-8' src='lib/plugins/jquery/jquery.min.js'></script>
<script type='text/javascript' charset='utf-8' src='lib/plugins/qi/qi.js'></script>
<!--自作CSS-->
<link type='text/css' rel='stylesheet' href='lib/css/index.css'>
</head>
<body>
<!--レイアウトSTART-->
<div id='background'>
<img id='background-images' src='images/logo.jpg'>
</div>
<div id='touch-prompt-button'>Pepperがポーズ!</div>
<!--レイアウトEND-->
<!--自作JS-->
<script src='lib/js/index.js'></script>
</body>
</html>
body {
overflow: hidden;
height: 1067px;
width: 1707px;
background: linear-gradient(#f9fcf5, #f3fbfd);
user-select: none;
-webkit-user-select: none;
}
/* 背景画像START */
# background {
height: 1067px;
width: 1707px;
text-align: center;
background-color: #FFFF;
}
# background-images {
position: relative;
position: absolute;
top: 50%;
left: 50%;
transform: translate(-50%,-50%);
}
/* 背景画像END */
/* ボタンSTART */
# touch-prompt-button {
position: absolute;
top: 800px;
left: 175px;
width: 1350px;
height: 150px;
background-color: #404040;
color: #f1f1f1;
text-align: center;
font-size: 100px;
border: 2px solid #f1f1f1;
border-radius: 10px;
opacity: 0.75;
transition: opacity 0.5s;
}
/* ボタンEND */
$(document).ready(function() {
QiSession(function(session) {
session.service('ALMemory').then(function(ALMemory){
/**
* <--TOUCH DETECTION-->
*
* タッチされた時にPepperにポーズをさせます。
*/
$('#touch-prompt-button').on('touchstart', function () {
ALMemory.raiseEvent('samplePJ/tablet/button_touched', 0);
});
});
});
});
index.jsの11行目のsamplePJ/tablet/button_touchedはイベントキーです。
ALMemory.raiseEvent()はPepper側にイベントを飛ばす機能ですので、
タブレットのボタンがタッチされたら、イベントキーの値に0が入ったイベントが発行されます。
2.PepperのタブレットにHTMLを表示させる
次はChoregrapheを使ってPepperのタブレット画面に上記で作成したHTMLファイルを表示させます。
Choregrapheのプロジェクトファイルを名前をつけて保存後、保存したフォルダ内に上記で作成したHTMLフォルダを移動して持ってきてください。
その後Choregrapheをリロードすると下記の画像のようにHTMLフォルダが表示されます。
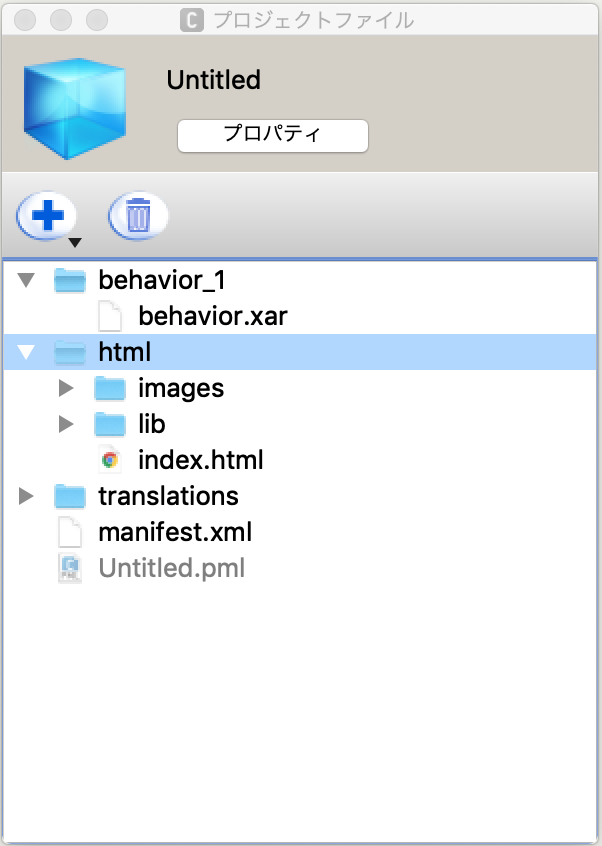
次に、Show Appボックスをワークスペースにドラック&ドロップして、左上のonStartに結線します。
これでPepperに接続して再生するとPepperのタブレット上にHTMLが表示されます。
3.タブレットのボタンタッチをChoregrapheで受け取る
index.jsの11行目で記述したように、ボタンをタッチするとsamplePJ/tablet/button_touchedのイベントが発行されます。したがって、Choregraphe側ではこのイベントキーを受け取る処理が必要です。
下記の画像のようにChoregrapheのワークスペース右上に青いプラスマークがあります。
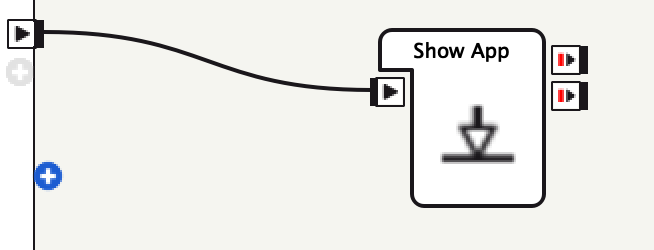
この上でホバーすると「ALMemoryからイベント追加」と説明が出る通り、イベントをここで受けることが可能です。
この青いプラスマークをクリックし、右下の「新しいキーの追加...」をクリックすると、新しいメモリーキーの名前を求められるので、samplePJ/tablet/button_touchedを入力し、OKをクリックしてください。
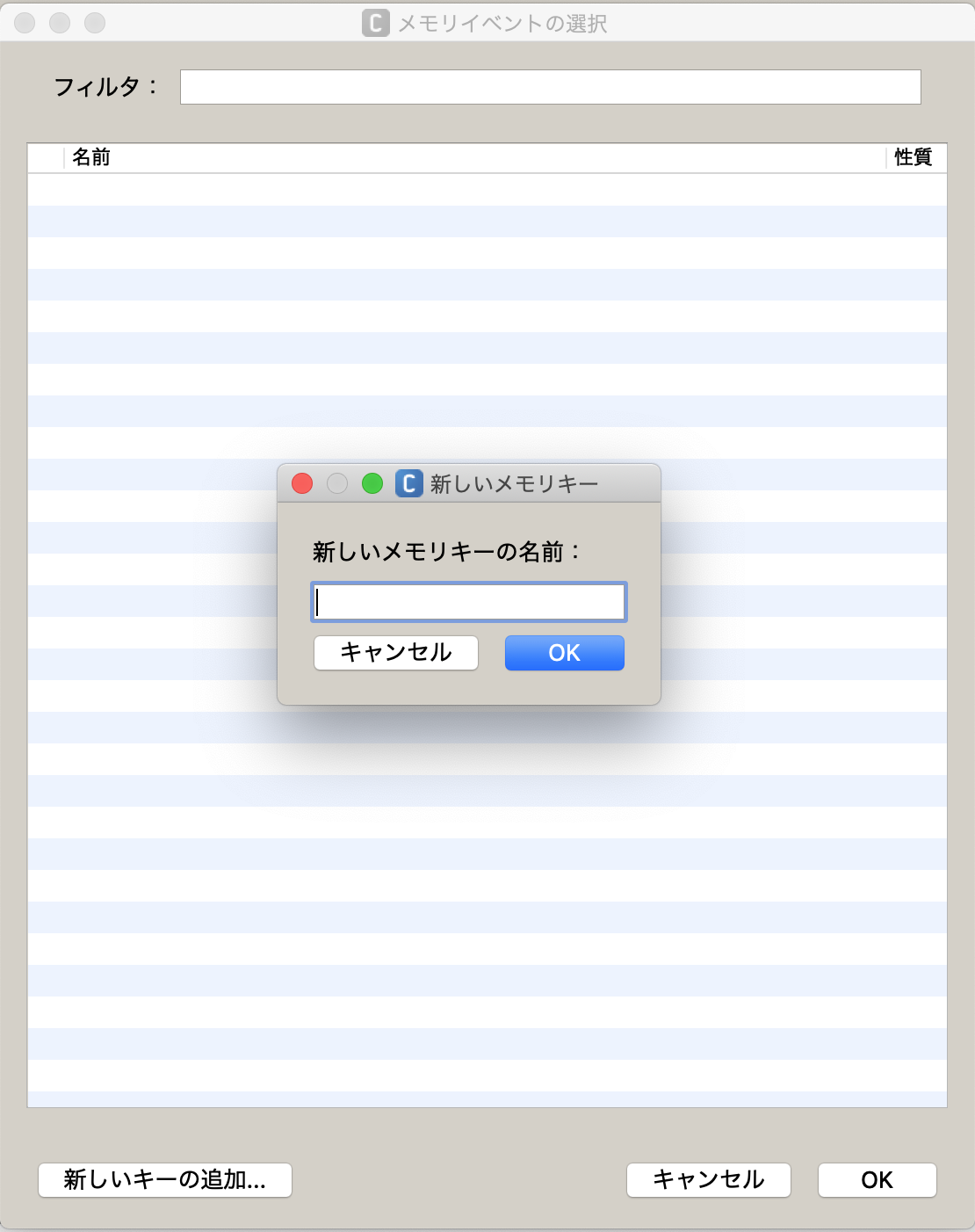
すると下記のように、ワークスペースにイベントキーが追加されます。
タブレットでボタンをタッチすると、samplePJ/tablet/button_touchedのイベントが発行され、Choregrapheのこの部分から値の0が出力されます。
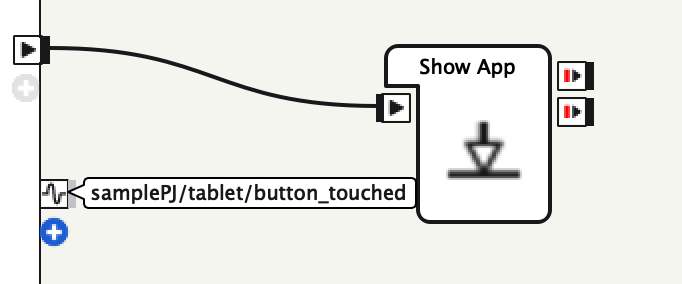
4.Pepperにポージングさせる。
最後に、Pepperに好きなポーズをさせます。
今回は「Pepperチュートリアル (3):ポーズを作る」を参考にしてTimelineボックスでポーズ遷移させてみました。
NAOqi2.5.5のため、Timelineボックスはドラック&ドロップでワークスペースに持ってこれますが、ボックスの内容や機能は大きく異なることはありませんでした。
まとめ
イベントキーにもとづいてイベントキーを発行&受け取りの仕組みを理解できれば、Pepperとタブレットの制御は割とすんなりいけますね!