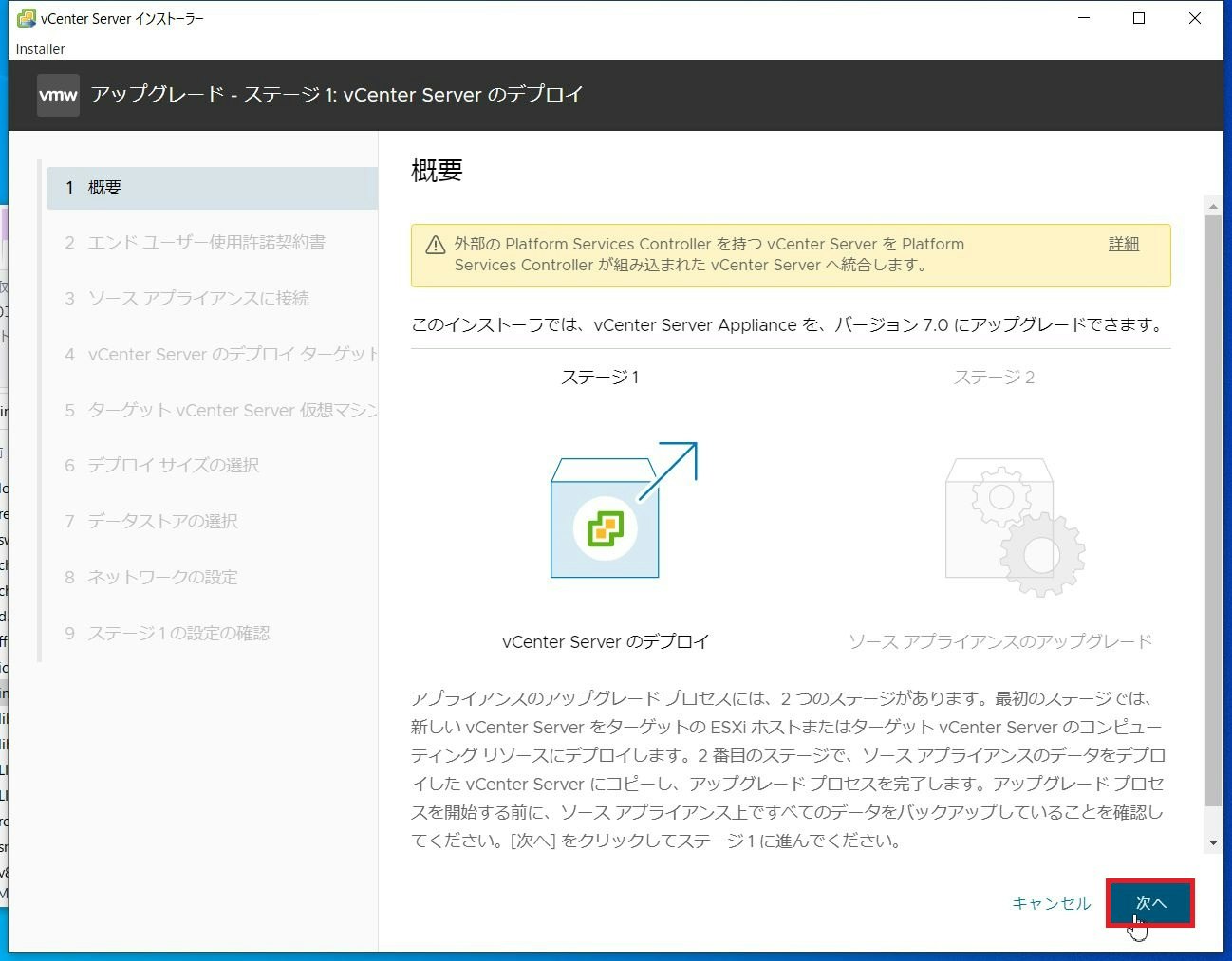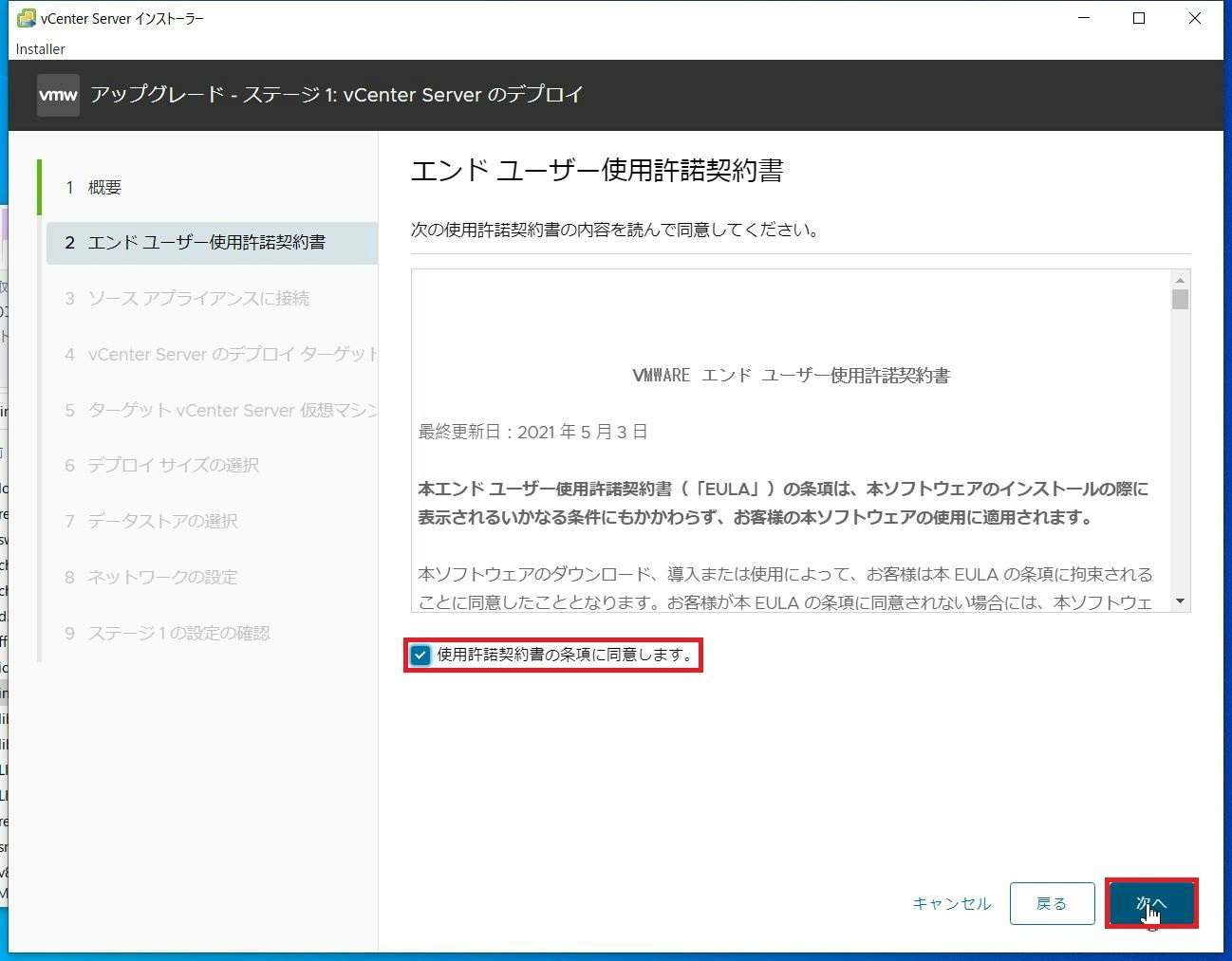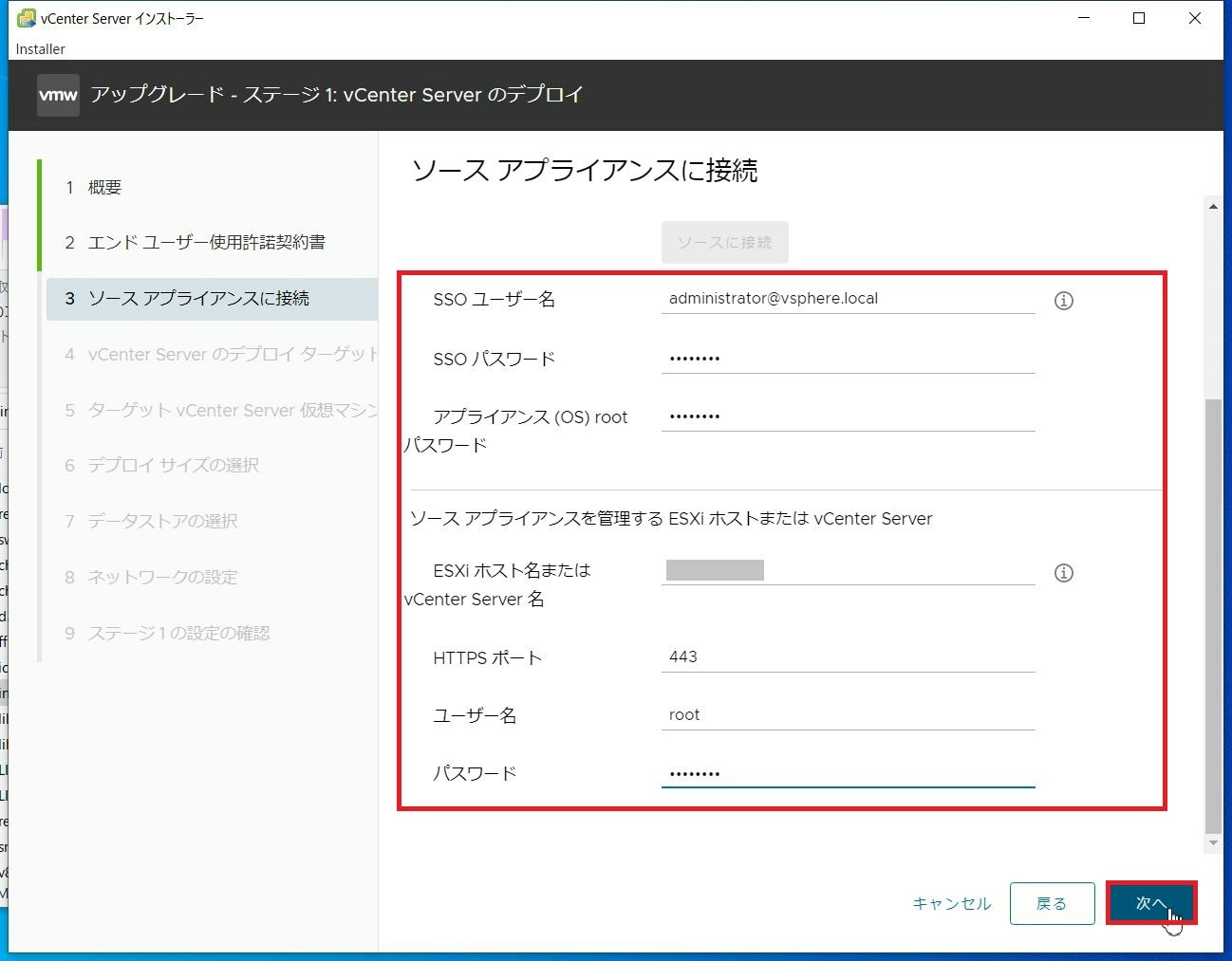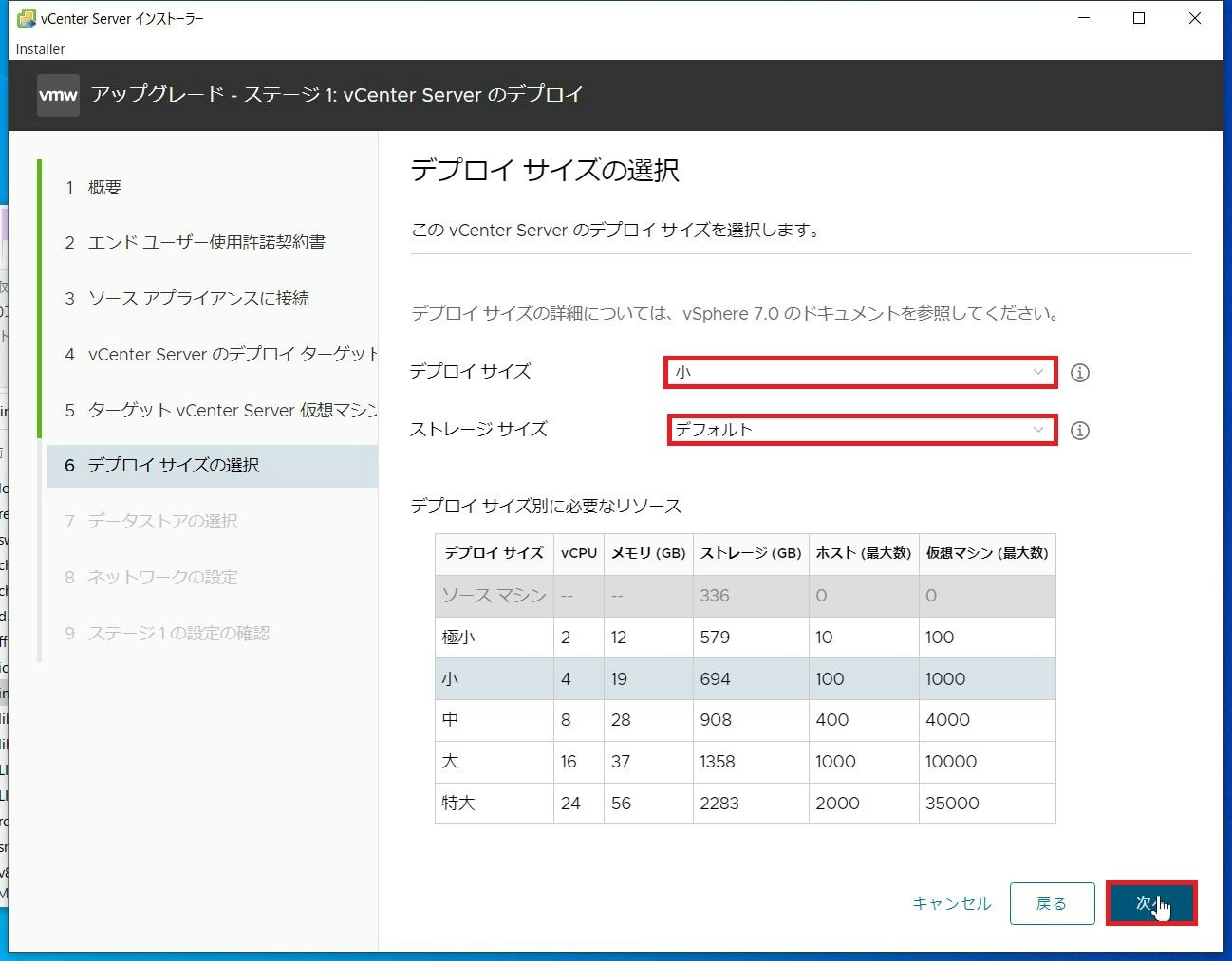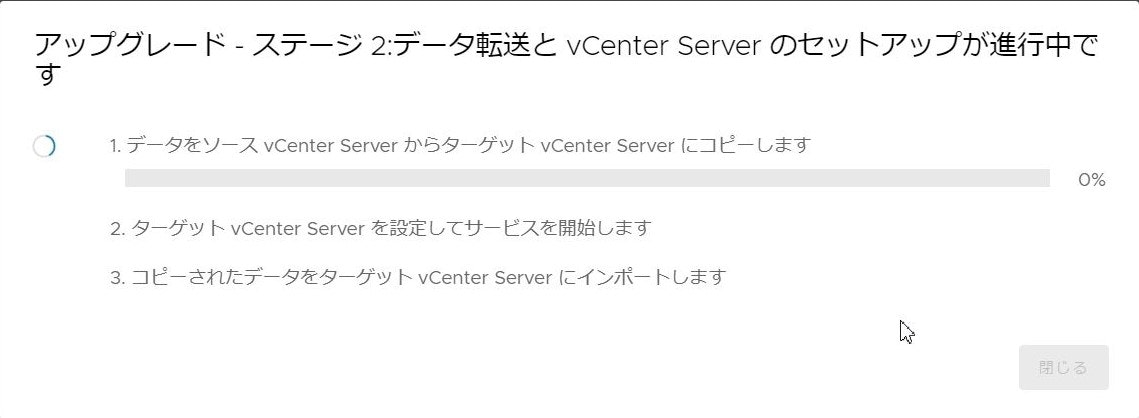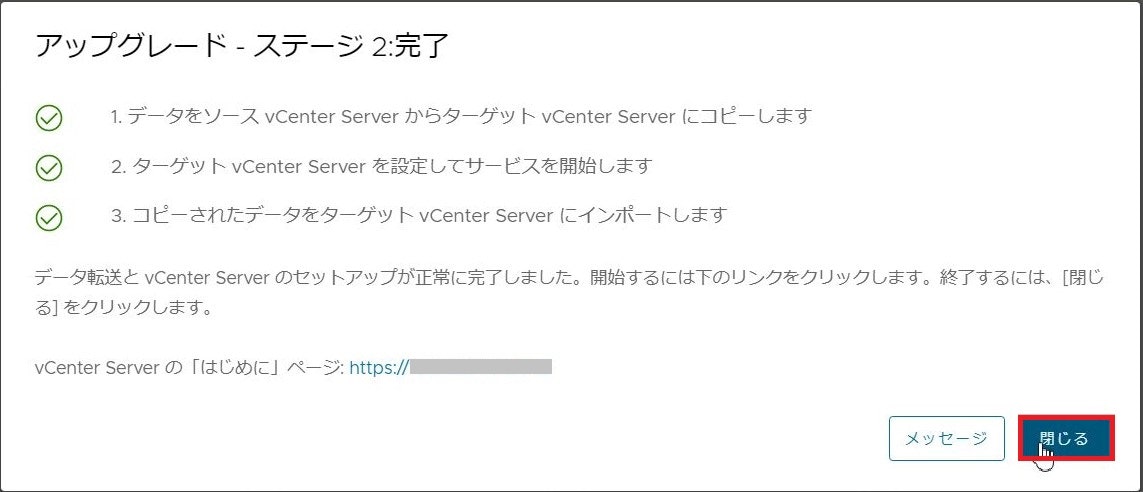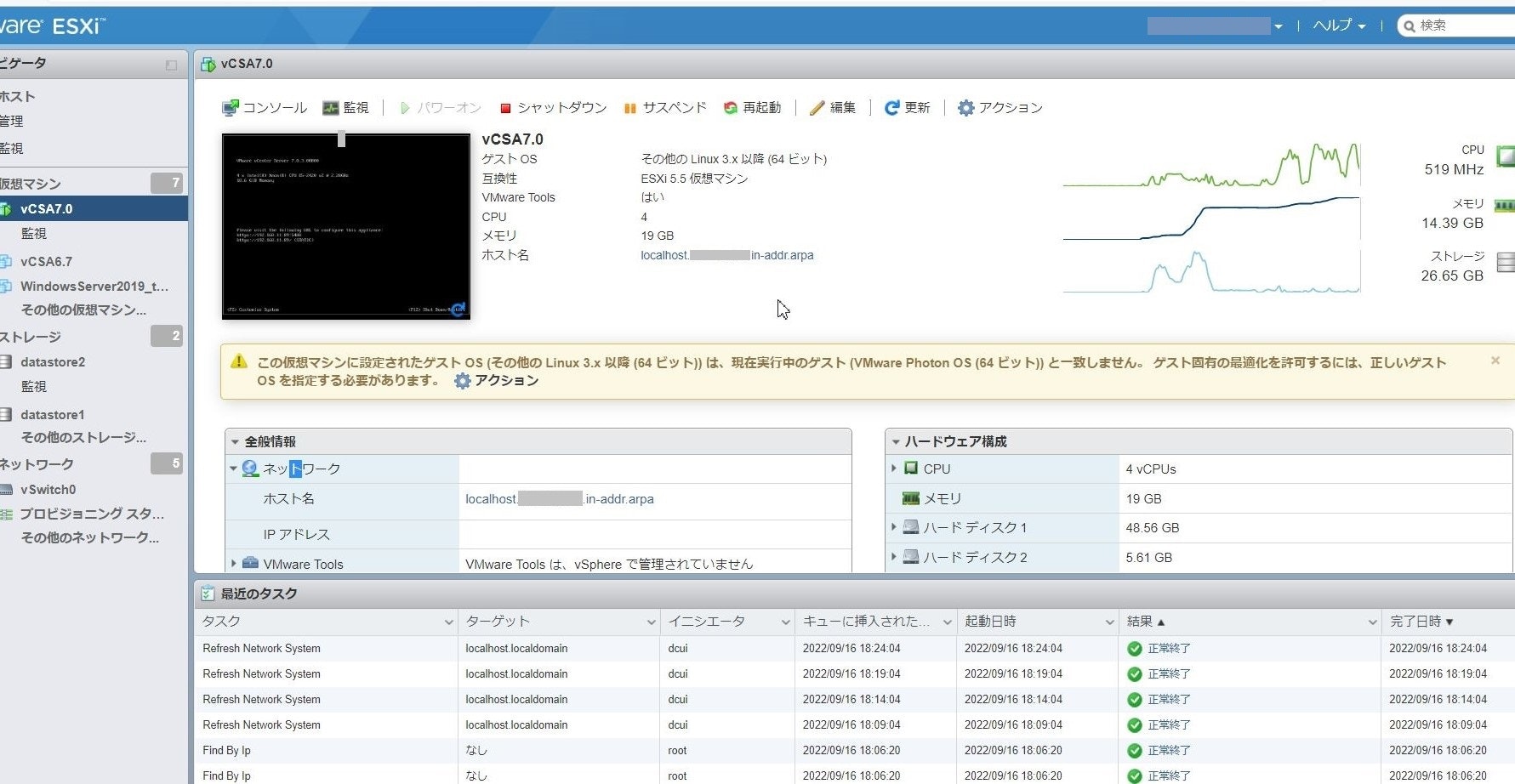はじめに
vCSAのアップグレード、失敗しまくりました、、
今後同じ作業をすることになっても、絶対に失敗しない様、備忘録として残します。
もうエラーは見たくない、、
アップグレードの前に
アップグレードの前にやっておくべきことを記載
● アップグレードで使用するIPアドレスのDNS登録 (正引き・逆引き両方)
→ ソースvCSA、管理するホスト、一時IPアドレス
● 上記で登録した内容がちゃんと名前解決できているか確認
→ nslookup コマンド
● バックアップもしくはスナップショットをとる
→ 万が一失敗した場合、バックアップを取っておかないと元に戻らない
※vCSA6.5より前のバージョンの場合、6.5か6.7にアップグレードしてからでないと7.0へのアップグレードはできません
アップグレード手順
-
アップグレードのためのisoファイルをダウンロードしておく
-
準備していたisoファイルをマウントし、
エクスプローラーにて[C:/vcsa-installer/win33/installer.exe]を実行

-
以下の画像の内容を入力し、「次へ」をクリックする
※仮想マシン名はアップグレード前のvCSAから引き継がれず、ここで入力した仮想マシン名になる

-
vCenter Serverを保存するデータストアを選択し、「次へ」をクリックする
今回は容量を節約したいので、シンディスクモードを有効化する

-
ステージ1が完了したら、「続行」をクリックする
※「閉じる」をクリックしても、https://【一時IPアドレス】:5480 にログインして続行可能

-
アップグレード前チェックが開始
チェックが完了し、問題がなければ[アップグレード前チェックの結果」を確認し「閉じる」をクリックする


ここでエラーが出るとこのような画面が出る (エラー内容は様々)
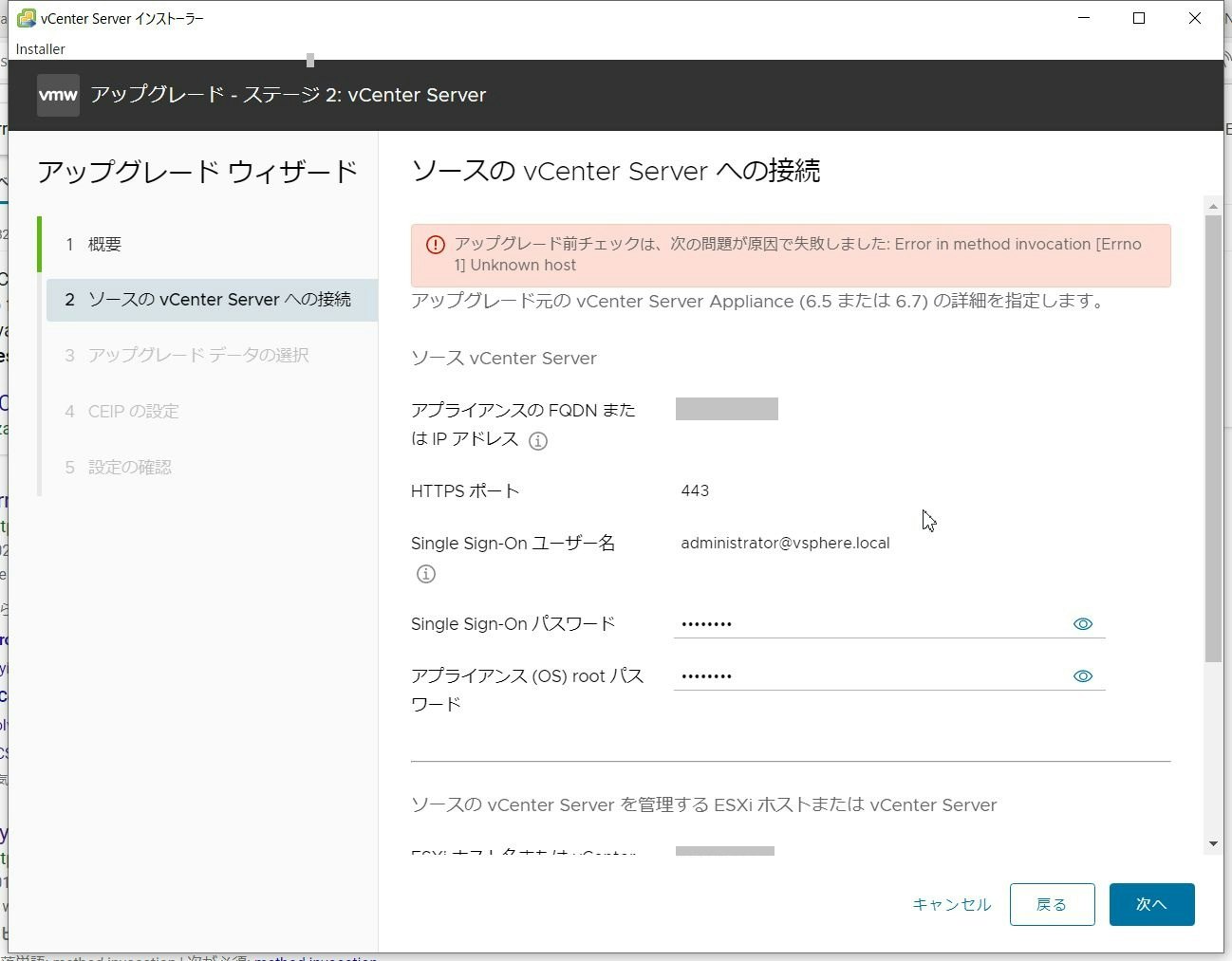
-
設定内容を確認後、[□ソースvCenter Serverおよび必要なすべてのデータをデータベースからバックアップしました]に☑し、「完了」をクリックする
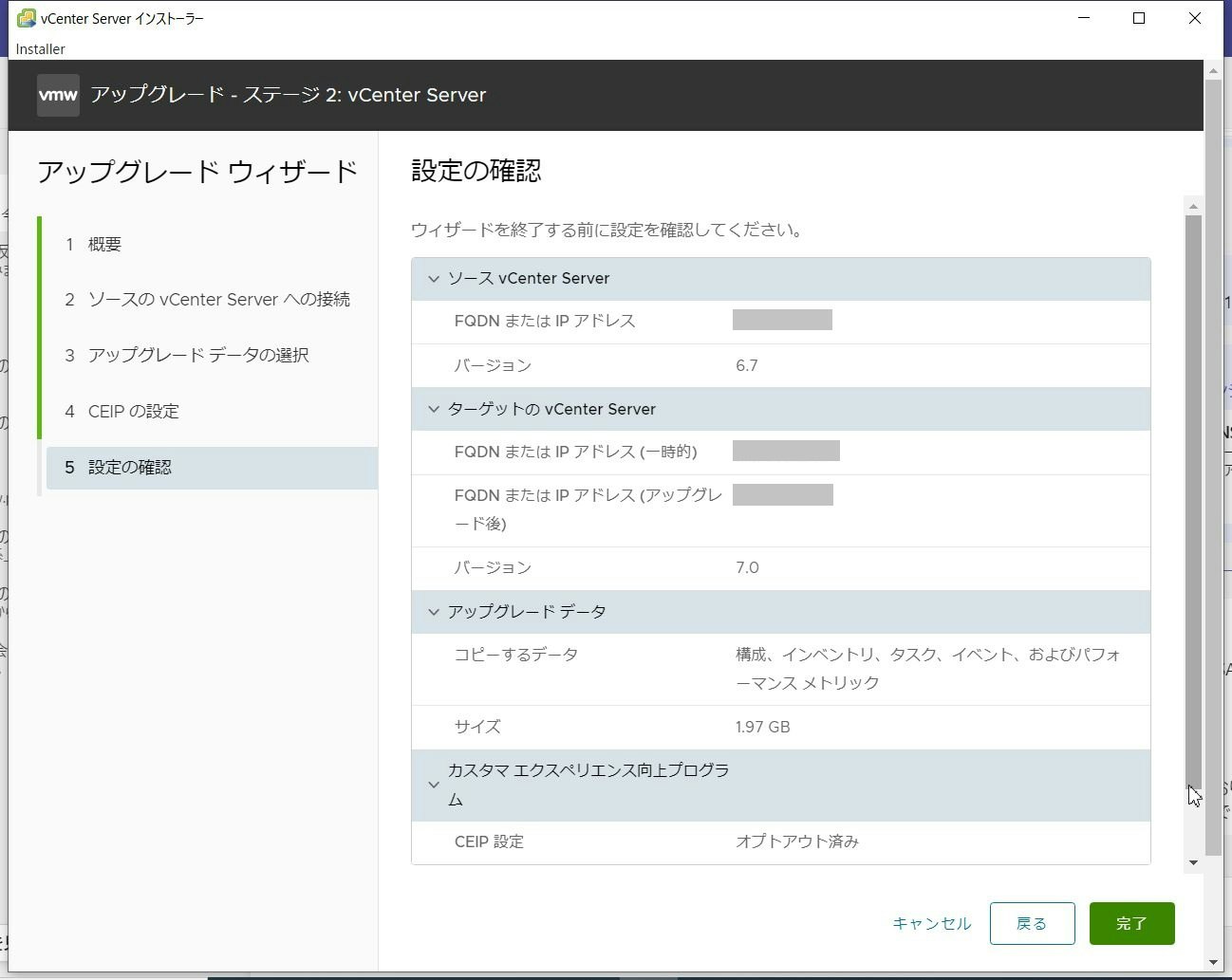

さいごに
vCSA6.xから7.xへのアップグレードではライセンスを適用する必要があります
(6.5から6.7など数字が変わらなければ既存のライセンスでOK)
⇩アップグレード中に起きたエラーについてもまとめています。⇩
【VMware】vCSA6.7~7.0アップグレード中に起きたエラー