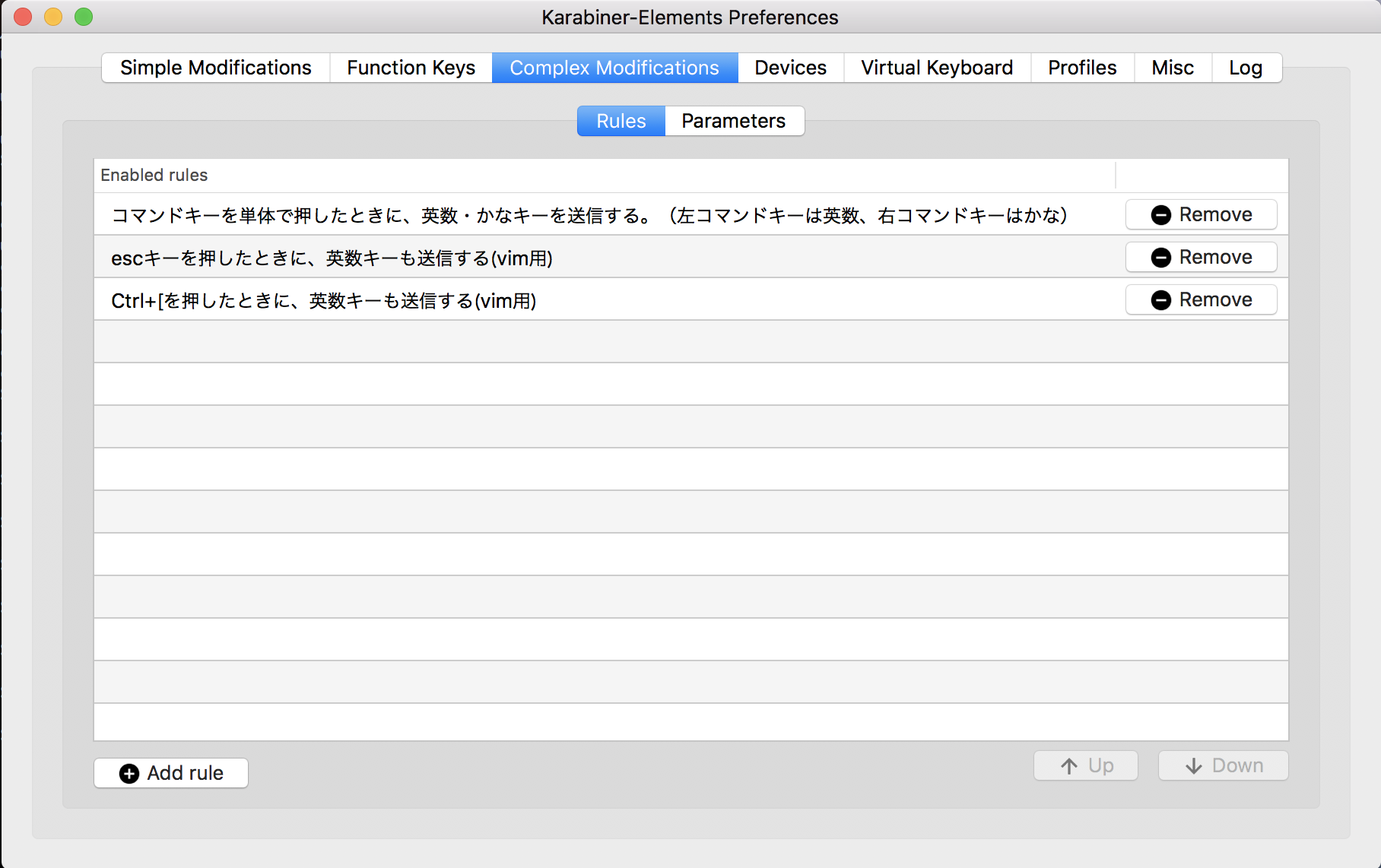2020年6月11日、もろもろ更新しました
コマンドライン環境
ターミナル起動時に .bashrc を読み込めるようにしておく
$ cat << EOF > ~/.bash_profile
if [ -f ~/.bashrc ] ; then
. ~/.bashrc
fi
EOF
homebrew
とりあえず、これ入れないと何もできない。
次に Homebrew を入れる。
ターミナルから
$ xcode-select --install
$ /bin/bash -c "$(curl -fsSL https://raw.githubusercontent.com/Homebrew/install/HEAD/install.sh)"
$ brew update && brew upgrade && brew cleanup
$ brew doctor
$ brew tap homebrew/cask-versions
$ brew --version
aws-cli
Homebrew 入れたら aws-cli 入れよう。
$ brew install awscli
$ aws --version
$ aws configure
Terraform
Terraform もあったほうが色々とやりやすいよね。
Homebrew で tfenv 入れて、バージョン切り替えできるようにしておこう
$ brew install tfenv
$ tfenv list-remote
$ tfenv install 0.11.15-oci
$ tfenv use 0.11.15-oci
$ terraform --version
direnv
ついでに direnv も入れておくと、AWS アカウントを切り替えて開発するときに便利だよね。
$ brew install direnv
$ echo 'eval "$(direnv hook bash)"' >> ~/.bashrc
$ export EDITOR=vim >> ~/.bashrc
$ source ~/.bashrc
設定はこんな感じ
$ cd path/to/workdir
$ direnv edit
direnv: error .envrc is blocked. Run `direnv allow` to approve its content.
$ direnv allow
direnv: loading .envrc
direnv: export +AWS_ACCESS_KEY_ID +AWS_SECRET_ACCESS_KEY
direnv edit で AWS シークレットキーとか設定するにはこう
export AWS_ACCESS_KEY_ID="XXXXXXXXXXXXXXXXXXXX"
export AWS_SECRET_ACCESS_KEY="xxxxxxxxxxxxxxxxxxxxxxxxxxxxxxxxxxxxxxxx"
git 管理している場合は .gitignore に .envrc を追加しておいてお漏らししないように注意しましょう。
node.js
AWS Lambda の node.js は ver.12.x, Lambda@Edge は ver.10.x なので、色々なバージョンの node.js が選択できるようにしておいたほうがいいよね。
$ brew install nodebrew
$ nodebrew -v
nodebrew 0.9.7
:
$ mkdir -p ~/.nodebrew/src
$ nodebrew ls-remote
:
nodebrew install-binary latest
nodebrew install-binary v10.21.0
nodebrew install-binary v12.18.0
nodebrew use v10.21.0
echo 'export PATH=$PATH:$HOME/.nodebrew/current/bin' >> ~/.bashrc
source ~/.bashrc
node --version
npm install -g npm
npm install -g aws-sdk
Serverless Framework
Serverless Framework も入れておこっか
$ npm install -g serverless
$ sls -v
Python
pyenv 入れて、バージョン選択できるようにしておこう
$ brew install readline xz
$ sudo installer -pkg /Library/Developer/CommandLineTools/Packages/macOS_SDK_headers_for_macOS_10.14.pkg -target /
$ brew install pyenv
$ echo 'export PYENV_ROOT="$HOME/.pyenv"' >> ~/.bash_profile
$ echo 'export PATH="$PYENV_ROOT/bin:$PATH"' >> ~/.bash_profile
$ echo 'eval "$(pyenv init -)"' >> ~/.bash_profile
$ source ~/.bash_profile
$ rm -rf ~/.pyenv/versions/*
$ CONFIGURE_OPTS="--with-openssl=$(brew --prefix openssl)" pyenv install 2.7.18
$ CONFIGURE_OPTS="--with-openssl=$(brew --prefix openssl)" pyenv install 3.8.3
$ pyenv global 2.7.18
$ pyenv versions
$ python --version
Ruby
rbenv 入れて、バージョン選択できるようにしておこう
$ brew install rbenv ruby-build
$ echo 'eval "$(rbenv init -)"' >> ~/.bash_profile
$ source ~/.bash_profile
$ rbenv install -l
$ rbenv install 2.6.6
$ rbenv global 2.6.6
$ rbenv rehash
$ ruby --version
PHP
HomeBrew で phpenv 入れるとバージョン切り替えできるみたいだけどうまく行かず...
とりあえず composer と wp-cli だけ
$ brew install composer
$ brew install wp-cli
GUI 環境
Chrome, Firefox
Chrome, Firefox も Homebrew の cask install でインストールできます。
$ brew install --cask firefox
$ brew install --cask google-chrome
Slack
Slack クライアントも Homebrew の cask install でインストールできます。
$ brew install --cask slack
Karabiner-Elements
USキーボードで日本語切り替えが面倒っすよね。
Karabiner-Elements 入れると左右の command キーに割り当てることができたりするので便利です。
Karabiner-Elements のダウンロード
Karabiner-Elements が超絶怒濤に進化している。今も!
$ brew install --cask karabiner-elements
Visual Studio Code
好きです、vscode。 Visual Studio Code
$ brew install --cask visual-studio-code
入れたら Shell から動かせるように設定しておきましょう。
vscode 起動して、shift + command + P でコマンドパレット起動したら Shell 検索してコマンドラインからも呼び出せるようにしておきましょう。
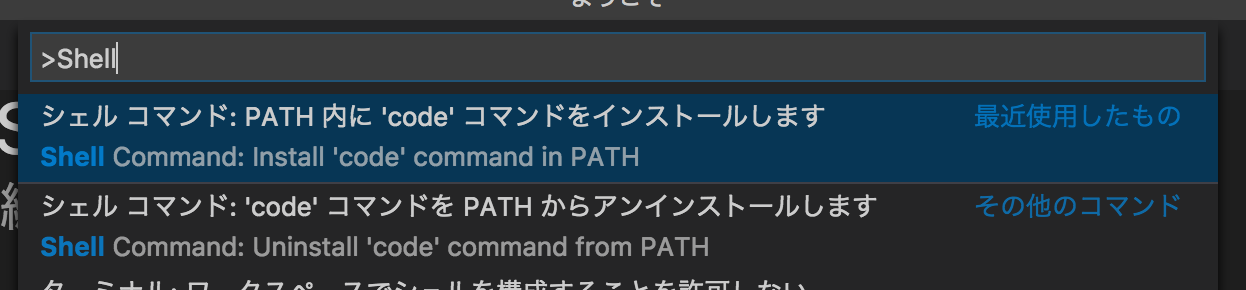
Tunnelblick
OpenVPN サーバへの接続用に Tunnelblick 使ってます。
$ brew install --cask tunnelblick
Dropbox
Dropbox でファイル管理してるので入れておきます。
Dropbox のダウンロード
$ brew cask install dropbox
Ricty Font
ターミナルで使うフォントは、やはり Ricty がみやすい。
Homebrew でインストールできます。
$ brew tap homebrew/cask-fonts
$ brew info --cask font-ricty-diminished
$ brew install --cask font-ricty-diminished
Rambox
Slack とか Typetalk とか Gmail とかは Rambox で管理してます。
brew install --cask rambox
Biscuit
実は Rambox から Biscuit に乗り換えました。
brew install --cask biscuit
homebrew でインストールしていたアプリを他の Mac に移行するには?
BrewFile を作成する
移行元の Mac で、以下のコマンドを実行して BrewFile を作成する
$ brew bundle dump
cask_args appdir: "/Applications"
tap "homebrew/bundle"
tap "homebrew/cask"
tap "homebrew/cask-fonts"
tap "homebrew/cask-versions"
tap "homebrew/core"
tap "rcmdnk/file"
brew "rcmdnk/file/brew-file"
brew "ansible"
brew "awscli"
brew "csshx"
brew "direnv"
brew "docker"
brew "git"
brew "jq"
brew "mas"
brew "tfenv"
cask "appcleaner"
cask "biscuit"
cask "deepl"
cask "docker"
cask "dropbox"
cask "font-ricty-diminished"
cask "the-unarchiver"
cask "vlc"
cask "firefox"
cask "google-chrome"
cask "slack"
cask "karabiner-elements"
cask "visual-studio-code"
cask "tunnelblick"
mas "Kindle", id: 405399194
俺の Brewfile
移行先の Mac で brew bundle する
上で作った BrewFile を移行先の Mac にコピーして brew bundle
$ brew bundle