#PCが完成した
先日構成を考えた自作PCだが、パーツが届き完成した。

自作PC組む前ってとりあえずパーツとるよね。
ちなみに中身はこんな感じ。

配線がぐちゃぐちゃだが中身は見えないのでOK?
余談だが、マザーボードのIOパネルが一体型になっていないのに、非常にストレスが溜まった。
これをつけるのに一番時間を食われた。(ただ慣れてないだけ)
とりあえずBIOSからWake on Lanを有効にした。

ASUS PRIME B460M-Aの場合だが
Advanced -> APM Configuration -> Power On By PCIEより有効にできる
OSはUbuntu server20.04を入れた。
ちなみにインストール時、SSHを使うようにチェックを入れた。
これ以降の作業は、SSH経由で行った。
#Sambaを入れる
- IPを固定する
cd /etc/netplan/
のディレクトリに降りる。
そこでyamlファイルを作成し、IPを固定する。
HDDを使用できるようにする
今回のPCは、起動用のSSDとストレージ用のHDDに分けている。
自分の場合、デフォルトではHDDが使えなかったので初期設定を行う必要があった。
手順としては、
1, パーティションを作成
2, HDDをフォーマットする
3, マウントする
という流れになる。
fdisk -lコマンドを実行して、HDDが物理的に接続されているかを確認する。
sudo fdisk -l
これで、接続されているドライブの一覧が出てくる。
...
Disk /dev/sda: 1.84 TiB, 2000398934016 bytes, 3907029168 sectors
Disk model: WDC WD20EZBX-00A
Units: sectors of 1 * 512 = 512 bytes
Sector size (logical/physical): 512 bytes / 4096 bytes
I/O size (minimum/optimal): 4096 bytes / 4096 bytes
...
これより、/dev/sdaにHDDが接続されていると分かる。
ここから、fdiskコマンドでパーティションを作成する。
sudo fdisk /dev/sda
そうしたら、コマンドを入力するよう求められる。新しく作成するのでnを入力。
Command (m for help): n
Partition type
p primary (0 primary, 0 extended, 4 free)
e extended (container for logical partitions)
# 基本的にpでOK
Select (default p): p
# パーティションを分ける予定がないのであればこれ以降はエンター連打でOK
Partition number (1-4, default 1): 1
First sector (2048-3907029167, default 2048): 2048
Last sector, +/-sectors or +/-size{K,M,G,T,P} (2048-3907029167, default 3907029167):
Created a new partition 1 of type 'Linux' and of size 1.8 TiB.
そうしたら、フォーマットする。今回はext4で行った。
sudo mkfs -t ext4 /dev/sda
とする。
最後にマウントする。適当にディレクトリを作成して、
sudo mount /dev/sda "作ったディレクトリ"
とすればOK。
ただし、このままでは再起動時にマウントが外れてしまうことがあるので、(90日ぶりに再起動したら外れてた...。)自動でマウントできるようにする
sudo blkid /dev/sda
として、マウントしたいHDDのUUIDとtypeを取得する
そのHDDは/dev/disk/by-uuid/HDDのUUIDに存在するので、
これを/etc/fstabに追加する。このファイルをエディタで開いて、
/dev/disk/by-uuid/HDDのUUID /home/winzu44/STORAGE ext4 defaults 0 0
といったように追加する。
追加したら、sudo mount -a で正しくマウントできるか確認する。
記述内容が正しければ、エラーは出ないはず。
これによって再起動しても自動的にマウントが外れなくなる。
sambaのインストール
sudo apt install samba
でインストールを行う。
sambaの設定
/etc/samba内のsmb.confを書き換える。
[global]以下に
dos charset = CP932
workgroup = WORKGROUP
のままでOK(windowsならこのままで行ける)
interfaces = 127.0.0.0/8 10.0.0.0/24
127......のアドレスはlocalhost, 10...のアドレスはプライベートIPアドレスを表す?
末尾に以下を追記する
[Share]
path = /home/winzu44/shared/
writable = yes
guest ok = yes
guest only = yes
create mode = 0777
directory mode = 0777
windowsからアクセスするときは、[Share]の名前を使うので注意。
最後に記述したファイルが正しいかどうかを確認する。
testparm
これを実行して、
Load smb config files from /etc/samba/smb.conf
Loaded services file OK.
Server role: ROLE_STANDALONE
Press enter to see a dump of your service definitions
こうなればOK。
最後にsambaを起動する。
sudo systemctl restart smbd nmbd
これで起動できたはず。あとはwindowsからアクセスできるようにする。
エクスプローラより、ネットワークを右クリック -> ネットワークドライブの割り当てを選択。
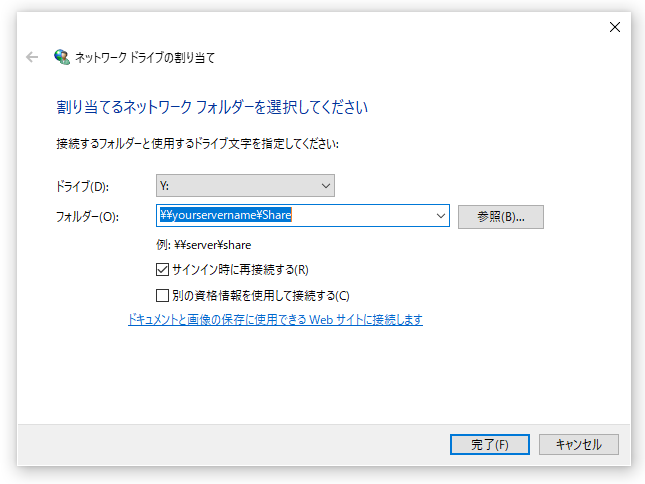
\\サーバー名\smb.confに記述したディレクトリ名 でアクセスできるようになる。
上記のコマンドでnmbdが起動せず、タイムアウトしてしまう場合、とりあえず
sudo systemctl restart smbd
でsmbdのみを起動する。
この時は、\\サーバーのIPアドレス\smb.confに記述したディレクトリ名 としてネットワークフォルダを割り当てる。
#参考
https://tarufu.info/ubuntu-hdd-attach/
https://beightlyouch.com/blog/programming/ubuntu-fileserver-nas/#toc6
https://atmarkit.itmedia.co.jp/ait/articles/1803/09/news034.html