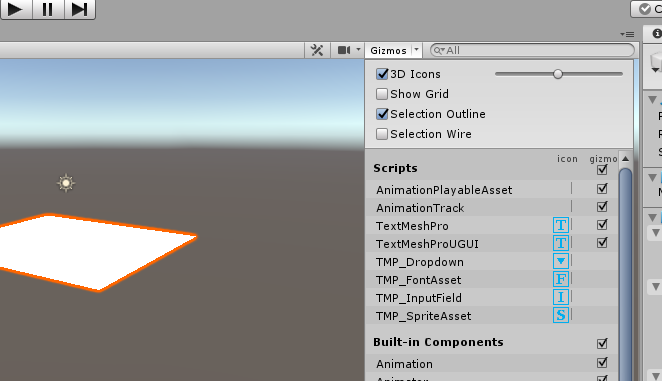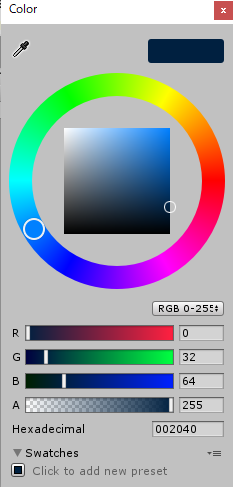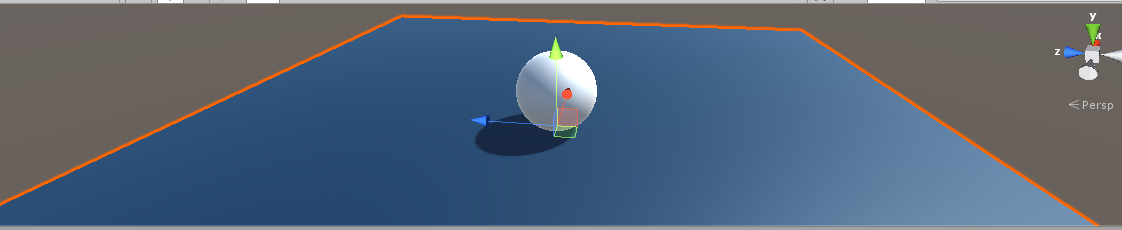この記事の対象者
- Unity入門したい人
- 最初の一歩が踏み出せない人
OSとか環境とか
- Windows 10 Pro
- macOS Mojave
- Unity 2019.2.8f1
- Rider 2019.2.2
補足
- 公式動画にて利用しているのはMacなので、Windowsユーザーはある程度脳内変換して見る事
- 筆者はWindows、Macの両方の環境で確認。Ubuntuとかでは検証してない。
- 基本Unityは英語メニューで利用
- 間違いがあったらツッコミ大歓迎
公式のリンク
プレイフィールドの追加
・プレイフィールドを作る為にUnity標準のPlaneを利用
GameObject>3D Object>Planeで追加
(HierarchyのCreateメニューからも同様の追加が可能)
・GameObjectの名前を変更(Plane→Groundに変更)
初期状態だと「新しいフォルダ」みたいな感じの名前になってると思って下さい
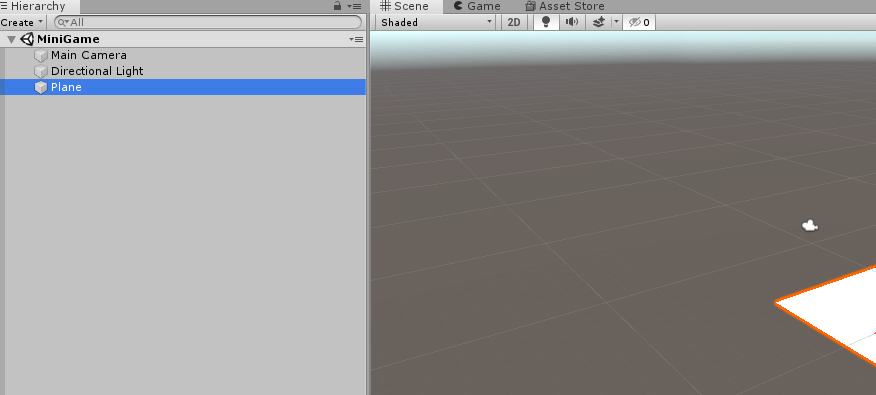
Transformの歯車アイコンからResetをクリックして座標や回転などをリセット
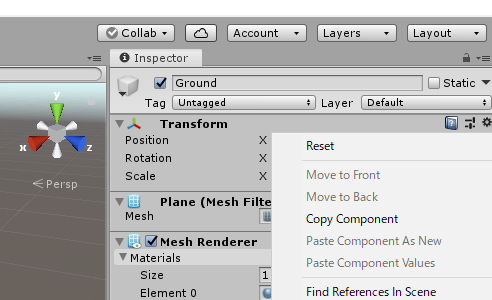
グリッドの表示/非表示はSceneビューのGizmosメニューのShow Gridをクリックして切り替え
スケールの変更について
- スケールツールでドラッグして大きさを変える方法
- 直接数値を入力する方法
※Planeでは体積がないのでY軸のスケールは正の値を増やしても別に何も変化なし
なお、Sceneでオブジェクトを選択してFキー(Edit>Frame Selectedでも同様の動きだが、面倒くさいのでショートカットを覚える)でそのオブジェクトに対してカメラのフォーカスを当てることが出来る
プレイヤーオブジェクトの追加
Sphereオブジェクトを利用
Hierarchy>Create>Sphereを選択
Unityで扱う際に大きさの単位があり
- cube
- sphere
- capsule
には標準単位が割り当てられている
直径が1単位なので、原点に配置しているSphereをPlaneの上に配置するには
Yを0.5単位上にずらすだけで良い(半径は0.5なので)
差別化
SphereとPlaneの両方があるけど、どっちも白い色なんでコントラストをつけましょう
色をつけるには**material(マテリアル)**が必要
※詳しい説明やテクスチャについては割愛
materialを保存するフォルダ(materials)をProjectビューで作成
フォルダを選択してProjectビューからCreate>materialを選択してmaterialファイル(*.matファイル)を作成する
色を変更して、濃い青色のmaterialを作る
動画では**0,32,64(RGB)**のカラーを指定
作ったmaterialの色を適用させるには、ドラッグでオブジェクトに対して指定するだけ
動画ではGroundの色を変えているが、テンションが乗らない人は適当に変更して下さい
床が青くなったので大勝利
ライティング
Directional Lightを選択してRotationを変更して光の当たり方を変更して完了