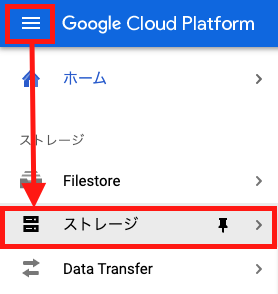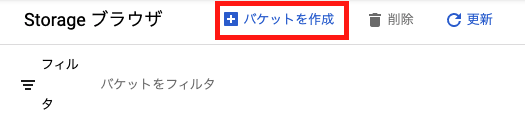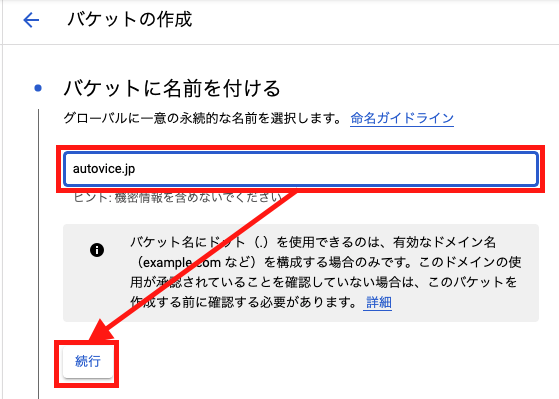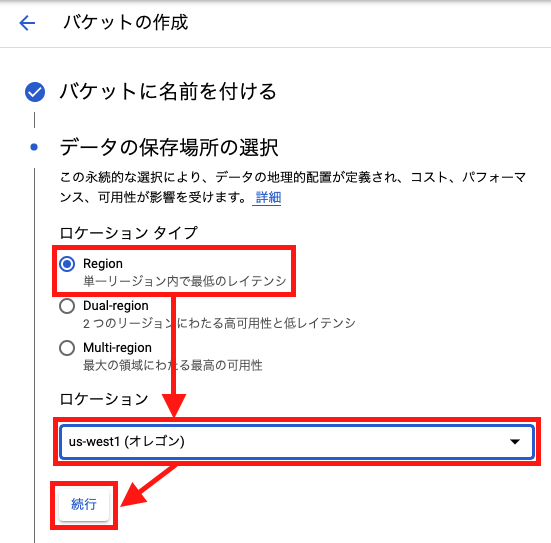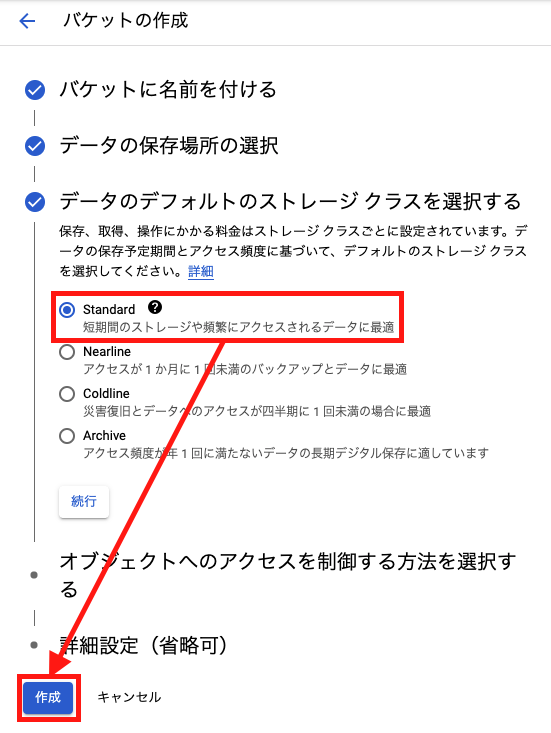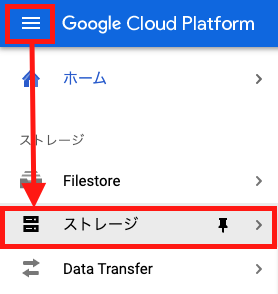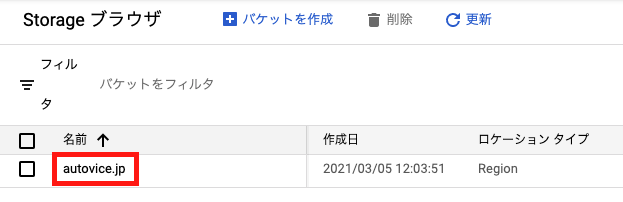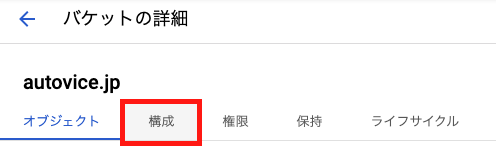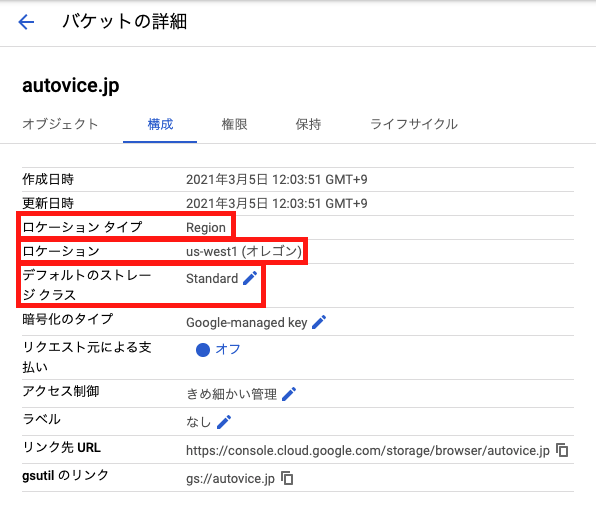はじめに
Googleが提供するGoogle Cloud Platform (GCP)には2種類の無料プログラムがあります。ひとつはトライアル期間中に利用できる$300分のクレジット、もうひとつは使用量上限の範囲内であれば無料で利用できる「Always Free」と呼ばれるプログラムです。
本記事では、Always FreeプログラムでCloud Storageを使う具体的な方法について説明します。
Always Freeプログラムについて
Always Freeプログラムでは、使用量上限の範囲内であれば一般的なGoogle Cloud Platformのプロダクトやサービスを無料で使用することができます。
Cloud Storageの無料枠
2021年3月現在、Cloud Storageの無料枠は以下のようになっています。
| 項目 | 無料枠 |
|---|---|
| データストレージ | 1ヶ月あたり5 GB |
| クラスAオペレーション | 1ヶ月あたり5,000回 |
| クラスBオペレーション | 1ヶ月あたり50,000回 |
| データ転送(外向き) | 1ヶ月あたり1 GB |
クラスAオペレーションはオブジェクトの更新(INSERT, UPDATE)、クラスBオペレーションはオブジェクトの取得(GET)をそれぞれ意味します。また、Always Freeプログラムはリージョンがus-west1、us-central1、us-east1のいずれかを選択している場合のみ適用されます。
Always FreeプログラムでCloud Storageを使う
バケットの作成
Always FreeプログラムでCloud Storageを使うには、適用対象となるバケットを作成する必要があります。以下の手順でバケットを作成します。
Google Cloud Platformにサインインします。
左のメニューから「ストレージ」をクリックします。
「バケットを作成」をクリックします。
バケットの作成画面で、バケット名を入力して「続行」ボタンをクリックします。
ロケーションタイプRegionを選択し、ロケーションはus-west1、us-central1、us-east1のいずれかを選択します。いずれも米国リージョンとなりますが、比較的日本に近いus-west1をおすすめします。
デフォルトのストレージクラスStandardを選択し、「作成」ボタンをクリックします。
これでAlways Freeプログラム適用対象のバケットが作成できました。
作成済みのバケットの確認
既に作成済みのバケットがAlways Freeプログラムの適用対象かは以下の手順で確認できます。
Google Cloud Platformにサインインします。
左のメニューから「ストレージ」をクリックします。
確認したいバケット名をクリックします。
「構成」タブをクリックします。
構成情報を確認します。
| 項目 | 値 | 変更 |
|---|---|---|
| ロケーションタイプ |
Regionのみ |
不可 |
| ロケーション |
us-west1、us-central1、us-east1のいずれか |
不可 |
| デフォルトのストレージクラス |
Standardのみ |
可 |
各項目がこのようになっていれば、当該バケットはAlways Freeプログラムの適用対象です。
デフォルトのストレージクラスのみこの画面から変更することができます(値の横のペンアイコンをクリック)。**ロケーションタイプ、ロケーションが違っている場合は、バケットを作り直す必要があります。**また、バケットを作り直したらサービスアカウントも作り直す必要があります。
まとめ
Google Cloud Platformには2種類の無料プログラムがあり、そのうちのひとつであるAlways Freeプログラムは使用量上限の範囲内であれば無料で使い続けることができます。使用量上限は設けられていますが、小規模なプロダクトであれば十分な無料枠が提供されています。
本記事を参考にしてAlways FreeプログラムでCloud Storageを使っていただければと思います。