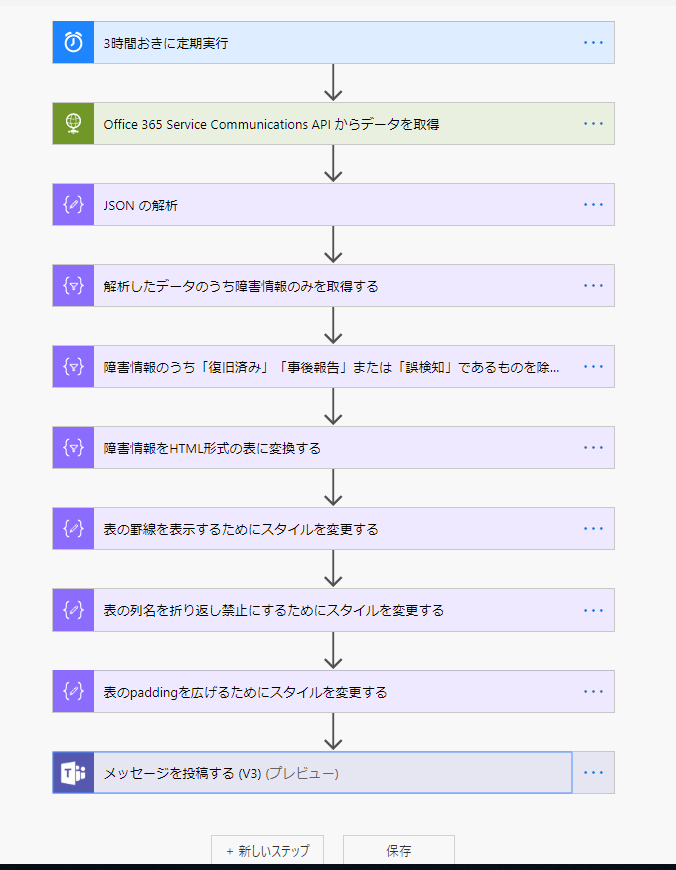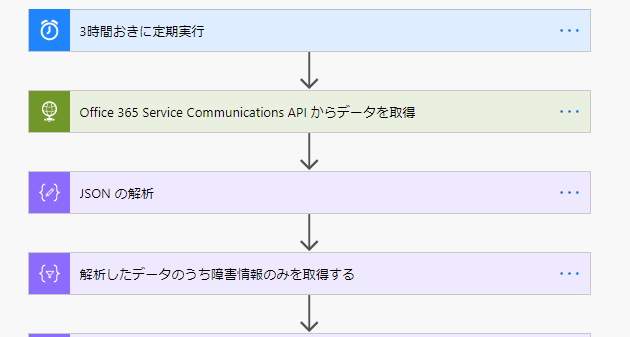はじめに
このフローではPREMIUM コネクタである「HTTP」アクションを使っているため、実行ユーザー用に有償の Flow per user プランのライセンスがひとつ必要です。
完成イメージ
正常性レポートに掲載されている内容を自動でTeamsに書き込みます。

Microsoft 365管理センターにおける「正常性レポート」画面に表示されている内容と同じです。APIで取得したデータをフィルタすることで、正常性レポートと同じ件数・同じ内容になるようにしています。

実装
Microsoft Flow でフローを作成します。
フロー全体の流れは以下の通りです。
フロー開始 ~ 障害情報を取得まで
ここまでの設定については、以下の記事がとても分かりやすいです。
この投稿では割愛します。
障害情報のうち「復旧済み」「事後報告」または「誤検知」であるものを除外する
管理センターに表示されるレポートに合わせるためにフィルタを行います。

@not(or(equals(item()?['Status'], 'Service restored'), equals(item()?['Status'], 'Post-incident report published'), equals(item()?['Status'], 'False positive')))
障害情報をHTML形式の表に変換する
表にします。
「発生日時」と「最終日時」はUTC から日本時間に変換します。

formatDateTime(convertTimeZone(item()?['StartTime'], 'UTC', 'Tokyo Standard Time'), 'yyyy/MM/dd HH:mm')
formatDateTime(convertTimeZone(item()?['LastUpdatedTime'], 'UTC', 'Tokyo Standard Time'), 'yyyy/MM/dd HH:mm')
Teams に投稿するためにスタイルを調整する
作成した表を見やすくするためにスタイルを調整します。
Teams ではStyle タグが使えないので、THやTDをインラインスタイル付きのタグに置き換えます。

replace(body('障害情報をHTML形式の表に変換する'),'<table>','<table border="3" bgcolor="87ceeb">')
replace(outputs('表の罫線を表示するためにスタイルを変更する'),'<th>','<th style="white-space:nowrap;padding:7px">')
replace(outputs('表の列名を折り返し禁止にするためにスタイルを変更する'),'<td>','<td style="padding:7px">')
メッセージを投稿する
あとは「出力」をTeams に投稿するよう設定します。
件名に現在の日時をいれておきます。これで完了です。
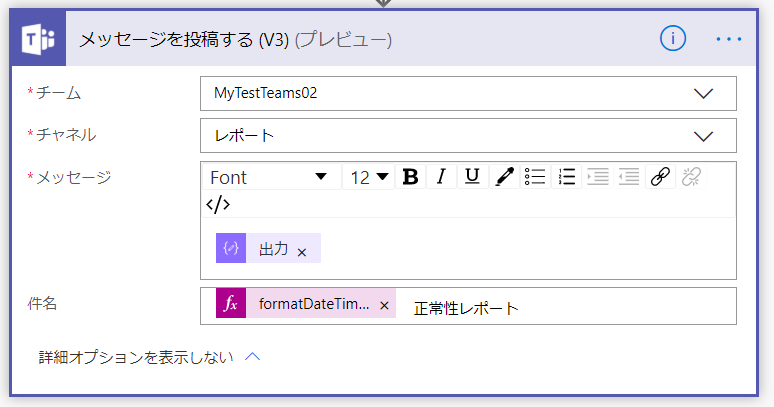
formatDateTime(convertTimeZone(utcNow(), 'UTC', 'Tokyo Standard Time'),'yyyy/MM/dd HH:mm')
完成イメージ(再掲)