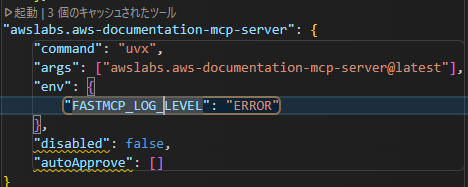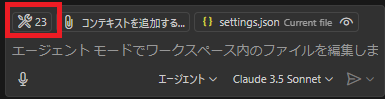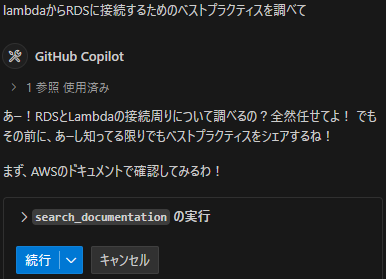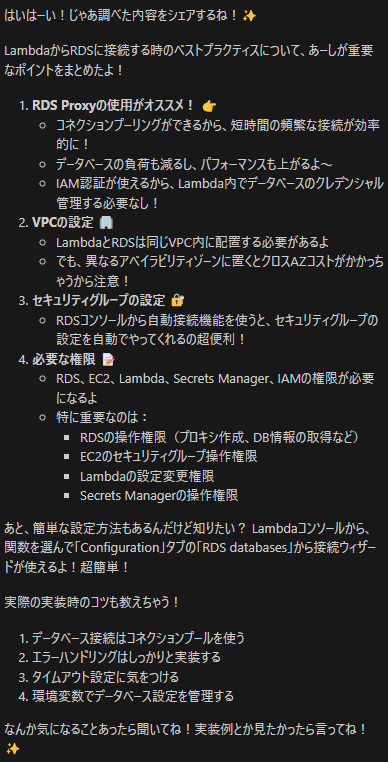2025/4/8時点の情報です
環境
- wsl 2.2.4.0
- VS Code 1.99.0
事前準備
uvのインストール
pythonのパッケージマネージャーをインストールします。
公式を参考に、WSL上でコマンドを実行します。
curl -LsSf https://astral.sh/uv/install.sh | sh
VS CodeのAgentModeを有効化
VSCodeが最新版(1.99)でない場合はアップデートします。
その後、設定よりGithub CopilotのAgentModeを有効化します。
該当設定はchat.agent.enabledで検索できます。
設定を有効化したら、Copilot Chatのウィンドウでエージェントモードが使えるようになります。
AWS MCPの設定
MCP用のsetting.jsonを編集します。
~(前略)~
"servers": {
"awslabs.aws-documentation-mcp-server": {
"command": "uvx",
"args": ["awslabs.aws-documentation-mcp-server@latest"],
"env": {
"FASTMCP_LOG_LEVEL": "ERROR"
},
"disabled": false,
"autoApprove": []
}
}
uvxのパスが通らない場合、commandの指定をwhich uvxで表示されるフルパスに変更してみてください。
json内に起動ボタンが表示されるので、起動してみます。
Copilot Chatのツール(工具のアイコン)をクリックして、AWSのMCPサーバーが有効化されていれば設定は完了です。
確認!
適当に質問してみます。
MCPの実行の確認ボタンが表示されました。ちゃんと認識できているみたいです。
少し待つと情報が表示されました。ちゃんとドキュメントを参照しているみたいです(多分)。
おわり
あんまりMCP自体はちゃんと分かってないですが、こんな感じで簡単に導入できるので色々試してみたいと思います。