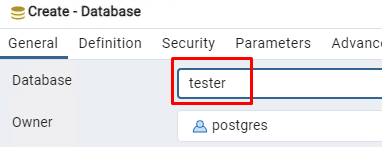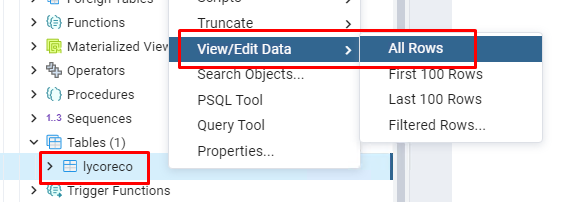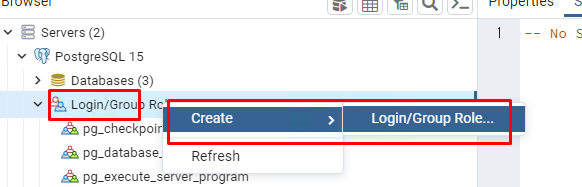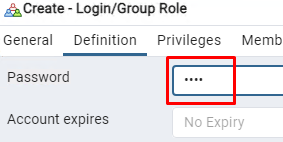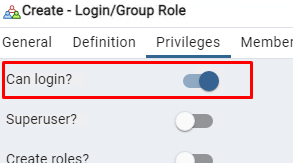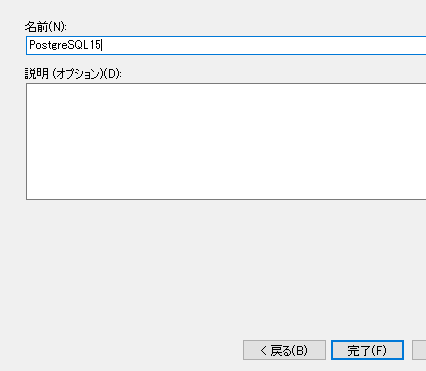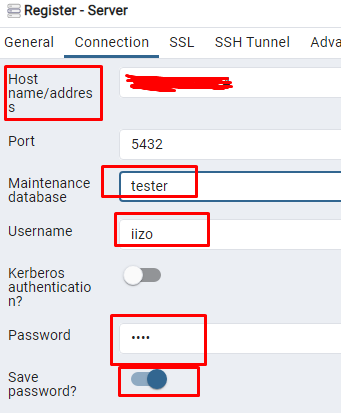概要
実質的に下記記事の続きです。
- テストデータベース、テストテーブル、接続用ユーザーの作成。
- 外部から接続できるように設定。
- 動作確認。
をやっていきます。
pgAdmin4を使ってGUIで操作していきますが、SQLも載せておきます。
テストデータベース作成
テストデータベース作成SQL
CREATE DATABASE tester
WITH
OWNER = postgres
ENCODING = 'UTF8'
CONNECTION LIMIT = -1
IS_TEMPLATE = False;
テストテーブル作成
テストテーブル作成SQL
CREATE TABLE public.lycoreco
(
onamae character varying(20) NOT NULL,
PRIMARY KEY (onamae)
);
ALTER TABLE IF EXISTS public.lycoreco
OWNER to postgres;
テストテーブルにレコードインサート
テストテーブルにレコードインサートSQL
INSERT INTO public.lycoreco (
onamae) VALUES (
'たきな'::character varying)
returning onamae;
テストテーブルにレコードインサートSQL
INSERT INTO public.lycoreco (
onamae) VALUES (
'ちさと'::character varying)
returning onamae;
接続ユーザー作成
接続ユーザー作成SQL
CREATE ROLE iizo WITH
LOGIN
NOSUPERUSER
NOCREATEDB
NOCREATEROLE
INHERIT
NOREPLICATION
CONNECTION LIMIT -1
PASSWORD 'xxxxxx';
テーブルの権限設定
作ったユーザーでテーブルのレコードが見れるように。
テーブルの権限設定SQL
GRANT SELECT ON TABLE public.lycoreco TO iizo;
postgresql.conf
postgresql.confが置いてある場所
C:\Program Files\PostgreSQL\15\data
下記のようになっていたので、postgresql.confは編集せず。
pg_hba.conf
pg_hba.confが置いてある場所
C:\Program Files\PostgreSQL\15\data
下記を追加。
PostgreSQLサービス再起動
confファイルの変更を反映させる為。
ファイアウォール設定
PostgreSQLインストール時に自動で設定されない。
手動で受信規則を新規作成する必要あり。
名前は好きな値でOK。
動作確認
クライアント側にpgAdmin4をインストール。
以降は クライアント側のpgAdmin4の操作 。
接続情報作成。
接続先名は好きな値でOK。
接続できれば下記のようにデータベースの情報が見られる。
テーブルに対してSELECTできる権限設定をしているので、下記のようにテーブルのレコードを見ることも可。
参考サイトさん
バージョン
Windows 10 Pro 21H2 OSビルド 19045.2364
PostgreSQL 15.1, compiled by Visual C++ build 1914, 64-bit