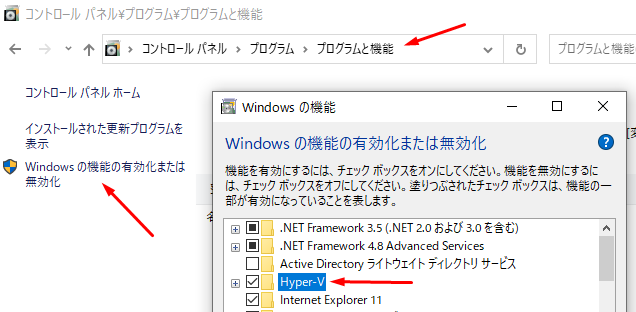何でDocker使おうと思ったんだい?
自宅サーバーのCentOS8君の検証環境を作りたかったのじゃ…。
流石に『いきなり本番で実行!』はちょっとね…(´・ω・`)
Redmineのインストールで相当手ごずって『これは検証機が欲しいねえ…』と切に思った次第。
まずはインストール
Docker Desktop のページからインストーラをダウンロード!(stable = 安定版 にしたよ)
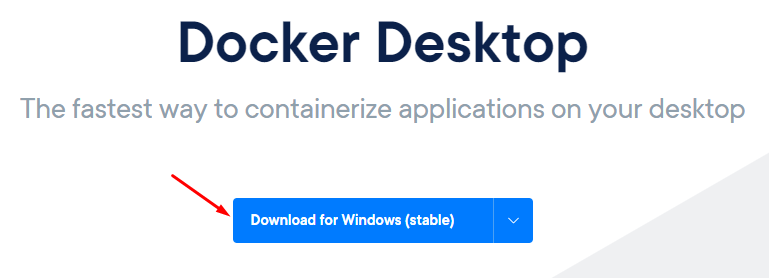
インストーラー起動!
よく分からんかったらひとまず全部入れとけってばっちゃが言ってた。
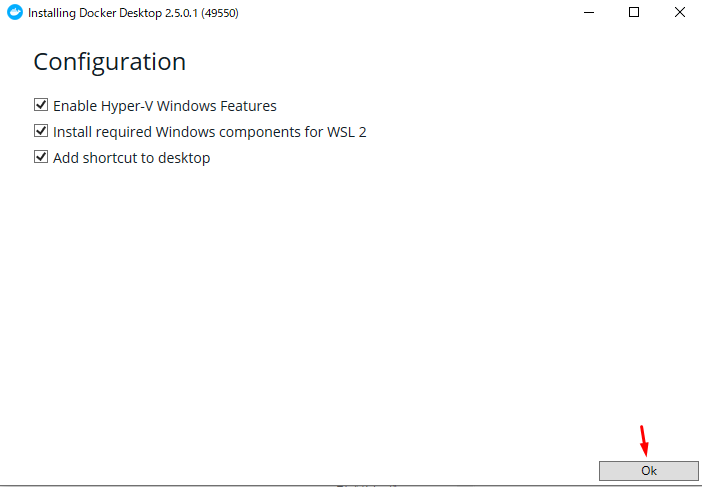
今回入れるDocker Desktopのバージョンは2.5.0.1(49550)ですね。
あとはただお茶でも飲んで待ってればOK!
下図のrestartはOSの再起動だから注意ね!
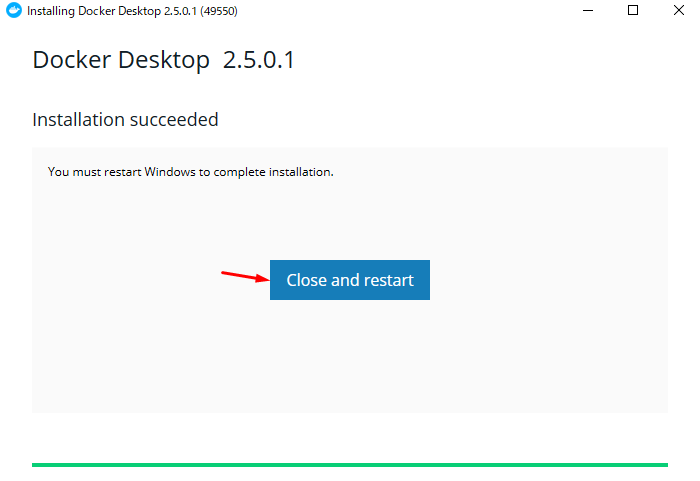
他のPCでセットアップした時、『仮想化環境が整っていないから用意してね!』的な警告が出てDockerが起動しないことがありました。
その時の対処法を追記しておきます。
BIOSの仮想化設定が無効なら有効にしますん。
そもそもBIOSの仮想化設定が有効なのかどうかは下図を見て確認。
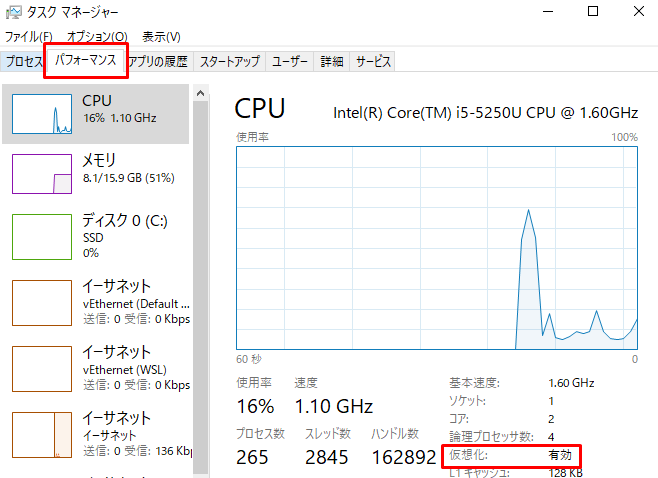
さらに、Docker動かす上で必要なものがちょっと抜けてるからインストールして再起動して!って言ってくることもある。
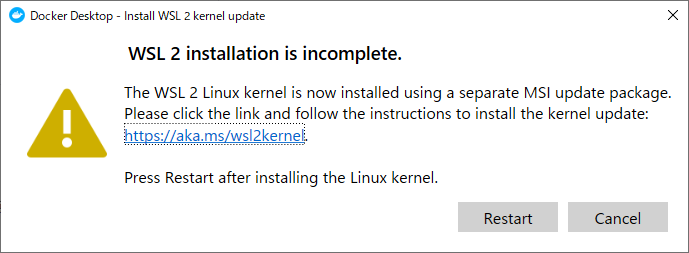
リンク先のWindowsのページでカーネル更新プログラムパッケージをダウンロード。

カーネル更新プログラムパッケージを起動!
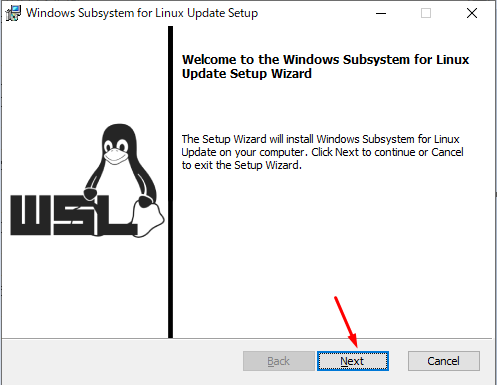
特に問題も無くインストール終了!
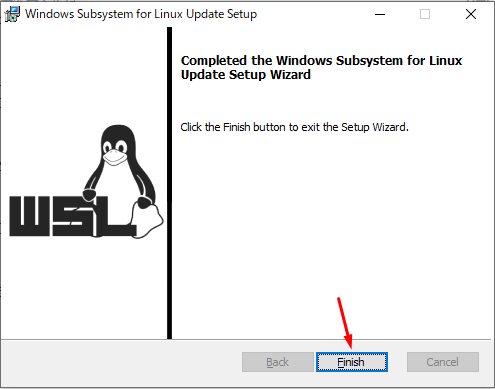
んでんでんで、Dockerの方を再起動
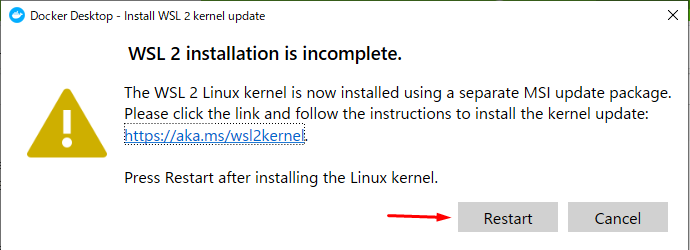
チュートリアル画面が出てくればインストール終了!
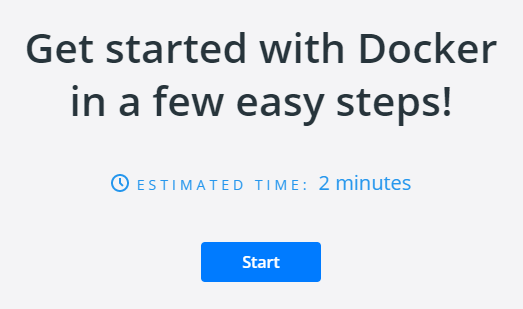
チュートリアルはスキップ
チュートリアルは一応やってみたけど、ガチでDocker初心者のあたいにとってはただボタンポチポチ押すだけのものだった。
Docker ID 取得
Docker イメージ(≒ 他の人がもう作ってくれた環境)をもらえるようにDocker IDを取得しますん。
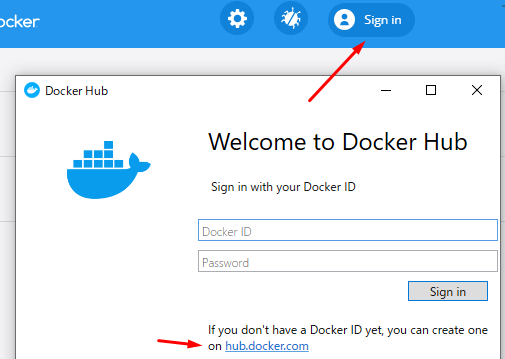
リンク先のサイトの流れに沿ってアカウント取得。
DockerにCentOS8入れてバージョン確認までやってみよう
Docker Hub からCentOS8のイメージを取ってきます。
PowerShellで下記コマンド。
docker pull centos:centos8
docker images コマンド打つと、取得済のイメージ一覧見れます。
CentOS8入ってますね。
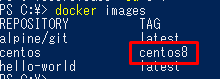
下記コマンドでコンテナを作成して起動、bashシェルの接続まで一気に行います。
(今回は『centos8_desu』という名前のコンテナにしてみました)
docker run -it --name="centos8_desu" centos:centos8 /bin/bash
じゃあ CentOSのバージョン確認コマンド を打ってバージョン確認してみましょい!
うん、取れた取れた!

あたいの自宅サーバーと同じバージョンだったから丁度よかったざんす。
コマンド覚えたくないマン参上!
Dockerコマンドというものがあるらしい。
(『コンテナの起動 or 停止』『コンテナへのログイン』とかそういうのをやるコマンド)
('A`)…GUIでいいや…。
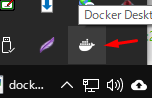

マウスポチポチで端末開くところまでは行けるん。
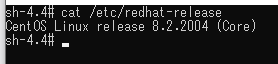
早く検証環境整えないといけないから、Dockerコマンドは必要があればその都度覚えることにしました。
参考サイトさん
https://qiita.com/gahoh/items/7b21377b5c9e3ffddf4a
https://qiita.com/naonaka/items/c8d076170100ee2ea63c
蛇足
- 『切り戻しイメージ』『お試しイメージ』のようにイメージをミラーリング。
- 『お試イメージ』でつまづいたらそのイメージを削除して『切り戻しイメージ』を複製して再チャレンジ。
みたいなことができるのかなあ?
環境のスナップショット的なものがサクッと取れると便利ですね。
そういうことってできるのかなあ?
バージョン
Windows10 Pro バージョン1909 OSビルド18363.1198