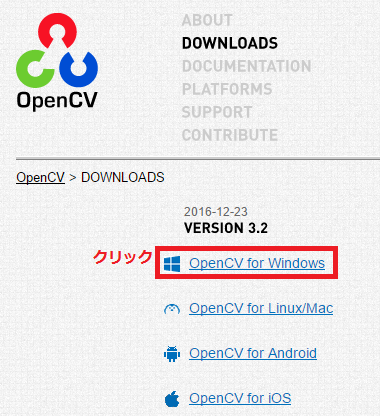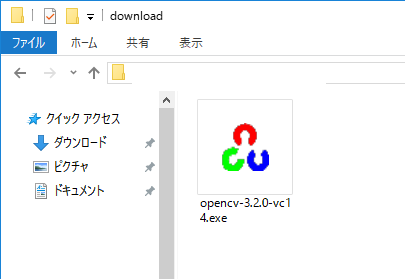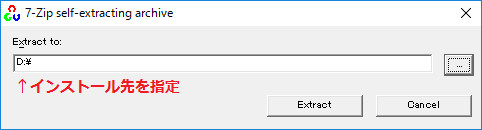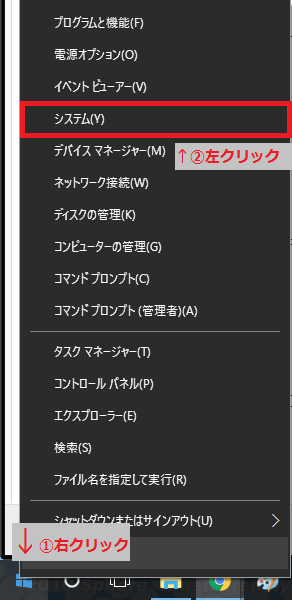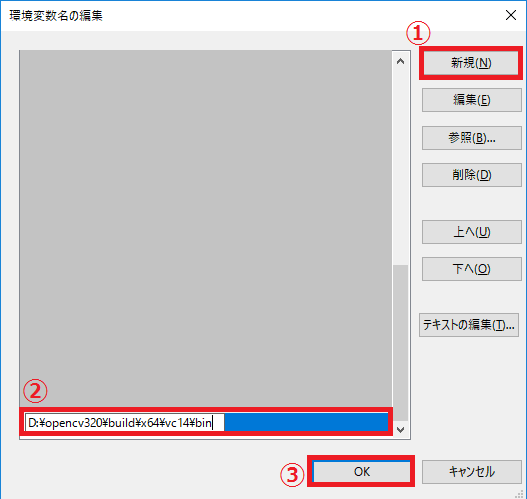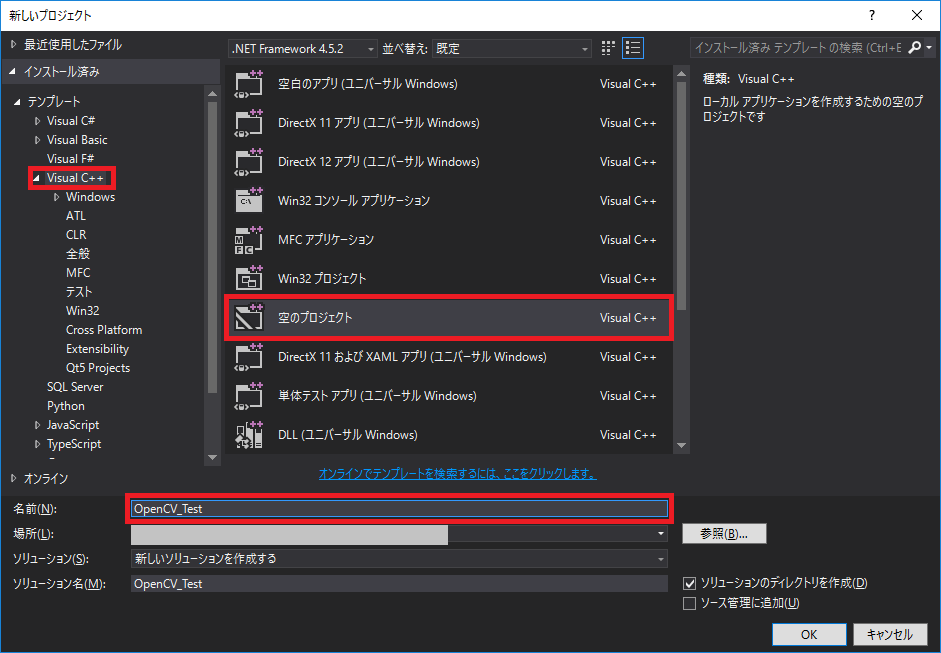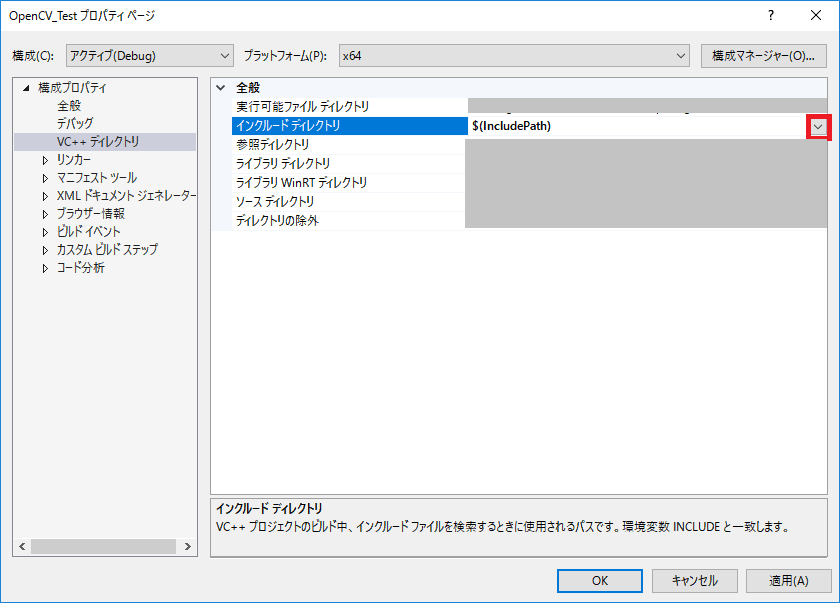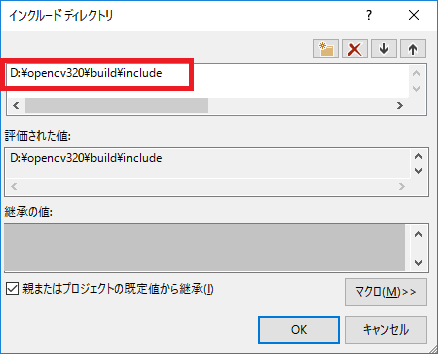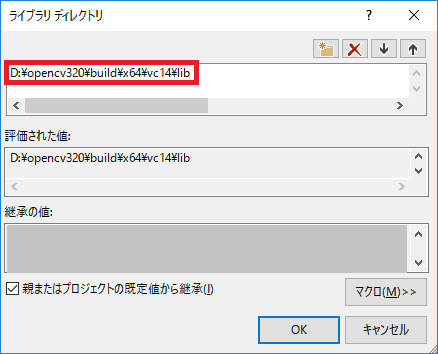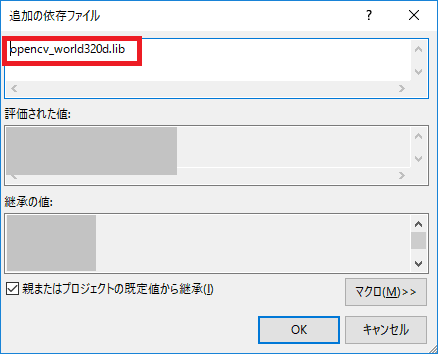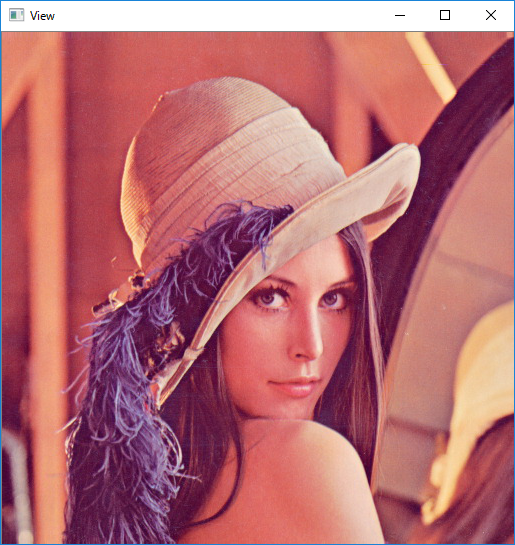注意
この記事に書いてあるインストール方法は,OpenCVの公式サイトに置いてあるEXEを展開してからOpenCVのテストコードを書いて試すところまで紹介しています.
初心者がサクッと設定して,OpenCVに触れてもらうことを意識して書いていますが,
わかりにくいところがあれば徐々に編集していきます.
なので,ビルドしてインストールする方法やContlibをインストールしたい場合などは,他のサイトを参考にしてください.
環境
・Windows 10 64bit
・Visual Studio 2015 community(日本語化済)
・Python 2.7
・OpenCV 3.2(今回インストールするもの)
OpenCVダウンロード
まずは,OpenCVをダウンロードします.
公式サイトへアクセスして,DOWNLOADSから,VERSION 3.2の[OpenCV for Windows]をクリックします.
クリックするとダウンロードが始まるので,待ちます.
EXEの展開
ダウンロードしたEXEファイルを展開します.
ダブルクリックすると,インストール先を指定するウィンドウが開くので,インストール先を指定します.指定後に「Extract」ボタンを押すとインストールされます.
指定したインストール先へ行くと「opencv」というフォルダができています(今回はDドライブ直下にインストールしました).
※個人的な設定ですが,別バージョンを入れることもあると思うので,フォルダ名を[opencv320]などバージョン番号を追加して,バージョンがすぐにわかるようにリネームするほうが良いと思います.
Pathの設定
Visual Studioなどで使用できるように環境変数の設定を行います.
デスクトップの左下のウィンドウズマークを右クリックして,[システム(Y)]を左クリックしてください.
システムウィンドウが開くので,以下の順に進みます.
「システムの詳細設定」->「環境変数(N)」->「システム環境変数(S)」->「Path」の選択->「編集(I)」
編集をクリック後に,OpenCVの実行ファイルのあるパスを設定します.
D:\opencv320\build\x64\vc14\bin
Visual Studioの設定
Visual Studioを起動して,プロジェクトを作成します.
例えば,[ファイル(F)]->[新規作成(N)]->[プロジェクト(P)]->[Visual C++]->[空のプロジェクト]->[名前(N)]にプロジェクト名を記入(今回はOpenCV_Testと)します.
プロジェクトを作成したら,今回は64bit OS用のプログラムを行うので,以下の赤枠の部分をクリックして「x64」に設定しておいてください.
次に,OpenCVのインクルードファイルとライブラリファイルを読み込む設定をします.
[プロジェクト(P)]->[プロパティ(P)]->[VC++ ディレクトリ]を開きます.
インクルードディレクトリの設定
以下の画像に示す赤枠部分をクリックして,「編集」をクリックします.
編集画面が開くので,以下のOpenCVのincludeファイルのパスを設定します.
D:\opencv320\build\include
ライブラリディレクトリの設定
インクルードディレクトリと同じように,ライブラリディレクトリの欄の右端をクリックして,「編集」をクリックします.
D:\opencv320\build\x64\vc14\lib
リンカーの設定
[リンカー]タブ->[入力]タブ->[追加の依存ファイル]を設定します.
デバックモードでは,「opencv_world320 d.lib」を設定します.
リリースモードでは,「opencv_world320.lib」を設定します.
以下の画像はデバックモードの例です.
あとは,すべて[OK]でプロパティページを閉じます.
以上の設定がすべて完了すれば,OpenCVが使用できる状態になります.
プログラム
実際にサンプルコードを打って試してみます.
ソリューションエクスプローラーのソースファイルを右クリックして,「追加」->「新しい項目」でcppファイルを作成します.
作成したcppファイルに以下のソースコードを打ち込みます.
作成したサンプルは,opencv320のサンプルに入っているlena.jpgをウィンドウ表示するというサンプルです.
//OpenCVのインクルード
#include<opencv2\opencv.hpp>
int main(void)
{
cv::Mat img = cv::imread("D:\\opencv320\\sources\\samples\\data\\lena.jpg");
cv::imshow("View",img);
cv::waitKey();
return 0;
}
結果
ちゃんとレナさんが表示できれば完成です.
おまけ(Python版)
Python2.7へのインストールは一瞬で終了します.
D:\opencv320\build\python\2.7\x64\cv2.pyd
上記の「cv2.pyd」を
C:\Python27\Lib\site-packages
へコピーするだけです.
C++と同じサンプルが実行したければ,コードは以下のようになります.
import cv2
img = cv2.imread('D:\opencv320\sources\samples\data\lena.jpg')
cv2.imshow('View',img)
cv2.waitKey()
#参考にしたサイト
[1] Visual Studio 2015 Community の日本語化
[2] win7にpython2.7+opencvをインストール